Kako resetirati svoje računalo u sustavima Windows 10 i 8 [Valkthrough]
01
od 12
Otvorite izbornik naprednih opcija pokretanja i odaberite Rješavanje problema
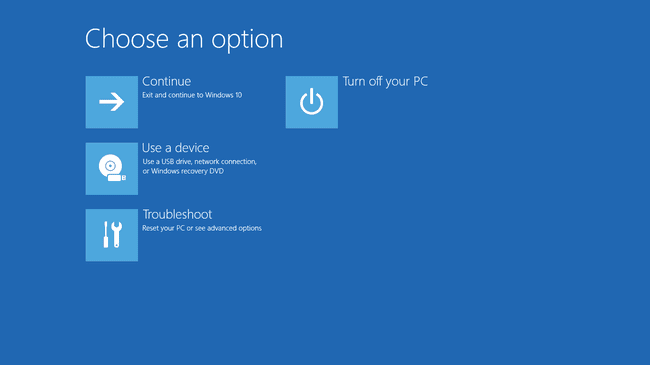
Najlakši način za pokretanje procesa Resetiranja ovog računala je iz Napredne opcije pokretanja izborniku, prikazanom na gornjoj snimci zaslona.
Sjajna stvar u vezi s ASO izbornikom je da postoji barem pola tuceta načina da se prikaže, što je od velike pomoći s obzirom na to da alati koji postoje, kao što je Reset This PC, mogu riješiti probleme koji vas sprječavaju da koristite Windows normalno, redovno.
Ako se Windows 10 ispravno pokreće, najbolji način za pristup izborniku je putem postavki; birati Postavke iz izbornika Start. Ako je Windows 10 nije ako počnete ispravno, koristite Popravite svoje računalo vezu nakon podizanja s instalacijskog medija ili pogona za oporavak.
Vidjeti Kako pristupiti naprednim opcijama pokretanja ako trebate dodatnu pomoć s bilo kojom metodom ili trebate još neke opcije. U tom djelu navodimo nekoliko načina, tako da će jedan vjerojatno uspjeti.
Kada ste na ASO izborniku, odaberite Rješavanje problema.
02
od 12
Odaberite opciju Reset This PC
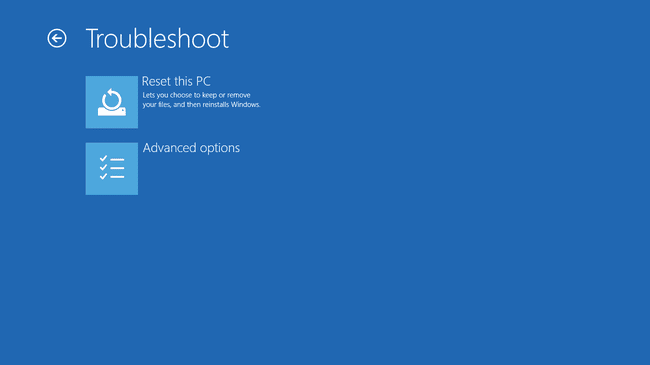
Na zaslonu Rješavanje problema odaberite Resetirajte ovo računalo.
Kao što ćete vidjeti, piše Omogućuje vam da odaberete zadržavanje ili uklanjanje datoteka, a zatim ponovno instalira Windows, stoga ne brinite da još niste rekli sustavu Windows 10 da čuva vaše osobne datoteke. To slijedi u koraku 3.
Ovaj zaslon izgleda malo drugačije u sustavu Windows 8. Odaberite Osvježite svoje računalo ako želite ponovno instalirati Windows 8, ali želite zadržati svoje osobne datoteke (poput spremljene glazbe, dokumenata itd.), ili Resetirajte svoje računalo ako želite ponovno instalirati Windows 8 bez čuvanje bilo koje vaše datoteke.
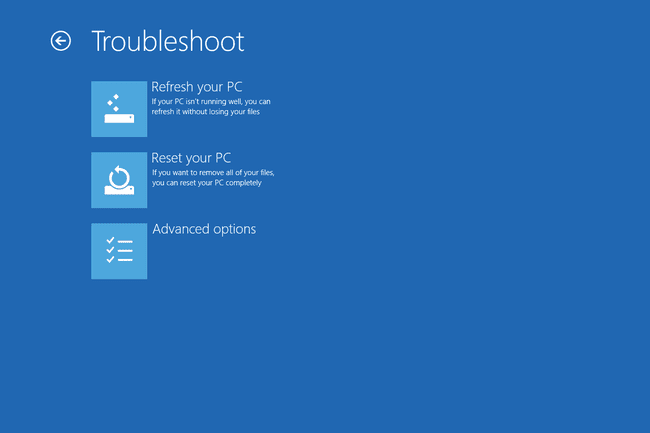
Prijeđite na 4. korak ovog vodiča nakon što odaberete taj izbor u sustavu Windows 8 ili pogledajte 3. korak (iako to je za Windows 10 ljude) ako niste sigurni koji odabrati ili ste zbunjeni što bi moglo dogoditi.
03
od 12
Odaberite zadržati osobne datoteke ili ukloniti sve
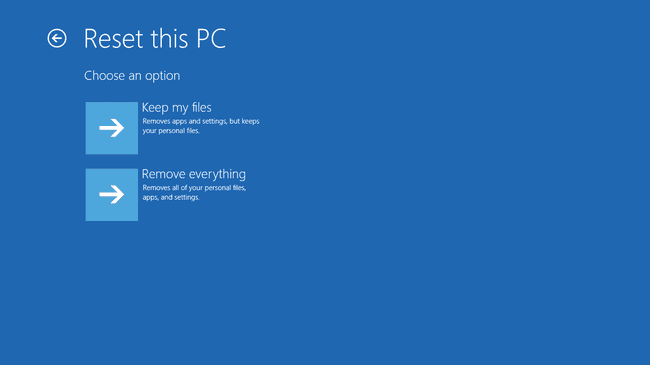
U sustavu Windows 10, ovo je zaslon Reset This PC koji ćete vidjeti sljedeći, s naslovom Odaberite opciju.
Odaberite bilo koje Zadrži moje datoteke, Uklonite sve, ili Vratite tvorničke postavke nastaviti.
Ovo je vrlo važan izbor, stoga želimo biti sigurni da u potpunosti razumijete što radite prije nego što krenete naprijed:
Opcija 1: Zadrži moje datoteke
Odaberite Zadrži moje datoteke do zadržati vaše osobne datoteke, ukloniti sav instalirani softver i aplikacije, i ponovno instalirati Windows 10 od nule.
Windows 10 će sigurnosno kopirati vaše osobne podatke i sigurno ih skloniti dok se ponovno instalira ispočetka. Kada se završi, Windows će izgledati slično kao kada ste prvi put kupili svoje računalo ili ga sami instalirali. Vas svibanj trebate ponovno konfigurirati neke prilagođene postavke i vi htjeti moram ponovno instalirajte bilo koji softver želite ponovno, ali vaše spremljene datoteke će vas čekati.
Opcija 2: Uklonite sve
Odaberite Uklonite sve do ukloniti vaše osobne datoteke, ukloniti sav instalirani softver i aplikacije, i ponovno instalirati Windows 10 od nule.
Windows će izbrisati sve na disku na kojem je instaliran, a zatim se ponovo instalirati ispočetka. Kada se završi, Windows će izgledati slično kao kada ste prvi put kupili svoje računalo ili ga sami instalirali. Vas svibanj trebate ponovno konfigurirati neke prilagođene postavke i vi htjeti morate ponovno instalirati bilo koji softver koji želite.
Opcija 3: Vratite tvorničke postavke
Ova se opcija pojavljuje samo na nekim računalima i nije prikazana u gornjem primjeru snimke zaslona.
Odaberite Vratite tvorničke postavke do ukloniti vaše osobne datoteke, ukloniti sav instalirani softver, i ponovno instalirati operativni sustav i unaprijed instalirani softver koji ste izvorno dobili s vašim računalom.
Windows će izbrisati sve na disku, a zatim će vaše računalo vratiti u točno stanje u kojem je bilo kada ste ga prvi put kupili. U većini slučajeva to znači da će sav unaprijed instalirani softver biti ponovno instaliran i verzija Windowsa koja je bila na vašem računalu kada ste ga kupili ponovno će biti tu.
Niste sigurni što odabrati?
Sve opcije postižu istu stvar ako vraćate ovo računalo na zadano kako biste riješili veliki problem s računalom, tako da odaberete Zadrži moje datoteke je sigurnija opklada u većini slučajeva.
Najčešći razlog za odabir Uklonite sve ili Vratite tvorničke postavke bilo bi da ste prodali ili poklanjali računalo nakon toga i htjeli ste biti sigurni da ništa od vašeg nije ostalo za iskopati kasnije. Još jedan dobar razlog je početak ispočetka nakon velike infekcije zlonamjernim softverom.
Samo posljednja opcija, ako postoji, omogućuje vam da zadržite svoje unaprijed instalirane softverske programe i aplikacije! Uz prva dva izbora, morat ćete ponovno instalirati sav svoj softver nakon završetka procesa Restart This PC.
Jedan stvarno jednostavan način da se zaštitite od pogrešaka pomoću Reset This PC, ili bilo kojeg drugog procesa koji može značiti da su vaše važne datoteke u opasnosti, jest da provjerite jeste li napravili sigurnosnu kopiju! Online sigurnosne usluge najbolje su ali tradicionalni lokalni softver za sigurnosno kopiranje također radi.
04
od 12
Pričekajte dok se resetiranje ovog PC procesa priprema za početak
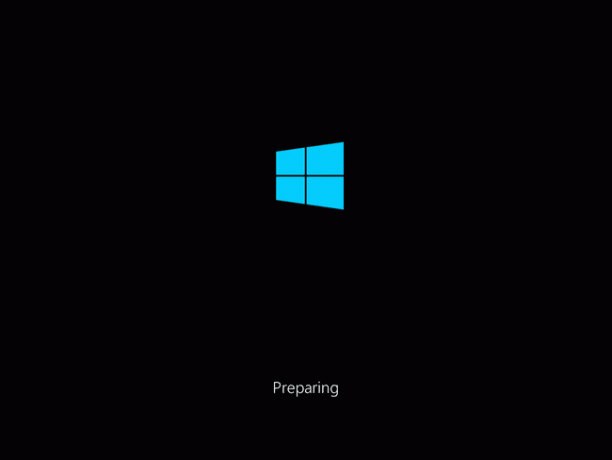
Odmah nakon izrade vašeg Zadrži moje datoteke ili Uklonite sve izbor, vaše računalo se može ili ne mora ponovno pokrenuti, ovisno o tome kako ste došli do ASO izbornika.
Umjesto da se Windows 10 ili Windows 8 pokrene kao i obično, vidjet ćete ovo Priprema zaslon.
To je otprilike ono što mislite—učitava se proces Reset This PC. Ovdje se ne preostaje ništa drugo nego čekati, i to vjerojatno samo nekoliko sekundi.
Idite na korak 5 ako ste izabrali Zadrži moje datoteke (ili Osvježite svoje računalo u sustavu Windows 8)
Idite na 7. korak ako ste izabrali Uklonite sve (ili Resetirajte svoje računalo u sustavu Windows 8)
05
od 12
Odaberite administratorski račun za prijavu
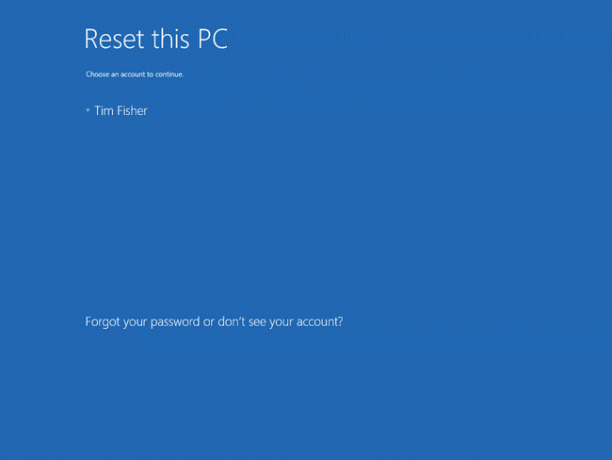
Nakon što se ovo računalo učita, vidjet ćete ovaj zaslon, nadamo se da je ime vašeg računa jasno dostupno kao opcija, slično kao što vidite naše ovdje.
Budući da ste odlučili zadržati svoje osobne datoteke, nastavak ovog postupka ograničen je na nekoga tko već ima pristup ovom računalu.
Odaberite svoj račun ili bilo koji drugi račun za koji znate lozinku.
Za pokretanje Reset This PC mogu se koristiti samo korisnički računi s pristupom na razini administratora, tako da se samo oni pojavljuju ovdje. Većina redovitih korisnika ima ovu vrstu pristupa, što vam između ostalog omogućuje pokretanje dijagnostičkih i popravnih uslužnih programa. Ako ne vidite nijedan račun na popisu, morat ćete ponovno pokrenuti ovaj proces i odabrati Uklonite sve, što znači da nećete moći čuvati nikakve osobne podatke.
06
od 12
Unesite lozinku svog računa
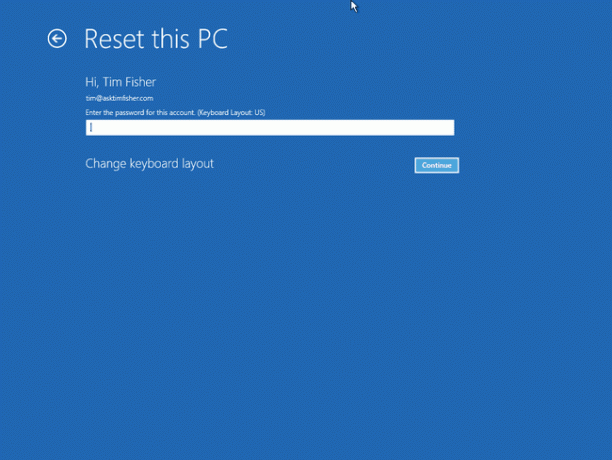
Nekoliko trenutaka nakon što odaberete naziv svog računa, vidjet ćete ovaj zaslon koji traži lozinku za svoj račun.
Unesite lozinku za ovaj račun u predviđeno polje, a zatim pritisnite ili kliknite Nastaviti, onda idite na korak 8 (Korak 7 primjenjuje se samo ako ste odabrali ne za čuvanje vaših osobnih dosjea).
Ako ste zaboravili svoju lozinku, a na Windows se prijavljujete s adresom e-pošte, tu lozinku možete poništiti s bilo kojeg drugog računala ili pametnog telefona. Vidjeti Kako resetirati lozinku za svoj Microsoft račun za pomoć.
Ako ne koristite adresu e-pošte ili ona ne funkcionira, imate kratak popis drugih opcija, koje su sve detaljno objašnjene u Zaboravio sam lozinku za Windows 10/8! Koje su moje mogućnosti?.
07
od 12
Odaberite normalno resetiranje ili resetiranje i brisanje pogona
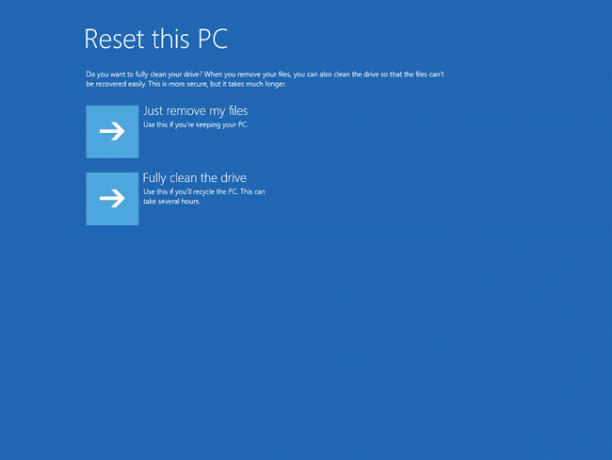
Sljedeće, pod pretpostavkom da ste to odabrali Uklonite sve, je važan, ali pomalo zbunjujući izbor o tome kako nastaviti s procesom Reset This PC.
Odaberite bilo koje Samo ukloni moje datoteke ili Potpuno očistite pogon nastaviti.
Opcija 1: Samo uklonite moje datoteke
Odaberite Samo ukloni moje datoteke nastaviti kako je planirano, uklanjajući sve i ponovno instalirajući Windows ispočetka.
Odaberite ovu opciju ako vraćate ovo računalo na zadano kako biste riješili problem s računalom koji imate i planirate normalno koristiti računalo nakon što završi.
Opcija 2: Potpuno očistite pogon
Odaberite Potpuno očistite pogon za uklanjanje svega, zatim obrišite pogon, i konačno ponovno instalirajte Windows ispočetka.
Odaberite ovu opciju ako, nakon završetka postupka Reset This PC, planirate dati računalo, prodajući ga, ili recikliranje računala ili tvrdog diska. Ova je opcija također najbolja ako ste imali ozbiljne probleme sa zlonamjernim softverom kojih se pokušavate riješiti, posebno viruse koji utječu na boot sektor.
The Potpuno očistite pogon metoda će trajati mnogo dulje od Samo ukloni moje datoteke jedan, dodajući od jednog sata do nekoliko sati ukupnom procesu.
Više o opciji 'Očisti disk'
Za one od vas znatiželjnih, ovo čišćenje pogona je isto što i a brisanje tvrdog diska, što se obično radi ručno prije nego što se riješite računala, navedeno je u našem Kako obrisati tvrdi disk tutorial.
A brisanje tvrdog diska je potpuno prepisivanje podataka koji su tamo, osiguravajući da nitko nikada ne može poništiti ili oporaviti datoteke, bez obzira koji im alati stoje na raspolaganju.
Nije jasno što konkretno metoda sanitizacije podataka Microsoft koristi tijekom procesa resetiranja ovog računala, ali pretpostavljamo da je to osnovna nula za upisivanje, vjerojatno putem naredba format.
08
od 12
Odaberite Reset da biste započeli proces resetiranja ovog računala
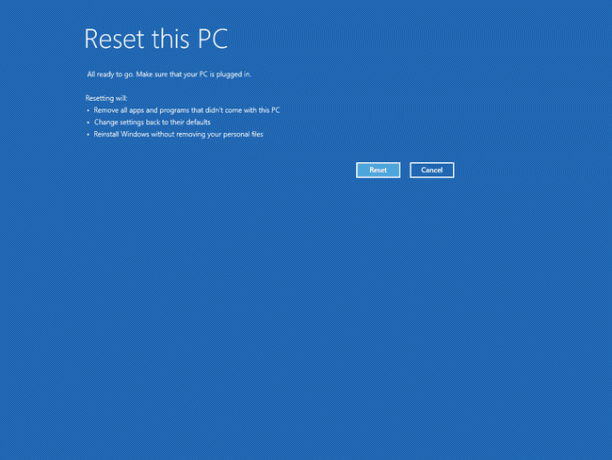
Sljedeći je zaslon poput ovog prikazanog ovdje. Ovi popisi s grafičkim oznakama razlikuju se između Windows 10 i Windows 8, ali proces je isti, iako je Microsoft pojednostavio tekst za Windows 10.
Ako ste izabrali Zadrži moje datoteke, vidjet ćete točnu poruku na ovoj snimci zaslona, s pojedinostima što će učiniti Reset This PC: ukloniti sve aplikacije i programe koji nije došao uz ovo računalo, vratite postavke na zadane vrijednosti i ponovno instalirajte Windows bez uklanjanja osobnih datoteke.
Windows 8 navodi sljedeće što će se dogoditi nakon odabira Osvježite svoje računalo: vaše datoteke i postavke personalizacije neće se promijeniti, postavke vašeg računala će se vratiti na zadane, aplikacije iz sustava Windows Trgovina će se zadržati, aplikacije koje ste instalirali s diskova ili web-mjesta bit će uklonjene, a popis uklonjenih aplikacija bit će spremljen na vašem desktop.
Ako ste izabrali Uklonite sve, Windows 10 kaže da će Reset This PC ukloniti sljedeće: sve osobne datoteke i korisnika račune na ovom računalu, sve aplikacije i programe koji nisu isporučeni s ovim računalom i sve promjene unesene na postavke.
Za korisnike sustava Windows 8 resetiranje cijelog računala imat će sljedeći učinak: sve vaše osobne datoteke i aplikacije bit će uklonjene, a postavke vašeg računala će se vratiti na zadane postavke.
Ako poništavate tablet, prijenosno računalo ili neki drugi uređaj na baterije, provjerite je li priključen tijekom postupka Reset This PC. Ako bi vaše računalo izgubilo napajanje, prekidajući proces, moglo bi uzrokovati još ozbiljnije probleme od onih koje pokušavate riješiti!
Odaberite Resetiraj kada budete potpuno sigurni da je to ono što želite učiniti.
U sustavu Windows 10, proces Reset This PC počet će odmah nakon što to učinite. U sustavu Windows 8 možda ćete vidjeti drugi gumb koji ćete morati pritisnuti prije nego što nastavite.
09
od 12
Pričekajte dok se resetuje Ovo računalo uklanja sve s vašeg računala
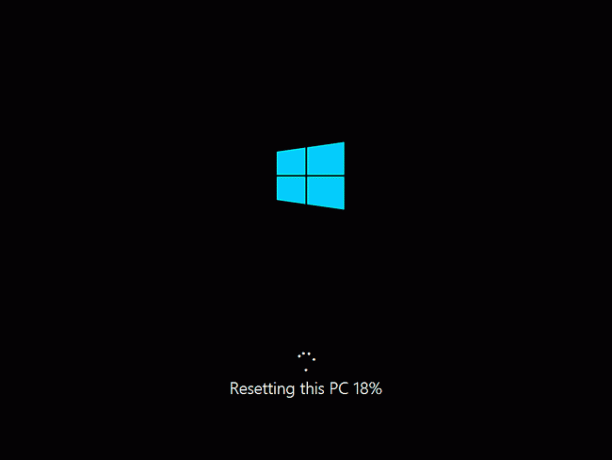
Kao što je jasno iz Resetiranje ovog računala indikator napretka na dnu zaslona, započeo je proces Reset This PC.
Tijekom ove prve faze uklanjaju se svi podaci na vašem računalu (tehnički, svi podaci na vašem primarnom pogonu). Ako ste odlučili zadržati svoje osobne datoteke, one se prvo sigurnosno kopiraju.
Očekujte da će ovaj dio procesa resetiranja na većini računala trajati 15 do 45 minuta, nakon čega će se vaše računalo automatski ponovno pokrenuti i započeti sljedeću fazu.
Koliko će to točno vremena trajati ovisi o mnogim čimbenicima, kao što su brzina vašeg računala, koliko podataka imate na svom računalo i veličinu vaše zbirke osobnih datoteka koja se sigurnosno kopira (ako ste to odlučili), između ostalog stvari.
Ako ste odabrali čišćenje diska, očekujte umjesto toga da će ovaj proces trajati od 1 sata do nekoliko sati, ovisno o tome koliko je velik pogon.
10
od 12
Pričekajte dok se Windows 10/8 ponovno instalira
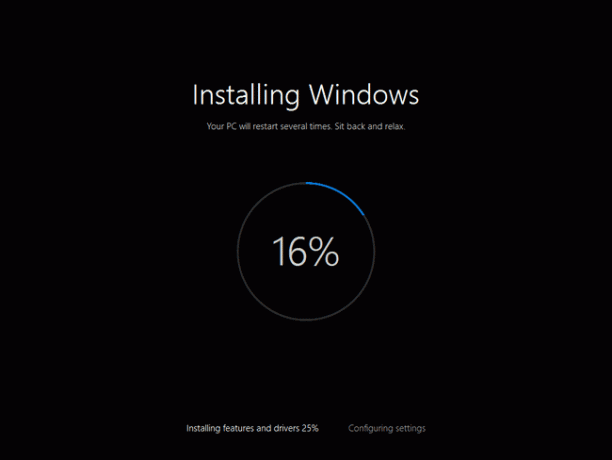
Sada kada je Reset This PC uklonio sve na vašem računalu (da, i napravio sigurnosnu kopiju vaših osobnih stvari ako ste tako odabrali), vrijeme je da ponovno instalirate Windows ispočetka.
Tijekom ovog procesa, vaše će se računalo nekoliko puta ponovno pokrenuti samo od sebe i ovo "Instaliranje Windowsa" zaslon može treperiti ili bljeskati unutra i van... sve je normalno ponašanje tijekom instalacije Windowsa postupak.
Očekujte da će ovaj dio procesa resetiranja trajati 10 do 30 minuta na većini računala.
Skoro ste tamo! Još samo nekoliko stvari i vratit ćete se svom računalu!
11
od 12
Pričekajte dok se instalacija Windowsa završi
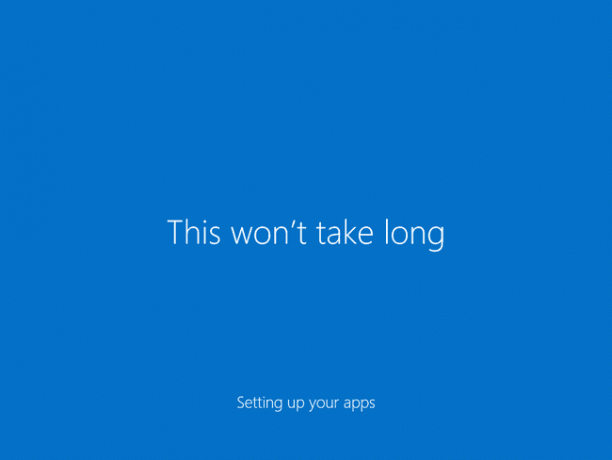
Sljedeći zasloni na koje naiđete bit će drugačiji znatno ovisno o vašem početnom odabiru Reset This PC.
Ako ste odlučili zadržati svoje datoteke, očekujte da će ova faza trajati 5 minuta ili manje. Od vas će se tražiti da se odmah prijavite i možda ćete vidjeti kratku seriju zaslona nalik čuvaru zaslona s naslovima poput Ovo neće dugo trajati i Vodeći računa o nekoliko stvari.
Ako ste odlučili ukloniti sve, očekujte da će ova faza trajati 10 do 20 minuta. Prvo ćete vidjeti zaslone s naslovima poput Dobivanje kritičnih ažuriranja, od vas se traži da odgovorite na niz pitanja (dane su zadane postavke obično u redu), vaše se računalo može ponovno pokrenuti, a vi ćete završiti s Ovo neće dugo trajati i Vodeći računa o nekoliko stvari.
U svakom slučaju, skoro ste gotovi...
12
od 12
Dobrodošli nazad na svoje računalo!
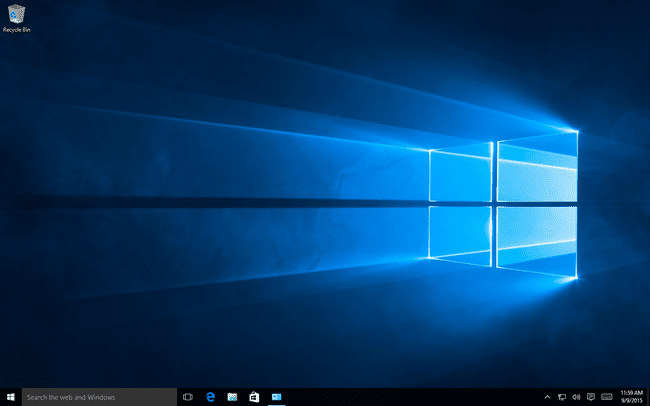
Dobrodošli nazad na svoje računalo! Pod pretpostavkom da je sve prošlo dobro s Reset this PC, trebali biste ponovno imati radni pristup svom računalu.
Ako ste odabrali spremanje vaših osobnih datoteka, očekujte da ćete ih pronaći točno tamo gdje ste ih ostavili na radnoj površini, u mapi Dokumenti i drugdje.
Inače bi vaše računalo trebalo biti u približno istom stanju u kojem je bilo kada ste ga prvi put kupili ili prvi put instalirali ili nadogradili Windows ako ste to učinili sami.
Ako koristite Microsoftov račun za prijavu na svoje računalo, a prethodno ste odabrali da se neke postavke sinkroniziraju s vašim računom, može primijetiti da su neki aspekti vašeg računala automatski vraćeni u prethodna stanja, kao što su vaša Windows tema, postavke preglednika, itd.
Gdje su svi moji programi?
Reset Ovo računalo uklonilo je sve neoriginalne aplikacije i softverski program. Drugim riječima, bilo koji softver koji ste instalirali morat ćete ponovno instalirati od nule.
Ako ste odlučili zadržati svoje osobne datoteke, možda ćete imati a Uklonjene aplikacije dokument na radnoj površini s popisom aplikacija koje se ne mogu ponovno instalirati, što bi moglo biti od pomoći u ovoj fazi.
