Primjena obruba na dio Microsoft Word dokumenta
Što treba znati
- Da biste primijenili obrub na odjeljak, odaberite tekst i idite na Granice > Granice i sjenčanje > Granice > opcije stila obruba > u redu.
- Za cijelu stranicu idite na Umetnuti > Tekstni okvir > Nacrtajte tekstni okvir i formatirajte obrub okvira za tekst po želji.
- Također možete dodati obrub ćelijama tablice ili cijeloj tablici.
Ovaj članak objašnjava različite načine primjene obruba na dokumente u programu Word za Microsoft 365, Word 2019, Word 2016, Word 2013, Word 2010, Word za Microsoft 365 za Mac, Word 2019 za Mac i Word 2016 za Mac.
Primijenite obrub na dio teksta
Kada dizajnirate Microsoft Word dokument, možete primijeniti obrub na cijelu stranicu ili manji dio teksta. Softver vam omogućuje da odaberete jednostavniji ili složeniji granica stil i prilagođena boja i veličina. Ova mogućnost ističe određene dijelove vašeg dokumenta. Evo kako primijeniti obrub na dio Word dokumenta.
-
Označite dio dokumenta koji želite okružiti obrubom, kao što je blok teksta.

-
Na vrpci odaberite Dom.

-
U Stavak grupa, odaberite Granice.

-
Odaberi Granice i sjenčanje.

-
U Granice i sjenčanje dijaloškom okviru, odaberite Granice tab.

U Stil popis, odaberite stil linije.
-
Odaberite Boja padajuću strelicu i odaberite boju obruba.

Odaberite Širina padajuću strelicu i odaberite širinu obruba.
U Pregled odjeljak, odaberite strane okvira da biste primijenili obrub na te strane odabranog teksta. Ili, u Postavke odjeljak, odaberite unaprijed postavljeni obrub.
Za fino podešavanje obruba odaberite Mogućnosti i napravite svoje odabire u Opcije obruba i sjenčanja dijaloški okvir.
U Pregled odjeljak, odaberite Prijaviti se padajuću strelicu i odaberite Stavak (ili Tekst ako ste istaknuli dio odlomka).
-
Odaberi u redu.
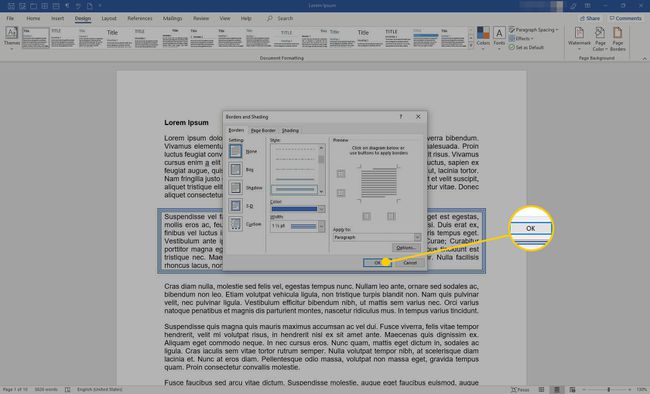
-
Obrub okružuje tekst koji ste prvobitno odabrali.
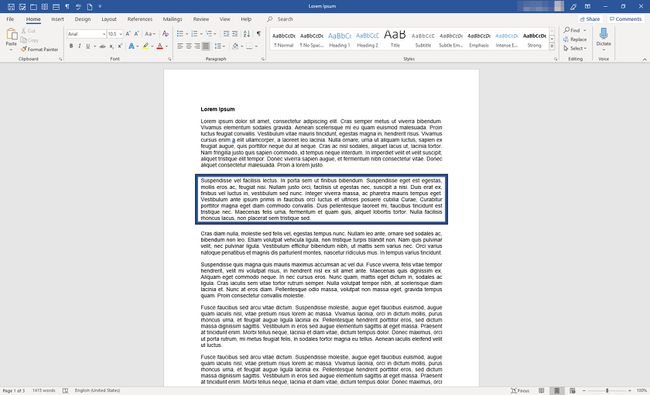
Primijenite obrub na cijelu stranicu teksta
Evo koraka za primjenu obruba na stranicu Word dokumenta. Proces se razlikuje od prethodnog po tome što ne bi trebao postojati tekst kada počnete. Umjesto toga, izradit ćete obrub i kasnije umetnuti tekst.
Otvorite novi Word dokument.
-
Na vrpci odaberite Umetnuti.
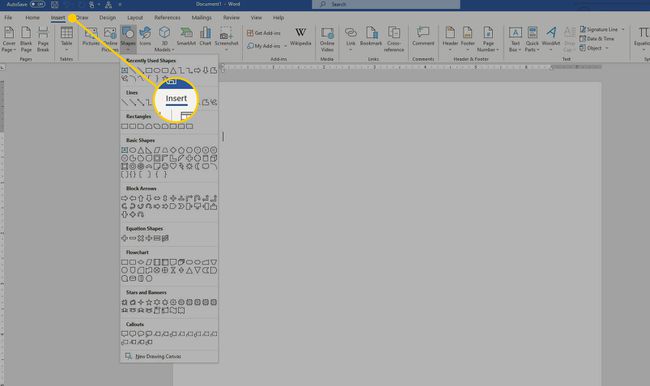
-
U Tekst grupa, odaberite Tekstni okvir.

-
Odaberi Nacrtajte okvir za tekst. Kursor postaje alat za crtanje.

Nacrtajte tekstualni okvir željene veličine na stranici, ostavljajući margine.
-
Idite na Format oblika karticu i, u Stilovi oblika grupa, odaberite Obris oblika.
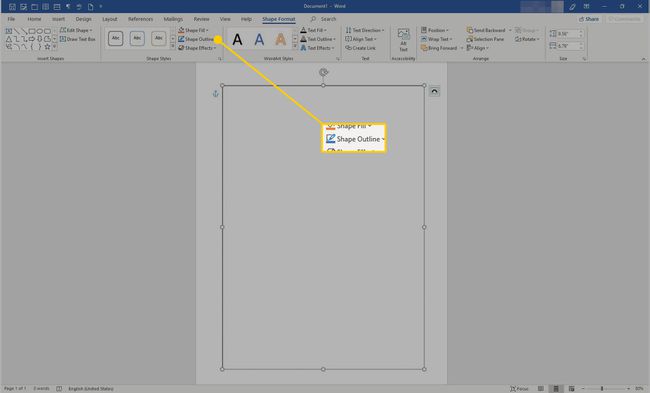
-
Odaberi Težina > Više linija.

-
U Oblikovanje oblika okno, pomoću kontrola odaberite kako želite da obrub izgleda. Kada ste zadovoljni obrubom, u gornjem desnom kutu dijaloškog okvira odaberite x.

-
Postavite pokazivač u okvir za tekst i napišite svoj tekst.

Primijenite obrub na tablicu
Također možete dodati obrub ćelijama tablice ili cijeloj tablici.
-
U tablici označite ćelije kojima želite dodati obrub.
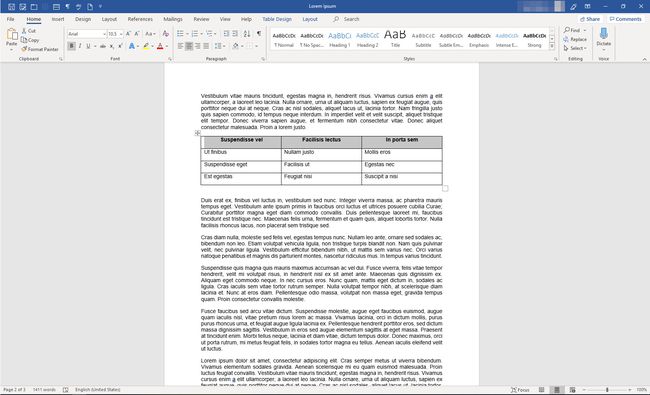
-
Na vrpci odaberite Dizajn stola.

-
U Granice grupa, odaberite Granice > Granice i sjenčanje.

U Granice i sjenčanje dijaloški okvir, prilagodite izgled obruba.
-
Odaberi u redu da biste spremili svoje promjene.

-
Obrub se pojavljuje oko ćelija koje ste označili.

