21 najbolji trik naredbenog retka
Prozori Naredbeni redak alat, i mnoge od njegovih naredbe, može se na prvi pogled činiti dosadnim ili čak relativno beskorisnim, ali kao što vam može reći svatko tko je ikada koristio Command Prompt vrlo često, ima puno toga za voljeti!
Ovi trikovi naredbenog retka oduševit će vas zbog mnogih svakodnevnih zvukova Naredbe naredbenog retka kao telnet, drvo ili robocopy—u redu, robokopiju zvuči prilično cool.
3:04
Neki od ovih trikova naredbenog retka posebne su značajke ili zabavne upotrebe samog naredbenog retka, dok su drugi samo uredne ili relativno nepoznate stvari koje možete učiniti s određenim CMD naredbama.
01
od 21
Koristite Ctrl+C za prekid naredbe

Gotovo svaka naredba može se zaustaviti naredbom za prekid: Ctrl+C.
Ako zapravo niste izvršili naredbu, možete jednostavno vratiti nazad i izbrisati ono što ste upisali, ali ako ste je već izvršili, možete napraviti Ctrl+C da je zaustavite.
To nije čarobni štapić i ne može poništiti stvari koje se ne mogu poništiti, poput djelomično dovršenog naredba format.
Međutim, za stvari poput dir naredba koja se čini da traju zauvijek ili pitanja koja vam se postavljaju u promptu na koja ne znate odgovor, naredba za prekid izvrstan je trik za naredbeni redak.
02
od 21
Pregledajte rezultate naredbe jednu po stranicu (ili redak).

Jeste li ikada pokrenuli naredbu, poput naredbe dir, koja proizvodi toliko informacija na zaslonu da je gotovo beskorisna?
Jedan od načina da upravljate ovim dumpom informacija je da izvršite naredbu na poseban način tako da vam se sve generirane informacije prikazuju jedna po jedna stranica ili jedan redak.
Samo upišite naredbu, na primjer naredbu dir, a zatim je slijedite znakom za crtu i zatim znakom više zapovijedanja.
Na primjer, izvršavanje dir /s | više generirat će tisuće redaka rezultata koje očekujete od naredbe dir, ali naredba more će pauzirati svaku stranicu rezultata s -- Više -- na dnu stranice, što znači da naredba nije završena.
Samo pritisnite razmaknicu za kretanje po stranici ili pritisnite Unesi napredovati jedan po jedan redak.
03
od 21
Automatski pokrenite naredbeni redak kao administrator
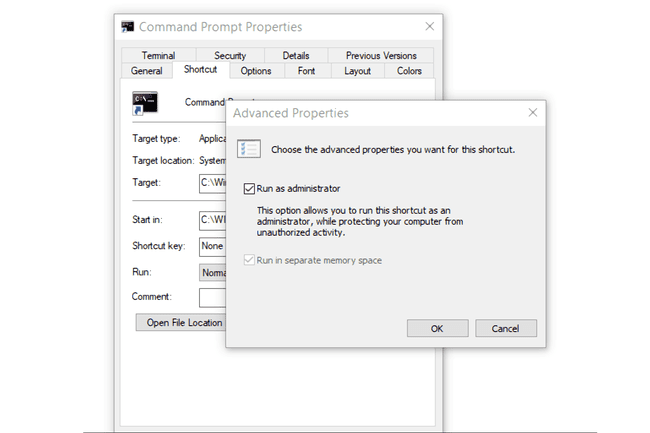
Mnoge naredbe zahtijevaju da ih izvršite iz datoteke povišeni naredbeni redak u sustavu Windows—drugim riječima, izvršite ih iz naredbenog retka koji se izvodi kao administrator.
Uvijek možete desnom tipkom miša kliknuti bilo koji prečac naredbenog retka i odabrati Pokreni kao administrator ali stvaranje prečaca za istu stvar može biti velika ušteda vremena ako ste česti napredni korisnik naredbenog retka.
Da biste dovršili ovaj trik, samo stvorite prečac naredbenog retka na radnoj površini, unesite svojstva prečaca i zatim odaberite Pokreni kao administrator kutija koja se nalazi u Napredna gumb na Prečac tab.
04
od 21
Postanite napredni korisnik naredbenog retka s funkcijskim tipkama
Činjenica da funkcijske tipke zapravo rade nešto u naredbenom retku možda je jedna od najbolje čuvanih tajni alata:
- F1: Lijepi posljednju izvršenu naredbu (znak po znak)
- F2: Zalijepi posljednju izvršenu naredbu (do unesenog znaka)
- F3: Lijepi posljednju izvršenu naredbu
- F4: Briše trenutni tekst upita do unesenog znaka
- F5: Lijepi nedavno izvršene naredbe (ne ciklusno)
- F6: Zalijepi ^Z u prompt
- F7: Prikazuje popis prethodno izvršenih naredbi koji se može odabrati
- F8: Lijepi nedavno izvršene naredbe (ciklusi)
- F9: Traži broj naredbe s popisa F7 za lijepljenje
05
od 21
Promijenite tekst upita
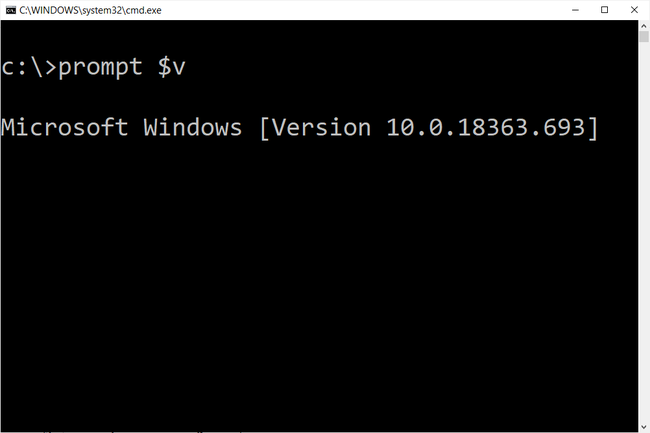
Jeste li znali da je sam prompt u naredbenom retku potpuno prilagodljiv zahvaljujući naredbi prompt? Jeste, a kad kažemo prilagodljiv, mislimo stvarno prilagodljiv.
Umjesto C:\>, možete postaviti prompt na bilo koji tekst koji želite, neka uključuje vrijeme, trenutni pogon, broj verzije sustava Windows (kao na ovom primjeru slike), možete ga nazvati.
Jedan koristan primjer je prompt $m$p$g, koji će pokazati puni put a mapirani pogon, uz slovo pogona.
Uvijek možete izvršiti potaknuti sam, bez opcija, da ga vrati na ponekad dosadno zadano.
06
od 21
Potražite pomoć za bilo koju naredbu

The naredba za pomoć čini ne pružiti pomoć za svaku naredbu naredbenog retka.
Međutim, svaka naredba može imati sufiks s /? opcija, koja se obično naziva pomoćni prekidač, za prikaz detaljnih informacija o naredbi sintaksa a često puta čak i neke primjere.
Prekidač pomoći možda nije najzgodniji trik naredbenog retka za koji ste ikada čuli, ali teško je ne složiti se da je jedan od korisnijih.
Ni naredba za pomoć ni prekidač za pomoć ne nude puno objašnjenja kako interpretirati sintaksu. Vidjeti Kako čitati sintaksu naredbi ako vam treba pomoć oko toga.
07
od 21
Spremite izlaz naredbe u datoteku

Nevjerojatno koristan trik naredbenog retka je korištenje operatori preusmjeravanja, točnije > i >> operateri.
Ovi mali znakovi omogućuju vam preusmjeravanje izlaza naredbe na a tekstualnu datoteku, dajući vam spremljenu verziju svih podataka koje je naredba proizvela u prozoru naredbenog retka.
Na primjer, recimo da ćete objaviti problem s računalom na online forumu i želite dati stvarno točne informacije o svom računalu. Jednostavan način za to bio bi korištenje informacije o sustavu naredba s operatorom preusmjeravanja.
Na primjer, možete izvršiti systeminfo > c:\mycomputerinfo.txt za spremanje informacija dobivenih naredbom systeminfo u tu datoteku. Zatim možete priložiti datoteku svom postu na forumu.
Vidjeti Kako preusmjeriti izlaz naredbe u datoteku za više primjera i detaljnije objašnjenje kako koristiti operatore preusmjeravanja.
08
od 21
Pogledajte cjelokupnu strukturu imenika pogona
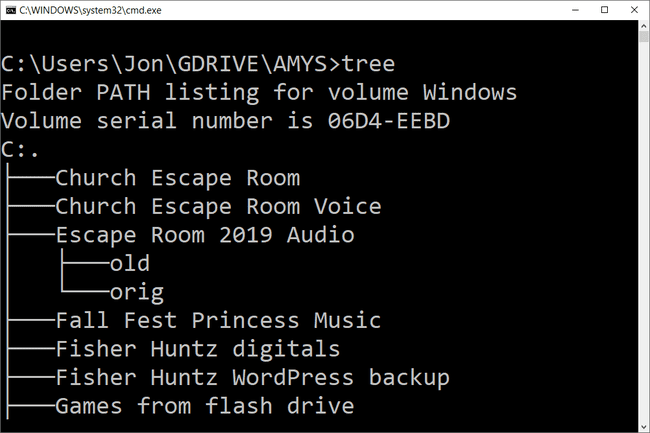
Jedna od najljepših malih naredbi je naredba stablo. Pomoću stabla možete stvoriti neku vrstu mape direktorija na bilo kojem pogonu vašeg računala.
Izvršiti stablo iz bilo kojeg direktorija da biste vidjeli strukturu mapa u tom direktoriju.
S toliko informacija stvorenih ovom naredbom, vjerojatno je dobra ideja izvesti rezultate stabla u datoteku kako biste je zapravo mogli pregledavati.
09
od 21
Prilagodite tekst naslovne trake naredbenog retka
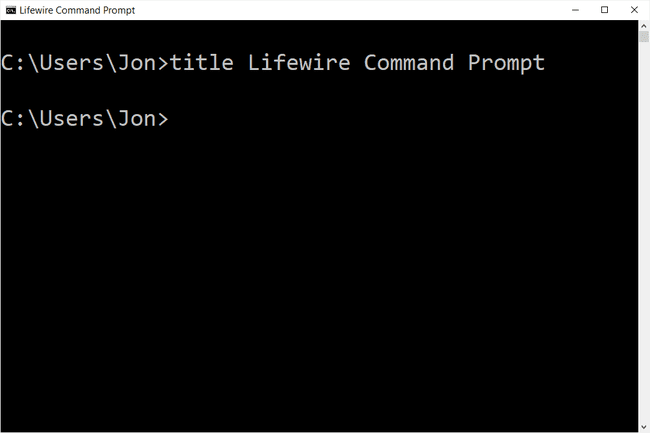
Umoran od toga Naredbeni redak tekst u naslovnoj traci? Nema problema, samo upotrijebite naredbu title da je promijenite da kažete što god želite.
Na primjer, recimo da se zovete Maria Smith, i želite izraziti svoje vlasništvo nad naredbenim redkom. Izvršite ovo i naslovna traka će se odmah promijeniti:
naslov Vlasništvo Marije Smith
Promjena se neće zadržati, pa će se sljedeći put kada otvorite naredbeni redak naslovna traka vratiti u normalu.
Naredba title obično se koristi za davanje prilagođenog izgleda u datotekama skripte i batch datoteke— ne da nasloviti ga svojim imenom nije dobra ideja!
10
od 21
Kopirajte tekst iz naredbenog retka
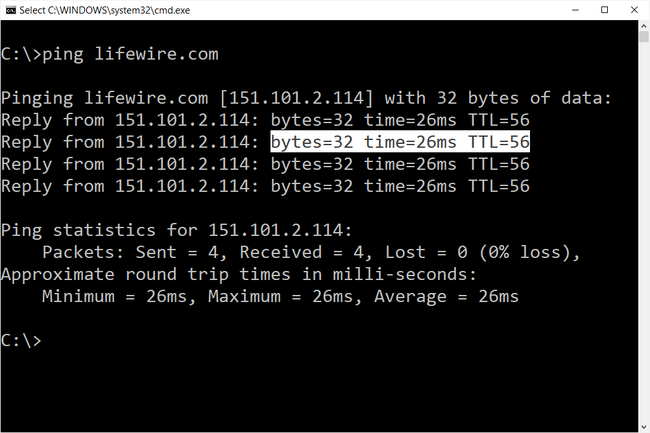
Kopiranje iz naredbenog retka nije tako jednostavno kao kopiranje iz drugih programa, što je dio razlog zašto je spremanje izlaza naredbe u datoteku, o čemu ste naučili nekoliko trikova unatrag, tako zgodan.
Međutim, što ako samo želite kopirati kratki dio teksta u međuspremnik? Nije preteško, ali nije ni previše intuitivno:
- Desnom tipkom miša kliknite bilo gdje u prozoru naredbenog retka i odaberite Ocjena.
- Označite lijevom tipkom miša sve što želite kopirati.
- Pritisnite Unesi ili jednom desnom tipkom miša.
Sada možete zalijepiti te informacije bilo gdje, baš kao što lijepite drugi tekst.
Ako ste odabrali Označi, ali zatim odlučili da ne želite ništa kopirati, ponovno kliknite desnom tipkom miša da poništite radnju Označi ili pritisnite Esc ključ.
11
od 21
Otvorite naredbeni redak s bilo kojeg mjesta
Ako ste ikad radili u naredbenom retku jako dugo, znate da može biti jako frustrirajuće izvršavanje cd/chdir naredbu iznova i iznova da dođete do pravog imenika.
U sustavu Windows otvorite mapu iz koje želite početi raditi. Kad ste tamo, držite se Shift dok desnom tipkom miša kliknete bilo gdje u mapi.
Nakon što se pojavi izbornik, primijetit ćete unos koji obično nije tamo: Otvorite naredbeni prozor ovdje. Odaberite to i pokrenut ćete novu instancu naredbenog retka, spremna i čeka na pravom mjestu.
Ako ste iskusni korisnik Command Prompt-a, odmah ćete prepoznati vrijednost ovog malog trika.
Ako vidite PowerShell u izborniku desnim klikom umjesto naredbenog retka, napravite malu promjenu u Windows registar da ga promijenite u naredbeni redak. How-To Geek ima vodič o tome.
12
od 21
Povucite i ispustite za jednostavan unos naziva putanje
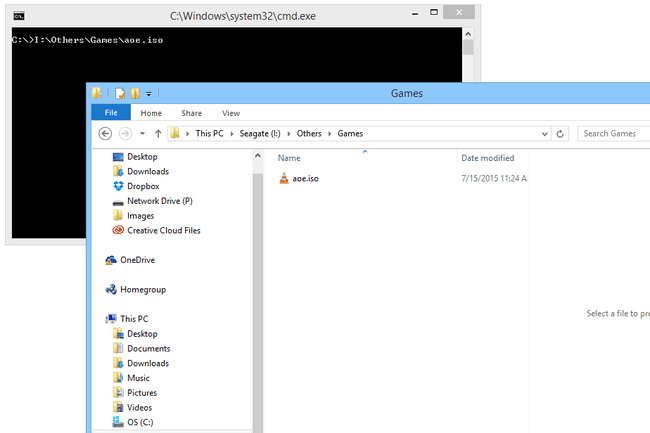
Većina naredbi naredbenog retka zahtijevaju od vas da navedete pune staze do datoteka ili mapa, ali upisivanje dugog puta može biti frustrirajuće, pogotovo kada propustite znak i morate početi ispočetka.
Na primjer, u Windows 10, put do Pribor grupa u izborniku Start je C:\ProgramData\Microsoft\Windows\Start Menu\Programs\Accessories. Tko želi to sve upisati ručno? mi nemamo.
Samo otvorite mapu u Exploreru. Kada ste tamo, povucite mapu ili datoteku u prozor naredbenog retka i pustite je. Poput magije, puni se put umeće, čime se štedi znatna količina tipkanja ovisno o duljini i složenosti naziva staze.
Značajka povuci i ispusti ne radi u povišenom naredbenom retku.
13
od 21
Isključite ili ponovno pokrenite drugo računalo

Administratori sustava u poslovnom okruženju to rade cijelo vrijeme iz mnogo razloga, ali vi također može isključiti ili ponovno pokrenuti drugo računalo na vašoj mreži, sve putem naredbe vašeg računala Potaknuti.
Najlakši način za daljinsko gašenje računala je izvršavanje isključenje /i iz naredbenog retka da otvorite dijaloški okvir za daljinsko isključivanje, prikazan gore.
Samo unesite naziv udaljenog računala (koji možete dobiti pokretanjem ime domaćina naredbu na drugom računalu), odaberite što želite učiniti (ponovno pokretanje ili gašenje), odaberite neke druge opcije, a zatim odaberite u redu.
Dakle, bez obzira da li jačate svoje vještine zapovijedanja ili samo plašite člana obitelji, ovaj trik naredbenog retka zabavan je.
Također možete isključiti ili ponovno pokrenuti drugo računalo isključivo iz naredbenog retka s naredba za isključivanje, bez korištenja dijaloga za daljinsko isključivanje.
14
od 21
Koristite Robocopy kao sigurnosno rješenje

Zahvaljujući naredbi robocopy, ne morate koristiti Windowsov softver za sigurnosnu kopiju niti ga instalirati program za upravljanje vašim sigurnosnim kopijama.
Samo izvršite sljedeće, očito zamjenjujući izvornu i odredišnu mapu onim što želite sigurnosno kopirati i gdje bi to trebalo ići.
robocopy c:\users\ellen\documents f:\mybackup\documents /copyall /e /r: 0 /dcopy: t /mir.
Naredba robocopy s ovim opcijama funkcionira identično kao softverski alat za inkrementalno sigurnosno kopiranje, održavajući obje lokacije sinkroniziranim.
Nemate naredbu robocopy ako koristite Windows XP ili ranije. Međutim, vi imate naredba xcopy, koji se može koristiti za nešto vrlo slično:
xcopy c:\users\ellen\documents f:\mybackup\documents /c /d /e /h /i /k /q /r /s /x /y.
Bez obzira koju naredbu odaberete, samo stvorite batch datoteku koja sadrži naredbu i zakažite njezino pokretanje u Planeru zadataka i imat ćete vlastito rješenje za sigurnosno kopiranje izrađeno po mjeri.
15
od 21
Pregledajte važne mrežne informacije vašeg računala
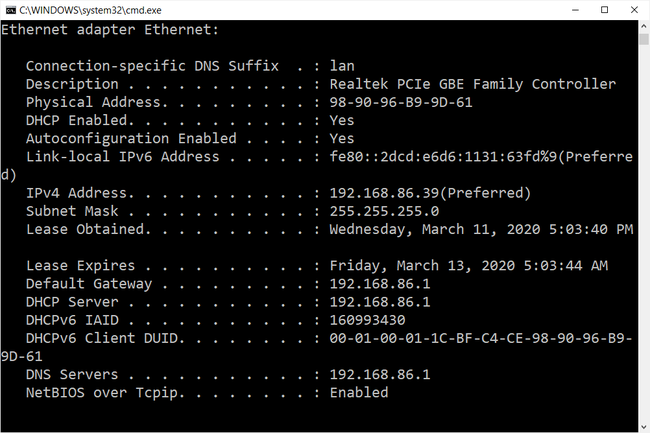
Možda samo za vlastitu informaciju, ali svakako kada rješavate probleme s mrežom ili internetom Problem, vjerojatno ćete u nekom trenutku morati znati pojedinosti o mrežnoj vezi vašeg računala.
Sve što biste željeli znati o svojoj mrežnoj vezi dostupno je negdje u Upravljačka ploča u sustavu Windows, ali ga je mnogo lakše pronaći i puno bolje organizirano u rezultatima naredbe ipconfi.
Otvorite naredbeni redak i izvršiti ipconfig /sve.
Ono što se sljedeće prikazuje na zaslonu je sve što je važno o vašoj mrežnoj vezi: vaša IP adresa, ime domaćina, DHCP poslužitelj, DNS informacije, i mnogo, mnogo više.
16
od 21
Mapirajte lokalnu mapu baš kao mrežni pogon
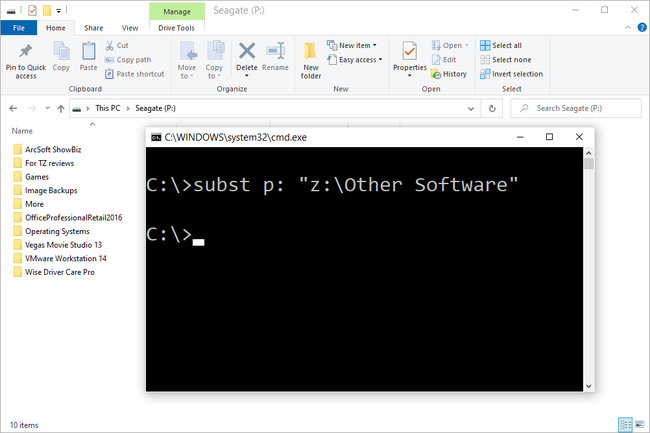
The naredba net use koristi se za dodjelu dijeljenih diskova na mreži vašem računalu kao slovo pogona, ali jeste li znali da postoji još jedna naredba koja se može koristiti za napraviti istu stvar bilo kojoj mapi na bilo kojem od vaših lokalni tvrdi diskovi?
Postoji i zove se naredba subst. Samo izvršite naredbu nakon koje slijedi put mape za koju želite da se pojavi kao pogon.
Na primjer, recimo da želite svoje C:\Windows\Fontovi mapa koja će se pojaviti kao P: voziti. Samo izvršite ovu naredbu i spremni ste:
subst q: c:\windows\fonts.
Ovaj trik naredbenog retka olakšava pristup određenoj lokaciji iz naredbenog retka, a mapa će se pojaviti kao pogon pored svih vaših stvarnih tvrdih diskova.
Jednostavan način za brisanje primjera "mrežnog pogona" ovdje je pomoću subst /d q: naredba. Samo zamijenite q: s vlastitim slovom pogona.
17
od 21
Pristupite prethodno korištenim naredbama pomoću tipki sa strelicama

Još jedan sjajan trik naredbenog retka koristi tipke sa strelicama na tipkovnici za kretanje kroz prethodno izvršene naredbe.
The gore i dolje tipke sa strelicama kruže kroz naredbe koje ste unijeli i pravo strelica automatski ulazi, znak po znak, posljednju naredbu koju ste izvršili.
Ovo možda ne zvuči tako zanimljivo, ali postoji nekoliko situacija u kojima se pojavljuju tipke sa strelicama ogroman štediše vremena.
Razmotrite ovaj primjer: upisali ste 75 znakova naredbe i zatim je pokušali izvršiti, samo da biste otkrili da ste zaboravili dodati opciju na samom kraju. Nema problema, samo pritisnite strelicu prema gore i cijela naredba će se automatski unijeti u prozor naredbenog retka, spremna za uređivanje kako bi radila.
18
od 21
Automatsko dovršavanje naredbi s dovršavanjem kartice
Dovršavanje kartice je još jedan trik naredbenog retka koji vam može uštedjeti puno vremena, pogotovo ako vaša naredba ima naziv datoteke ili mape u koji niste potpuno sigurni.
Da biste koristili dovršavanje kartice u naredbenom retku, samo unesite naredbu, a zatim dio puta koji znate, ako uopće poznajete. Zatim pritisnite Tab tipku iznova i iznova za kretanje kroz sve dostupne mogućnosti.
Na primjer, recimo da želite promijeniti direktorije u neku mapu u Windows imenik, ali niste sigurni kako se zove. Tip cd c:\windows\ a zatim pritisnite tabulator dok ne vidite mapu koju tražite.
Rezultati ciklusa po redu ili možete koristiti Shift+Tab za korak kroz rezultate u obrnutom smjeru.
Znate kako aplikacija za slanje SMS-ova na vašem pametnom telefonu automatski pogađa što želite sljedeće upisati? Dovršavanje kartice u naredbenom retku je nekako tako - samo bolje.
19
od 21
Pronađite IP adresu web-mjesta

Želio bih znati IP adresu web stranice? Koristite naredbu nslookup ili naredbu ping, ali prva je vjerojatno brža.
Prvo, upotrijebimo naredbu nslookup da pronađemo IP adresu lifewire.com.
Samo izvrši nslookup lifewire.com i pogledajte rezultat. Nemojte nikoga zbuniti privatne IP adrese koji se također pojavljuju u nslookup rezultatima uz javna IP adresa od lifewire.com, što je IP adresa koju tražimo.
Sada pokušajmo koristiti ping naredbu da ga pronađe.
Izvršiti ping lifewire.com a zatim pogledajte IP adresu između zagrada u prvom prikazanom retku. Ne brinite ako naredba ping "istekne" tijekom izvršavanja; sve što nam je ovdje trebala bila je IP adresa.
Isti postupak možete koristiti s bilo kojom web-mjestom ili bilo kojim imenom hosta na vašoj lokalnoj mreži.
20
od 21
Lakše kopirajte i lijepite uz QuickEdit način rada
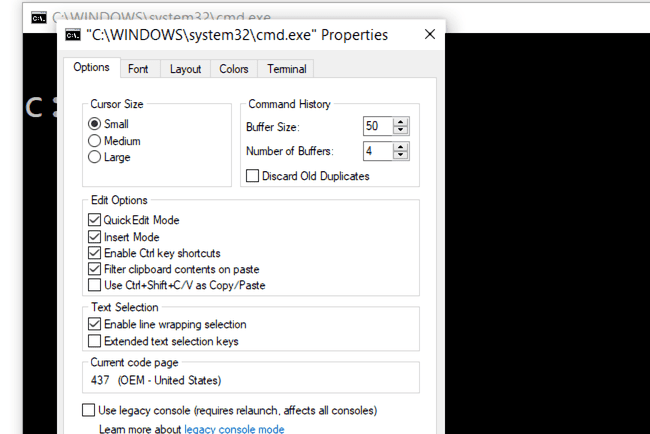
Brojni od ovih trikova naredbenog retka su se bavili olakšavanjem kopiranja i lijepljenja. Dakle, što kažete na par lakše način kopiranja iz naredbenog retka (i tajni način za jednostavno lijepljenje)?
Samo desnom tipkom miša kliknite naslovnu traku naredbenog retka i odaberite Svojstva. Na Mogućnosti karticu, u Opcije uređivanja odjeljak, provjerite QuickEdit Mode okvir i zatim odaberite u redu.
Omogućavanje QuickEdit Mode je kao da imate Ocjena omogućeno cijelo vrijeme, pa je odabir teksta za kopiranje doista jednostavan.
Kao bonus, ovo također omogućuje jednostavan način lijepljenja u naredbeni redak: samo jednom desnom tipkom miša kliknite i sve što imate u međuspremniku bit će zalijepljeno u prozor naredbenog retka. Obično, lijepljenje uključuje desnom tipkom miša i odabiru Zalijepiti, tako da je ovo još uvijek malo drugačije nego što ste navikli.
21
od 21
Gledajte Star Wars epizodu IV
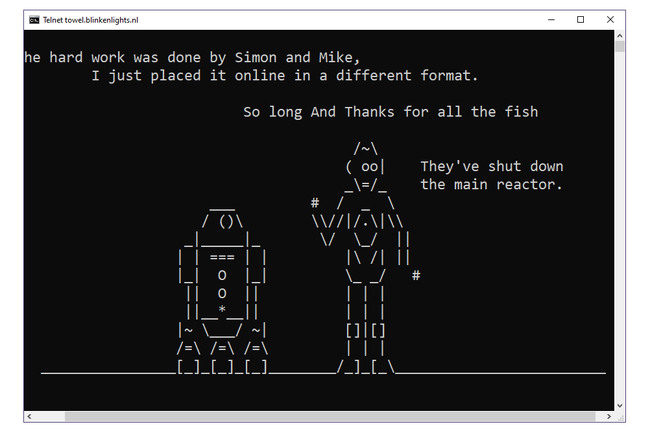
Da, dobro ste pročitali, možete pogledati ASCII verziju cijelog filma Star Wars Episode IV desno u prozoru naredbenog retka!
Samo otvorite naredbeni redak i izvršite ovo:
telnet ručnik.blinkenlights.nl
Film će odmah početi. Ako ovo ne uspije, pogledajte savjet u nastavku.
Istina, ovo nije užasno produktivna upotreba naredbenog retka, niti je zapravo trik naredbenog retka ili bilo koje naredbe, ali je sigurno zabavno! Ne možemo zamisliti rad koji je ušao u ovaj hommage znanstveno-fantastičnom remek-djelu.
Naredba telnet obično nije omogućena u sustavu Windows, ali je može uključiti omogućavanje Telnet klijenta s upravljačke ploče. Ako to ne želite, možete ga pogledati i u svom pregledniku na adresi Ratovi zvijezda ASCIIMation.
