Kako deinstalirati Windows 11
Što treba znati
- Ići Postavke > Oporavak > Vrati se nazad.
- Ići Postavke > Oporavak > Napredno pokretanje > Ponovno pokreni sada > slijedite upute za odabir opcije za instaliranje novog operativnog sustava.
- Preporučuje se da napravite sigurnosnu kopiju svojih osobnih podataka i aplikacija trećih strana prije deinstaliranja sustava Windows 11.
Ovaj članak će vas provesti kroz deinstaliranje sustava Windows 11.
Sigurnosno kopiranje podataka
Prije nego što počnete, preporučuje se da napravite sigurnosnu kopiju svih osobnih podataka i aplikacija trećih strana koje imate na računalu sa sustavom Windows 11. Tijekom procesa vraćanja, podaci s vašeg Windows 11 računala mogu, ali ne moraju biti vraćeni na vaše računalo.
Možete sigurnosno kopirati svoje datoteke tako da ih ručno kopirate na OneDrive vašeg računala, vanjski tvrdi disk ili USB fleš disk. Aplikacije trećih strana neće se ponovno instalirati kada se vratite pa ćete ih morati ponovno instalirati.
Nakon što je Windows 10 instaliran, možete kopirati te datoteke natrag na svoje računalo s mjesta na kojem ste ih pohranili.
Kako mogu deinstalirati Windows sa svog računala?
Locirajte traži značajka kao što je identificirana ikonom povećala na donjoj traci i upišite Postavke u traci za pretraživanje.
-
Otvori Postavke izbornika i pomičite se prema dolje dok ne vidite Oporavak traka s desne strane. Klik Oporavak.
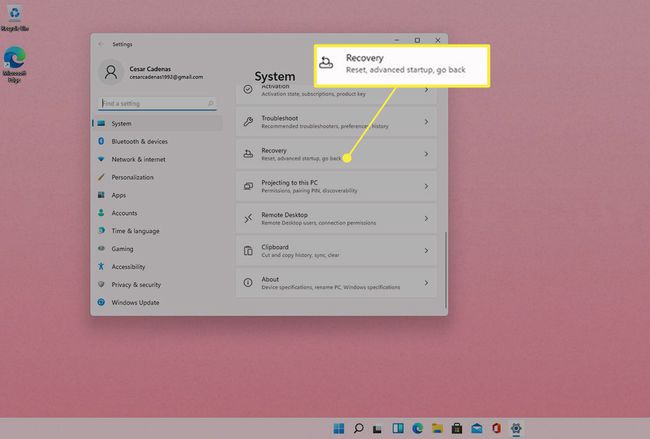
Jednom Oporavak otvara se izbornik, dobit ćete popis Postavke sustava izabrati od.
-
Pronađite i odaberite Vrati se nazad pod, ispod Oporavak za vraćanje operativnog sustava na Windows 10.
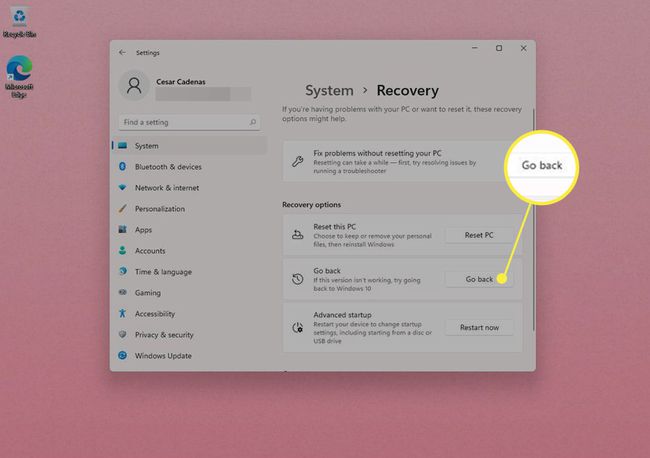
-
Slijedite upute za dovršetak obnove.
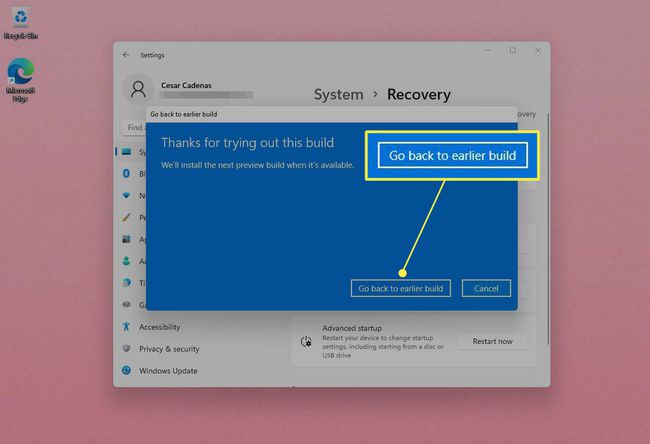
Deinstaliranje Windows 11 i instaliranje drugog OS-a
Ako Vrati se nazad nije dostupan kao opcija ili tada želite instalirati drugi operativni sustav Napredno pokretanje pomoći će vam. Napredno pokretanje deinstalirati će Windows 11 i omogućiti vam promjenu postavki sustava kao i instalaciju drugog operativnog sustava.
Preporuča se da napravite sigurnosnu kopiju svih podataka, osobnih datoteka ili aplikacija trećih strana koje imate na računalu sa sustavom Windows 11 jer će instalacija novog OS-a sve vratiti na tvorničke postavke.
Vratite se na Postavke izbornik i povratak na Oporavak odjeljak.
-
Pronaći Napredno pokretanje koji je ispod Vrati se nazad gumb i odaberite Ponovno pokreniteSada.
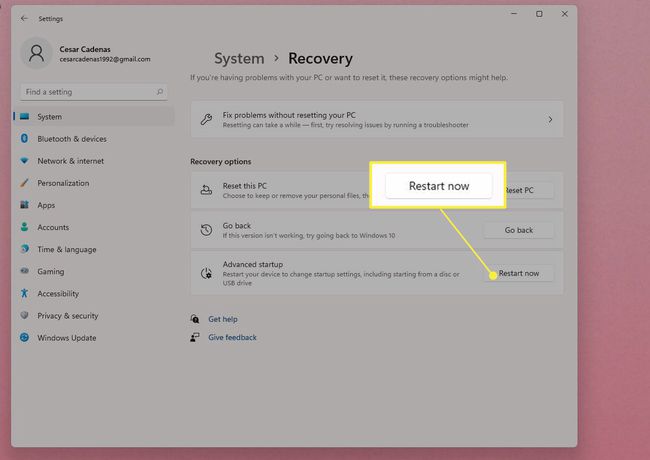
-
Pojavit će se obavijest koja će vam reći da spremite svoj rad. Učinite to ako već niste. Preporučuje se i da napravite sigurnosnu kopiju svojih podataka. Odaberi Ponovno pokreni sada kada završite.

-
Nakon što se vaše računalo ponovno pokrene, Odaberite opciju pojavit će se, gdje ćete morati odabrati kako želite instalirati svoj drugi operativni sustav, kao i promijeniti njegove postavke.
Za ovaj vodič, Koristite uređaj bit će izabrana.
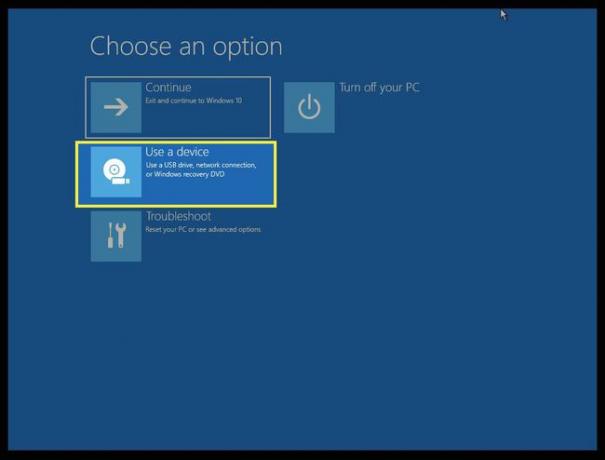
-
Dobit ćete izbor metode koju želite koristiti za instaliranje novog operativnog sustava. U ovom primjeru, CD-ROM pogon je odabran za instalaciju novog operativnog sustava.
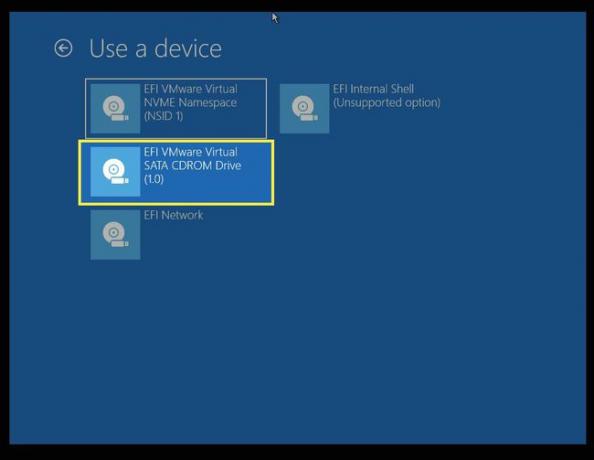
Računalu će trebati nekoliko sekundi da se ponovno pokrene. Nakon što to učini, slijedite upute na zaslonu vašeg novog OS-a kako biste dovršili instalaciju.
Kako mogu ponovno instalirati Windows 10?
Budući da vaše računalo neće raditi bez operativnog sustava, vjerojatno ćete morati ponovno instalirajte Windows 10. Taj će vas članak provesti kroz instalaciju nekoliko različitih verzija sustava Windows.
Pitanja
-
Kako mogu deinstalirati aplikacije u sustavu Windows 10?
Do deinstalirati aplikacije iz Windowsa 10, idite na izbornik Start i pronađite program koji želite deinstalirati iz Sve aplikacije popis. Desnom tipkom miša kliknite program ili aplikaciju i kliknite Deinstaliraj.
-
Kako mogu deinstalirati Windows 10?
Do deinstalirati Windows 10, idite na Postavke > Ažuriranje i sigurnost i odaberite Oporavak. Odaberite bilo koje Vratite se na Windows 7 ili Vratite se na Windows 8.1, prema potrebi, i slijedite upute za dovršetak postupka.
-
Kako mogu deinstalirati ažuriranje za Windows 10?
Otvorite izbornik Start i idite na Postavke > Ažuriranje i sigurnost, zatim odaberite Pogledajte povijest ažuriranja. Klik Deinstalirajte ažuriranja, a zatim pronađite ažuriranje koje želite deinstalirati. Desnom tipkom miša kliknite ažuriranje i odaberite Deinstaliraj.
-
Kako mogu deinstalirati Avast na Windows 10?
Da biste deinstalirali Avast Free Antivirus, preuzmite uslužni program za deinstalaciju Avast i spremite ga na svoje računalo. Desnom tipkom miša kliknite datoteku za postavljanje i odaberite Pokreni kao administrator, zatim slijedite upute za ponovno pokretanje u sigurnom načinu rada. Nakon ponovnog pokretanja, idite na svoje Avast programske datoteke, a zatim odaberite Avast besplatni antivirusni program > Deinstaliraj. Pričekajte da se proces završi, a zatim ponovno pokrenite računalo.
