Kako reproducirati Blu-Ray na Windows 11
Ovaj vodič će vas provesti kroz upute kako reproducirati Blu-ray na prijenosnim računalima, računalima i Microsoft Surface uređajima sa sustavom Windows 11. Također sadrži informacije o tome kako reproducirati DVD-ove i CD-ove u sustavu Windows 11, koje aplikacije za Blu-ray player koristiti i što učiniti kada VLC ne reproducira disk ispravno.
Windows 11 ne dolazi s unaprijed instaliranom aplikacijom za DVD ili Blu-ray player. Morat ćete preuzeti jednu. Kao što ćete vidjeti u našem primjeru u nastavku, koristit ćemo DVDFab Player.
Kako mogu reproducirati Blu-ray na Windows 11?
Za reprodukciju Blu-raya na uređaju sa sustavom Windows 11, morat će imati ili ugrađeni Blu-ray disk pogon ili vanjski pogon povezan putem USB-a i aplikaciju za reprodukciju Blu-ray diska.
Nakon što postavite pogon i instalirate softver, evo kako ga možete koristiti za reprodukciju Blu-ray diska.
-
Spojite vanjski Blu-ray disk na svoje Windows 11 računalo putem dostupnog USB priključka. Ako vaše Windows 11 računalo ima ugrađeni pogon, ono bi već trebalo biti uključeno tako da ne morate ništa raditi.
Ako koristite vanjski Blu-ray pogon, provjerite je li postavljen na ravnu površinu kao što je stol ili knjiga.
Umetnite Blu-ray disk u Blu-ray pogon.
-
Otvorite svoju aplikaciju Blu-ray player. Za ovaj primjer koristit ćemo DVDFab Player, koji se može besplatno preuzeti.
Preuzmite DVDFab PlayerU većini slučajeva možete koristiti bilo koju aplikaciju za Blu-ray player za reprodukciju Blu-raya u sustavu Windows 11. Mnogi vanjski Blu-ray pogoni dolaze s besplatnom kopijom aplikacije za reprodukciju, iako možete preuzeti drugu iz trgovine aplikacija ako želite.
-
Nakon nekoliko sekundi, aplikacija Blu-ray player trebala bi otkriti disk i prikazati njegove informacije. Odaberite igra ikona za učitavanje Blu-raya.
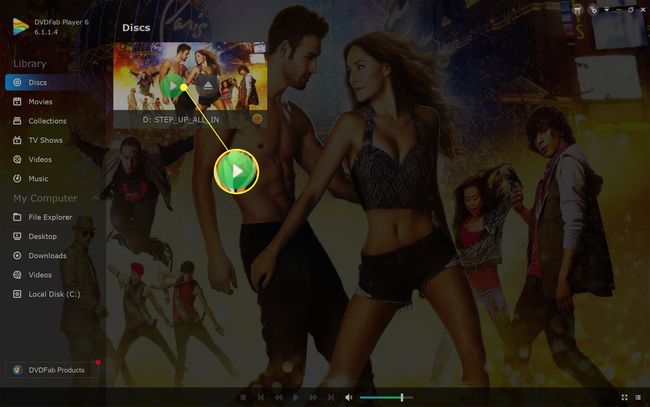
Neke aplikacije za DVD i Blu-ray player u sustavu Windows 11 mogu koristiti sustav izbornika s teškim tekstom koji će zahtijevati od vas da potražite diskovni pogon. Ako je to slučaj, potražite stavku izbornika kao što je Datoteka ili Voziti.
-
Vaš Blu-ray trebao bi se reproducirati na vašem Windows 11 uređaju kao da se reproducira na Blu-ray playeru na vašem TV-u. Neke aplikacije za Blu-ray player mogu podržavati kontrole dodirom ili mišem, ali obično možete koristiti Unesi i tipke sa strelicama na tipkovnici za kretanje po izbornicima.
Kontrole playera često će se prikazati ispod videozapisa kada pomaknete miš ili dodirnete zaslon. Oni se mogu koristiti za reprodukciju i pauziranje videozapisa ili preskakanje poglavlja.
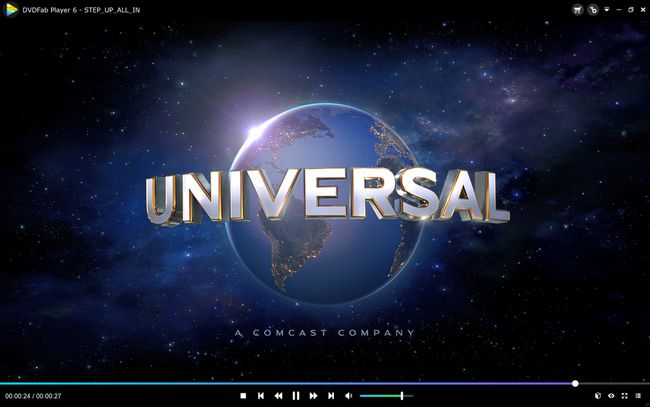
Zašto VLC neće reproducirati moj Blu-Ray?
VLC je popularna aplikacija za reprodukciju raznih medijskih datoteka na prijenosnim računalima, računalima i tabletima sa sustavom Windows 11. Osim što podržava većinu formata video i audio datoteka, VLC se također može koristiti za reprodukciju CD-a i DVD-a. Nakon što je ispravno konfiguriran, VLC također može reproducirati Blu-ray diskove.
Ako ne možete natjerati VLC da reproducira Blu-ray disk na vašem Windows 11 uređaju, postoji nekoliko mogućih razloga za problem.
- Koristite pogrešnu VLC aplikaciju. Postoje dvije glavne službene VLC aplikacije koje se mogu besplatno preuzeti. VLC u trgovini aplikacija Microsoft Store ne podržava reprodukciju diska dok je VLC aplikaciju sa službene VLC web stranice čini.
- Morate preuzeti kodek. VLC zahtijeva preuzimanje i instalacija posebne Blu-ray konfiguracijske datoteke za reprodukciju nekih DVD-a i Blu-raya u sustavu Windows 11.
- Provjerite svoj disk pogon. Potražite simbol formata diska na svom pogonu pored gumba za izbacivanje. Blu-ray pogon podržavat će Blu-ray i DVD-ove, ali a DVD pogon ne može reproducirati Blu-ray.
-
Pogrešan kod regije ili zone. Poput DVD-a, Blu-ray također imaju ograničenja koja im dopuštaju reprodukciju samo u određenim regijama. Zona A Blu-ray bi trebao raditi u Sjevernoj Americi, Južnoj Americi i jugoistočnoj Aziji. Diskovi iz drugih zona možda neće.
- Prljav ili oštećen Blu-ray disk. Vaš Blu-ray pogon možda neće moći reproducirati disk ako je izgreban, oštećen ili prljav. Pokušajte očistiti disk ako je prljav ili ga popraviti ako je oštećen.
Kako mogu znati može li moje računalo reproducirati Blu-Ray?
Ako niste sigurni podržava li pogon vašeg računala Blu-ray diskove, potražite Blu-ray simbol na prednjoj strani. Obično se nalazi blizu gumba za izbacivanje pogona i izgleda kao mala slova B u krug s riječima Blu-ray ispod njega.
Još jedan dobar način za provjeru je pregledati pakiranje vašeg uređaja ili mrežni priručnik za podršku koji obično uključuje pojedinosti o tome koji pogon imate.
Ako pogon nema simbol diska i ne možete pronaći priručnik ili popis na mreži, možete još uvijek provjerite kakvu vrstu diska imate provjerom sustava vašeg Windows 11 uređaja informacija. Da biste to učinili, otvorite izbornik Start, upišite Informacije o sustavu, Odaberi Informacije o sustavu > Komponente, i potražite bilo kakvu referencu na CD, DVD ili Blu-ray.
Provjeravanjem Informacije o sustavu i Upravljačka ploča da provjerite imate li Blu-ray pogon nije uvijek točan jer se mnogi pogoni i dalje prikazuju kao CD ili DVD pogoni unatoč tome što imaju punu Blu-ray funkcionalnost.
Alternativno, možete i otvoriti Upravljačka ploča > Hardver i zvuk > Uređaji i pisači provjeriti ima li Blu-ray pogona.
Kako reproducirati 4K Blu-Ray diskove na Windows 11
Za reprodukciju 4K Blu-raya na svom Windows 11 uređaju, trebat će vam 4K Blu-ray disk pogon. Obični Blu-ray pogon neće moći reproducirati 4K Blu-ray.
Ako imate 4K Blu-ray disk, trebao bi moći reproducirati 4K Blu-ray, obične Blu-ray, DVD-ove i CD-ove.
Pitanja
-
Kako mogu reproducirati Blu-ray na Windows 10?
Do reproducirajte Blu-ray na Windows 10, trebat će vam media player treće strane kao što je VLC. Nakon što preuzmete i instalirate VLC, umetnite Blu-ray, pokrenite VLC, a zatim odaberite Mediji > Otvorite Drive. Odaberi Blu-ray, provjerite vidite li svoj Blu-ray u polju disk uređaja, a zatim odaberite igra.
-
Kako mogu reproducirati Blu-ray diskove na PS4 bez interneta?
Jednom ćete morati omogućiti značajku reprodukcije diskova na vašem PS4 putem interneta. Nakon toga više vam neće trebati internet za reprodukciju Blu-ray diskova na vašem PS4. Da biste omogućili značajku reprodukcije diska, spojite PS4 na internet i odaberite Postavke > Mreža > Postavite internetsku vezu, a zatim slijedite upute za konfiguraciju na zaslonu. Odaberi Lako, odaberite svoju Wi-Fi mrežu, konfigurirajte postavke, a zatim umetnite Blu-ray disk kako biste omogućili značajku reprodukcije diska.
