Kako spremiti LibreOffice datoteke u formatu Microsoft MS Office
Možete konfigurirati LibreOffice zadano na MS Office formate tako da kada spremate dokument u LibreOffice, on će se automatski spremiti u formatu MS Office. Najbolje od svega, ovo je prilično lako konfigurirati.
LibreOffice
LibreOffice jedan je od najpopularnijih open-source alata uredskog paketa na tržištu. I to s dobrim razlogom. LibreOffice je jednostavan za korištenje kao i bilo koja konkurencija, besplatan je i nudi sve značajke na koje ste navikli s Microsoft Officeom.
Jedno upozorenje za korištenje LibreOfficea je da se prema zadanim postavkama sprema u otvorenim formatima datoteka. Dok Microsoft Office sprema kao .docx (za dokumente), .xlsx (za proračunske tablice) i .pptx (za prezentacije), LibreOffice sprema kao .odt (za dokumente), .ods (za proračunske tablice) i .odp (za prezentacije). Iako mnoge aplikacije uredskog paketa mogu raditi jedna s drugima, možda ćete naići na nekoga tko ne zna raditi s otvorenim formatom. Ili, što je još važnije, možda ćete morati poslati dokument tvrtki (ili školi) koja prihvaća samo MS Office formate.
Za ovaj vodič koristili smo LibreOffice 6.2.2. Međutim, ovaj se proces s vremenom nije puno promijenio, pa bi trebao raditi s bilo kojom verzijom uredskog paketa. Najveća razlika bit će kako ćete doći do prozora s opcijama.
Konfiguriranje LibreOffice formata datoteka
Cijelom se ovom konfiguracijom rukuje na jednom mjestu i može se pristupiti bilo kojim od alata LibreOffice (Writer, Calc, Impress, Draw, Base ili Math). Da biste prebacili LibreOffice sa spremanja kao zadanih otvorenih formata na univerzalnije prihvaćene zadane formate MS Officea, slijedite ove korake:
Otvorite LibreOffice Writer.
-
Kliknite ikonu zupčanika u gornjem desnom kutu i kliknite Mogućnosti.
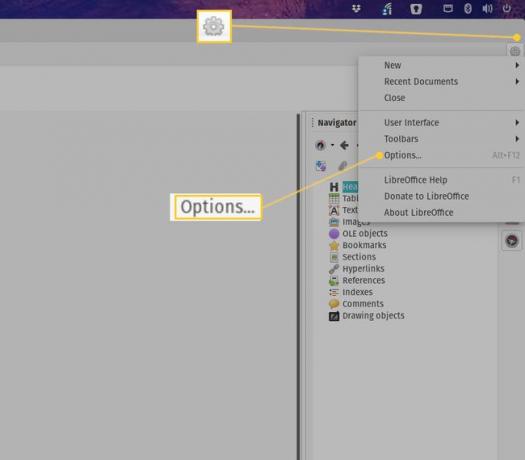
-
U rezultirajućem prozoru dvaput kliknite Učitaj/Spremi a zatim kliknite Općenito.
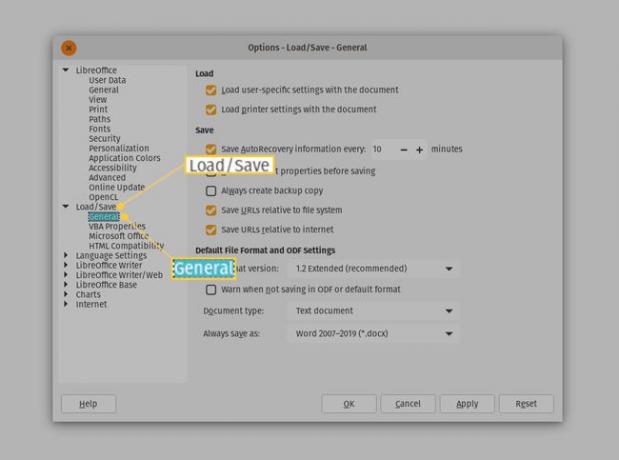
-
Odaberi Tekstualni dokument iz padajućeg izbornika Vrsta dokumenta i odaberite Word 2007-2019 (*.docx) od Uvijek spremi kao padajući izbornik.
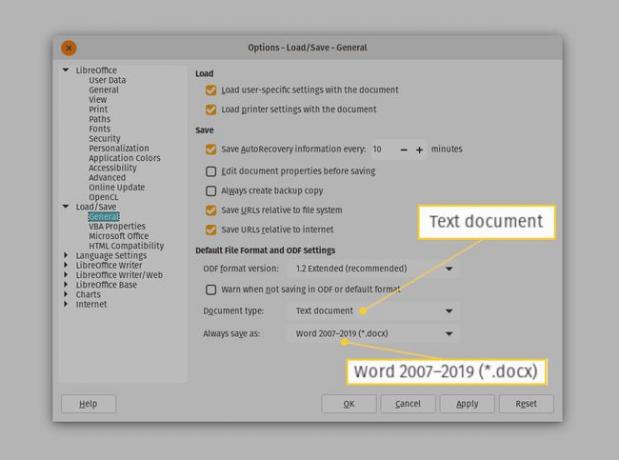
-
Odaberi Proračunska tablica iz padajućeg izbornika Vrsta dokumenta i odaberite Excel 2007-2019 (*.xlsx) od Uvijek spremi kao padajući izbornik.

-
Odaberi Prezentacija iz padajućeg izbornika Vrsta dokumenta i odaberite PowerPoint 2007-1019 (*.pptx) od Uvijek spremi kao padajući izbornik.

Klik Prijavite se.
Klik u redu.
Ako koristite stariju verziju LibreOfficea, kliknite na prozor s opcijama Alati > Mogućnosti.
Nakon što kliknete u redu, prozor s opcijama bit će odbačen i spremni ste za rad. Kada idete na spremanje novog dokumenta LibreOffice, vidjet ćete da je format MS Office sada zadani.
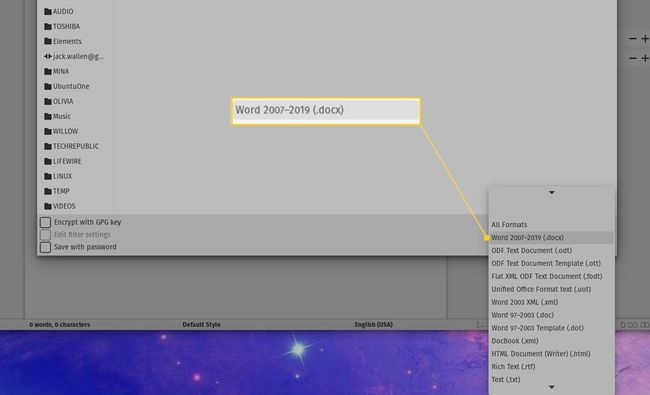
Više se ne morate brinuti o korištenju funkcije Spremi kao u LibreOfficeu, jer će se vaši dokumenti automatski spremati u formatima MS Office.
