Kako povećati veličinu fonta i povećati tekst na iPadu
Ako ne možete pročitati slova i brojeve na svom iPad, povećati zadanu veličinu fonta. Učinite stvari čitljivijim s nekoliko dodira i čitanje će biti lakše na vašem iPadu ili iPhoneu. Mijenjanje zadana veličina fonta radi za većinu aplikacija koje dolaze s iPadom i druge dostupne u Trgovina aplikacijama, ali ne podržavaju sve aplikacije trećih strana njegovu značajku.
Ove upute se odnose na uređaje koji rade iOS 8 i kasnije.
Povećajte veličinu fonta
Evo kako povećati font na iPadu:
-
Otvorena Postavke.

-
Dodirnite Zaslon i svjetlina.
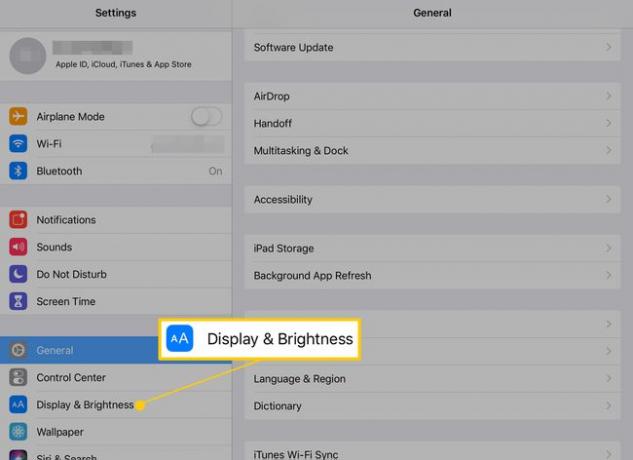
-
Dodirnite Veličina teksta.
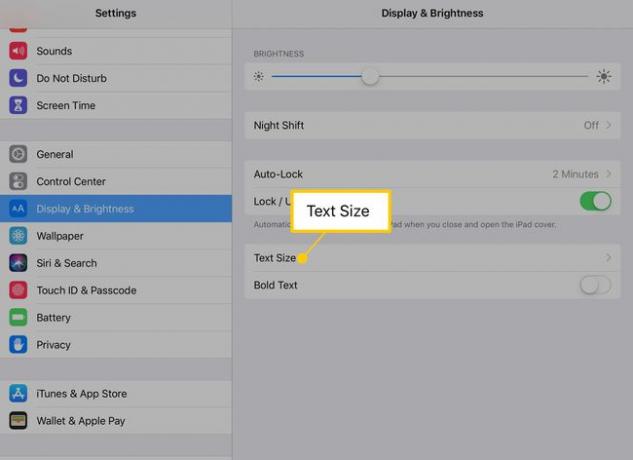
-
U Veličina teksta zaslona, povucite klizač udesno da biste povećali tekst.

-
Dodirnite leđa strelica za povratak na Zaslon i svjetlina zaslon, zatim uključite Podebljan tekst prekidač kako bi tekst na iPadu bio još lakši za čitanje.
Ako uključite podebljani tekst, ponovno pokrenite iPad kako bi stupio na snagu.
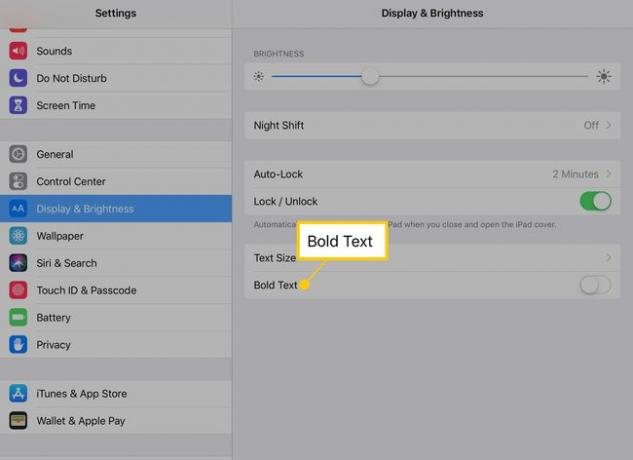
Zumiranje prstima prstima
iPad ima nekoliko praktičnih gesta, a jedna koja se koristi više od drugih je zumiranje prstima prstima. Stisnite palcem i kažiprstom kako biste povećali i smanjili zaslon iPada. Ovo ne funkcionira u svakoj aplikaciji, ali radi na većini web stranica i slika. Dakle, čak i ako promjena veličine fonta ne učini tekst dovoljno velikim, gesta zumiranja prstima može pomoći.
iPad također ima povećalo
iPad iOS operativni sustav ima razne značajke pristupačnosti, uključujući mogućnost brzog zumiranja zaslona. Ovo funkcionira čak i kada zumiranje prstima ne radi. Postoji i mogućnost zumiranja dijela zaslona pomoću virtualnog povećala.
-
Otvori Postavke app.

-
Dodirnite Općenito.

-
Dodirnite Pristupačnost.

-
Dodirnite Zum, zatim uključite Zum prekidač.
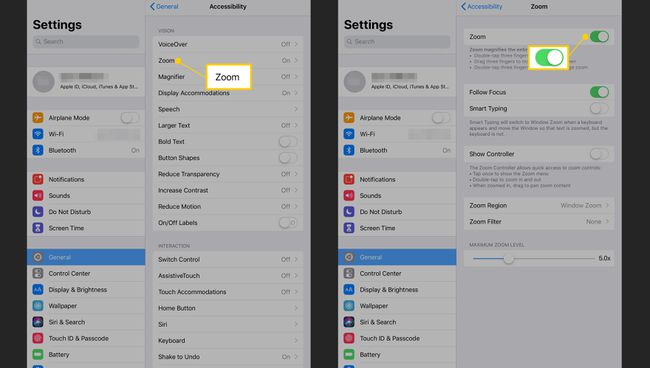
Kada je zumiranje uključeno, aktivirajte ga dodirom s tri prsta na zaslonu. Koristite tri prsta za kretanje po zaslonu.
-
Da biste pomoću kontrolera uključili zumiranje i navigaciju, uključite Prikaži kontroler prekidač.
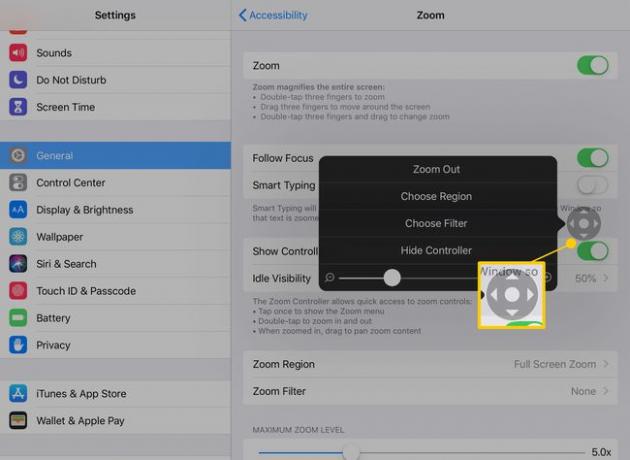
Kada je kontroler uključen, dodirnite kontroler za podešavanje postavki zumiranja s bilo koje stranice. Dvaput dodirnite kontroler da biste uključili i isključili Zoom. Kada je zumiranje uključeno, koristite kontroler kao joystick za kretanje po zaslonu.
-
Dodirnite Zoom Region za prebacivanje između povećanja cijelog zaslona i samo njegovog dijela. Dodirnite Zumiranje prozora za prikaz povećala koje možete povući po zaslonu da biste povećali samo tekst na koji ga stavite.
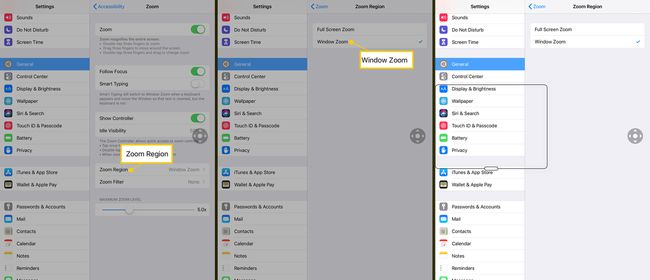
Upotrijebite izbornik u kontroleru za prebacivanje između zumiranja prozora i zuma preko cijelog zaslona, promjenu veličine objektiva i povećanje količine povećanja.
Koristite svoj iPad ili iPhone kao pravo povećalo
Ovo je korisna značajka za uključivanje dok ste još u postavkama pristupačnosti. Postavka Povećaj koristi iPad ili iPhone kameru za povećanje nečega u stvarnom svijetu kao što je izbornik ili račun.
-
Otvorena Postavke.

-
Dodirnite Općenito.

-
Dodirnite Pristupačnost.

-
Dodirnite Povećalo, zatim uključite Povećalo prekidač.
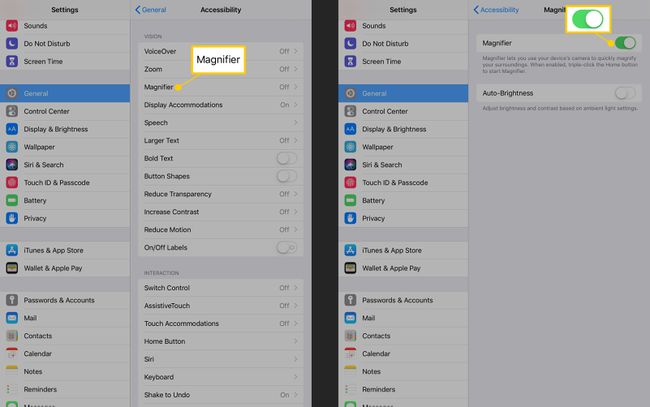
Da biste koristili povećalo, triput kliknite tipku Home i usmjerite stražnju kameru na iPadu prema objektu koji želite povećati. Podesite razinu povećanja i svjetlinu, dodajte filtere i invertirajte boje kako biste stvari lakše vidjeli.
