Kako pokrenuti Windows 8 ili 8.1 u sigurnom načinu rada
01
od 11
Otvorite Napredne opcije pokretanja

Sigurnom načinu rada u sustavu Windows 8 možete pristupiti iz Postavke pokretanja izbornik, koji se nalazi na Napredne opcije pokretanja Jelovnik. Dakle, prvo što trebate učiniti je otvoriti izbornik Napredne mogućnosti pokretanja.
Vidjeti Kako pristupiti naprednim opcijama pokretanja u sustavu Windows 8 za upute o šest različitih metoda za otvaranje ovog vrlo korisnog izbornika alata za popravak i rješavanje problema.
Windows 8 Safe Mode Catch-22
Od šest metoda navedenih u gornjim povezanim uputama, samo metode 1, 2 ili 3 dopuštaju pristup postavkama pokretanja, izborniku na kojem se nalazi siguran način rada.
Te tri metode rade samo ako imate pristup Windows 8 in normalni mod (metoda 2 i 3) ili, barem, ako možete doći do znaka za Windows 8 na zaslonu (metoda 1). Ironija je u tome što malo ljudi koji trebaju pokrenuti u sigurnom načinu rada mogu doći sve do znaka na zaslonu, a kamoli normalno pokrenuti Windows 8!
Rješenje je otvoriti Naredbeni redak
Vidjeti Kako prisiliti Windows da se ponovno pokrene u sigurnom načinu rada za potpune upute. Nećete morati slijediti ovaj vodič ako na taj način pokrenete Windows 8 u sigurnom načinu rada.
Što je s F8 i SHIFT+F8?
Ako ste upoznati s prethodnim verzijama sustava Windows poput Windows 7, Windows Vista, ili Windows XP, možda se sjećate da ste mogli prisiliti učitavanje onoga što se tada zvalo Napredne opcije pokretanja izborniku pritiskom na F8. Ovo zaobilaženje više nije moguće u sustavu Windows 8.
Zapravo, čak i naširoko publicirani SHIFT+F8 opcija, koja navodno radi na prisilnom pojavljivanju Advanced Startup Options (i u konačnici Postavke pokretanja i Safe Mode), radi samo na vrlo sporim računalima. Količina vremena koju Windows 8 traži SHIFT+F8 je toliko malen na većini Windows 8 uređaja i računala da je nemoguće pokrenuti ga na rad.
Ne koristite Windows 8? Vidi Kako mogu pokrenuti Windows u sigurnom načinu rada? za posebne upute za svoju verziju sustava Windows.
02
od 11
Odaberite Rješavanje problema

Sada kada je otvoren izbornik Advanced Startup Options, naslovljen sa Odaberite opciju, dodirnite ili kliknite Rješavanje problema.
Napredne opcije pokretanja mogu ponuditi različite stavke koje možete izabrati od gore prikazanih. Na primjer, ako nemate UEFI sustav, nećete vidjeti Koristite uređaj opcija. Ako pokrećete dvostruko pokretanje između Windows 8 i drugog operacijski sustav, možda ćete vidjeti a Koristite drugi operativni sustav opcija.
03
od 11
Odaberite Napredne opcije

Na Rješavanje problema izborniku, odaberite Napredne opcije.
Napredne opcije pokretanja sadrže nekoliko ugniježđenih izbornika. Ako trebate napraviti sigurnosnu kopiju na prethodni izbornik, upotrijebite malu strelicu pored naslova izbornika.
04
od 11
Odaberite Postavke pokretanja
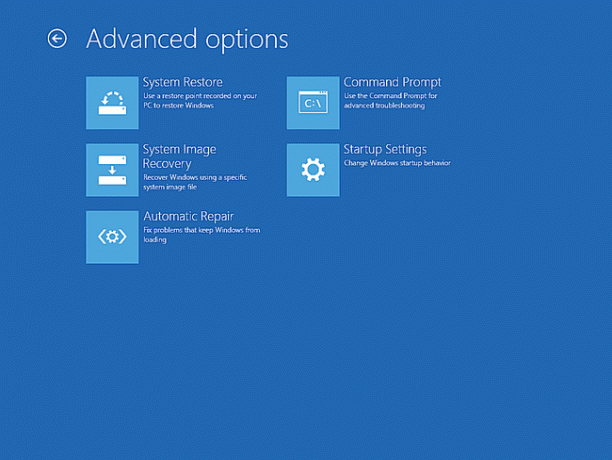
Na Napredne opcije izborniku, dodirnite ili kliknite Postavke pokretanja.
Ako Postavke pokretanja nije dostupno, vjerojatno je to zbog načina na koji ste pristupili naprednim opcijama pokretanja.
Vidjeti Kako pristupiti naprednim opcijama pokretanja u sustavu Windows 8 i odaberite metodu 1, 2 ili 3.
Ako to nije moguće (tj. vaše su jedine opcije 4, 5 ili 6) tada pogledajte Kako prisiliti Windows da se ponovno pokrene u sigurnom načinu rada za pomoć. Možda biste htjeli još jednom pogledati Windows 8 Safe Mode Catch-22 odjeljak iz 1. koraka u ovom vodiču.
05
od 11
Odaberite Ponovno pokretanje

Na Postavke pokretanja izborniku, dodirnite ili kliknite mali Ponovno pokrenite dugme.
Ovo nije stvarni izbornik postavki pokretanja. Ovo je jednostavno izbornik s istim imenom iz kojeg birate izaći iz Advanced Startup Options i ponovno pokrenuti u Startup Settings, gdje ćete moći pokrenuti Windows 8 u Safe Mode.
06
od 11
Pričekajte dok se vaše računalo ponovno pokrene
Pričekajte da se vaše računalo ponovno pokrene. Ovdje ne morate ništa raditi niti pritiskati tipke.
Postavke pokretanja će se pojaviti sljedeće, automatski. Windows 8 će ne početak.
07
od 11
Odaberite opciju sigurnog načina rada sustava Windows 8
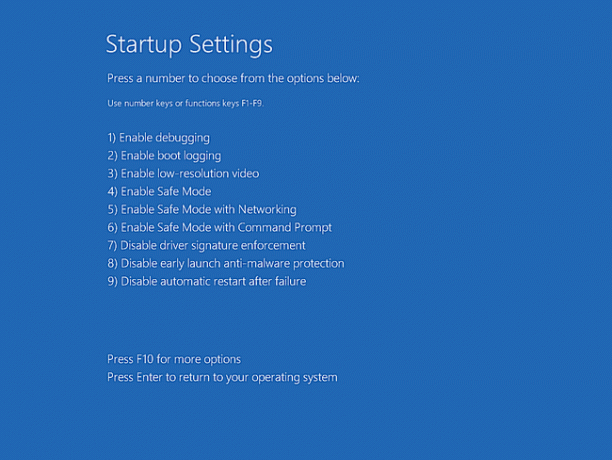
Sada kada se vaše računalo ponovno pokrenulo, trebali biste vidjeti izbornik Postavke pokretanja. Vidjet ćete nekoliko naprednih načina za pokretanje sustava Windows 8, a svi imaju za cilj da vam pomognu u rješavanju problema pri pokretanju.
Za ovaj vodič, međutim, fokusiramo se na vaša tri izbora sigurnog načina za Windows 8, br. 4, 5 i 6 na meniju:
- Omogućite siguran način rada: Ovo je vaša "standardna" opcija sigurnog načina rada i vjerojatno bi trebala biti vaš prvi pokušaj.
- Omogućite siguran način rada s umrežavanjem: Ova opcija je identična Omogućite siguran način rada ali je također učitano nekoliko dodatnih procesa potrebnih za pristup vašoj mreži i internetu.
- Omogućite siguran način rada pomoću naredbenog retka: Ova opcija je također identična Omogućite siguran način rada ali umjesto standardnog sučelja Explorera, umjesto njega se učitava naredbeni redak.
Odaberite željenu opciju Sigurnog načina rada pritiskom na bilo koju 4, 5, ili 6 (ili F4, F5, ili F6).
Više o razlikama između ovih opcija sigurnog načina rada, uključujući neke savjete o tome kada odabrati jednu od druge, možete pročitati na našem Siguran način rada: što je to i kako ga koristiti stranica.
Vas htjeti trebate tipkovnicu spojenu na vaše računalo ako želite odabrati iz postavki pokretanja.
08
od 11
Pričekajte dok se Windows 8 pokrene
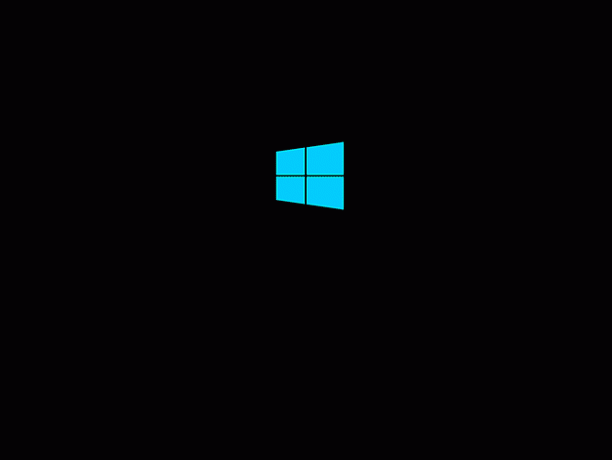
Zatim ćete vidjeti početni zaslon sustava Windows 8.
Ovdje ne možete ništa učiniti osim čekati da se Safe Mode učita. Sljedeći će biti zaslon za prijavu koji inače vidite kada se vaše računalo pokrene.
09
od 11
Prijavite se na Windows 8
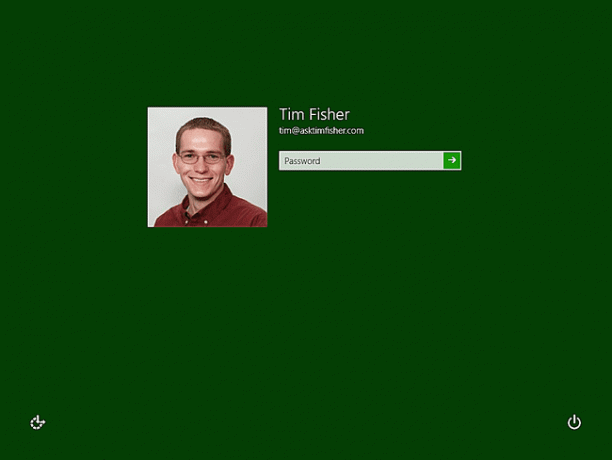
Da biste pokrenuli Windows 8 u sigurnom načinu rada, morat ćete se prijaviti s računom koji ima administratorske ovlasti. To ste vjerojatno vi u većini slučajeva, stoga samo unesite svoju lozinku kao što to inače činite.
Ako znate da nemate pristup na razini administratora, prijavite se s drugim računom na računalu koji ima.
10
od 11
Pričekajte dok se Windows 8 prijavi

Pričekajte dok vas Windows prijavi.
Sljedeći je Windows 8 Safe Mode—ponovni privremeni pristup vašem računalu!
11
od 11
Napravite potrebne promjene u sigurnom načinu rada

Pod pretpostavkom da je sve prošlo kako se očekivalo, Windows 8 se trebao pokrenuti u bilo kojoj opciji sigurnog načina rada koju ste odabrali u 7. koraku.
Početni zaslon sustava Windows 8 ne pokreće se automatski. Umjesto toga, odmah ste odvedeni na radnu površinu i a Pomoć i podrška za Windows pojavi se prozor s nekom osnovnom pomoći za Safe Mode. Možda ćete također primijetiti riječi Siguran način u sva četiri kuta ekrana.
Sada kada ponovno možete pristupiti sustavu Windows 8, čak i ako je na neki način ograničen zahvaljujući sigurnom načinu rada, možete sigurnosno kopirati važne datoteke, riješite bilo koji problem s pokretanjem koji ste imali, pokrenite neku vrstu dijagnostike - što god da je potrebno čini.
Izlazak iz sigurnog načina rada
Ako ste ušli u ovaj poseban način sustava Windows koristeći metodu koju smo opisali u ovom vodiču, pod pretpostavkom da ste popravili bilo koji problem s pokretanjem koji ste imali, Windows će se normalno pokrenuti (tj. ne u sigurnom načinu rada) sljedeći put kada ponovno pokrenete Računalo.
Međutim, ako ste koristili neku drugu metodu, morat ćete poništiti te promjene ili ćete se naći u "petlji sigurnog načina rada" gdje, čak i ako nemate problema s pokretanjem, Windows 8 će se pokrenuti u sigurnom načinu rada svaki put kada uključite ili ponovno pokrenete Računalo.
Objašnjavamo kako preokrenuti te radnje u našem Kako pokrenuti Windows u sigurnom načinu rada pomoću konfiguracije sustava i Kako prisiliti Windows da se ponovno pokrene u sigurnom načinu rada tutoriali koji koriste alat za konfiguraciju sustava i bcdedit naredba za prisilno prebacivanje sustava Windows 8 u Safe Mode pri svakom ponovnom pokretanju.
Ako vam Windows trenutno radi dobro, ali i dalje želite pokrenuti u sigurnom načinu rada, drugi način, koji je mnogo lakši i brži, je da napravite čizma promjene opcija iz uslužnog programa za konfiguraciju sustava. Vidjeti Kako pokrenuti Windows u sigurnom načinu rada pomoću konfiguracije sustava.
