Kako aktivirati svoju web kameru
Što treba znati
- Da biste aktivirali svoju web kameru, idite na Windows > Postavke > Privatnost > Fotoaparat i odaberite Promijeniti dugme.
- Gurnite gumb na Na položaj za omogućavanje vaše web kamere.
Ovaj članak će objasniti uključivanje vaše ugrađene web-kamere ili web-kamere na računalu sa sustavom Windows 10.
Kako mogu omogućiti svoju web kameru u sustavu Windows 10?
Ako ustanovite da se vaša web kamera ne uključuje ili postoji pogreška, provjerite je li vaša kamera omogućena za uključivanje kada koristite aplikacije. Ako je isključen, to bi mogao biti razlog zašto vaša web kamera ne radi.
-
Ići Windows > Postavke > Privatnost.
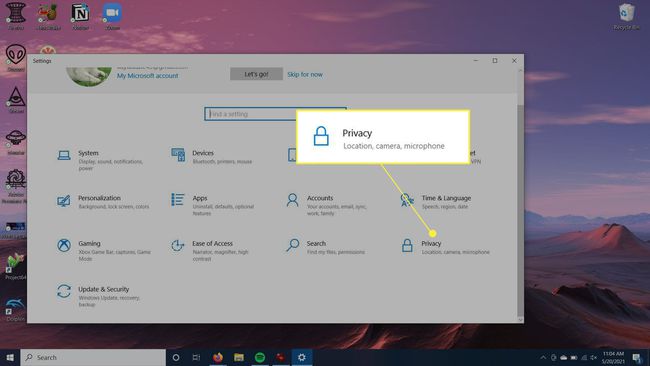
-
Pod, ispod Dopuštenja aplikacije, Odaberi Fotoaparat.
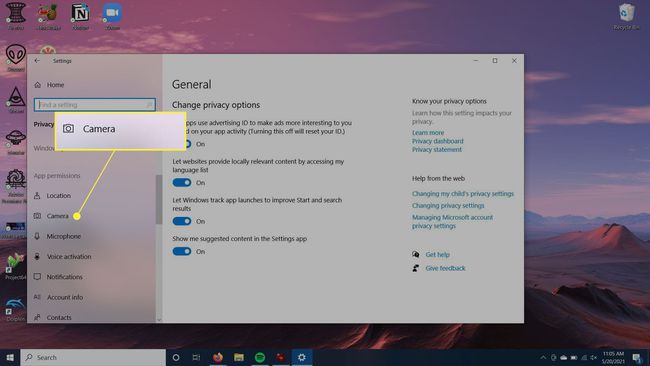
-
Pri vrhu biste trebali vidjeti je li pristup vašem uređaju s kamerom uključen ili isključen. Za promjenu ove postavke kliknite na Promijeniti a zatim klizač za omogućavanje ili onemogućite svoju web kameru.
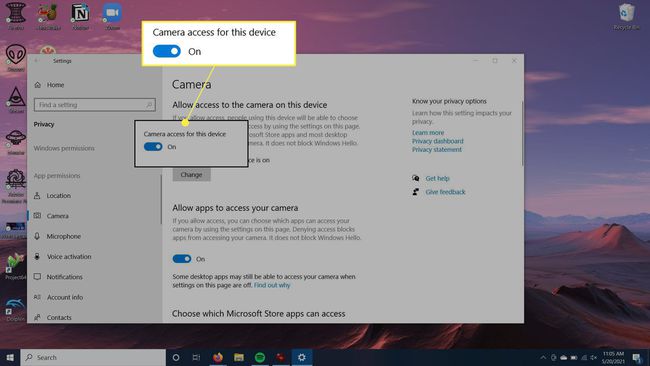
Pod, ispod Dopustite aplikacijama pristup vašoj kameri, trebali biste i to uključiti.
Drugi načini da provjerite je li vaša web kamera omogućena
Ako ste slijedili gore navedene korake, ali još uvijek nemate sreće s uključivanjem web kamere, možda nešto nije u redu sa samom kamerom. Želite biti sigurni da imate instalirane upravljačke programe za vašu web kameru kako bi ona ispravno radila.
-
Idite na funkciju Windows Search i potražite Upravitelj uređaja, a zatim ga odaberite.
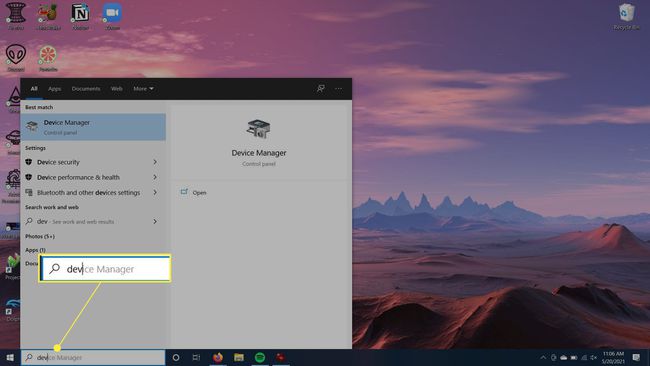
-
U prozoru koji se otvori idite na Kamere a zatim odaberite kameru koju koristite.
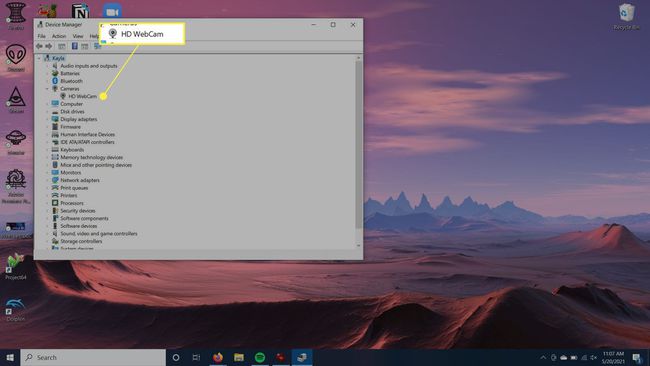
-
Desnom tipkom miša kliknite uređaj i odaberite Ažurirajte upravljački program.
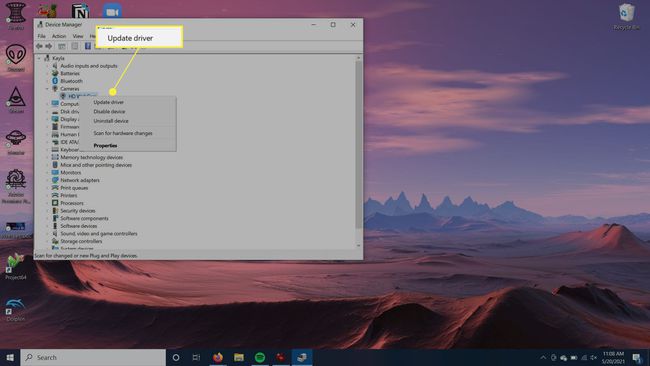
Windows će umjesto vas ažurirati upravljački program kako bi nastavio ispravno raditi.
Kako mogu provjeriti radi li moja web kamera?
Ako niste sigurni da web kamera vašeg računala radi ispravno, pokušajte je sami uključiti da vidite ima li problema.
To možete učiniti na nekoliko načina, ali najlakši način je aktivirati svoju web kameru putem ugrađene aplikacije Kamera u sustavu Windows 10. Upotreba ove aplikacije trebala bi automatski uključiti web kameru.
Idite na traku za pretraživanje sustava Windows u donjem lijevom kutu radne površine.
-
Potražite Fotoaparat aplikaciju i kliknite na nju.
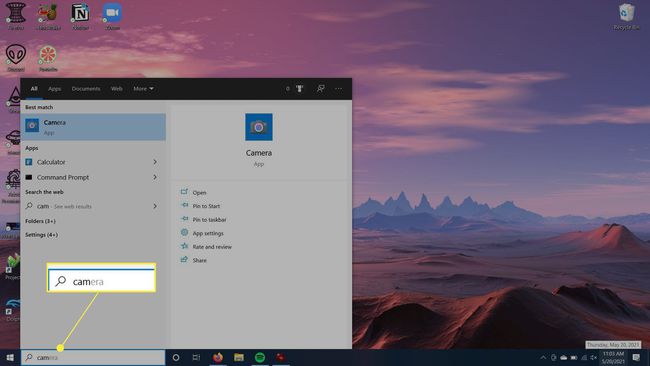
Aplikacija će se otvoriti i vidjet ćete obavijest da se vaša kamera uključila. Svjetlo vaše web kamere također bi se trebalo upaliti. Vidjet ćete feed sa svoje web kamere u malom prozoru.
Pitanja
-
Što da radim ako moja web kamera ne radi?
Postoji nekoliko načina da riješite problem s web kamerom koja ne radi. Provjerite svoj antivirusni softver da vidite sprečava li pokretanje vaše web kamere i provjerite jesu li svi kabeli dobro pričvršćeni. Provjerite web kameru s drugim računalom ili provjerite USB priključak s drugim uređajem. Provjerite postavke web-kamere i upravljačke programe te svakako pogledajte dokumentaciju proizvođača za smjernice.
-
Kako da otvorim kameru svog laptopa?
Ako koristite Windows 10, odaberite Gumb Start, zatim odaberite svoju web kameru s popisa uređaja.
-
Kako mogu aktivirati web kameru svog Maca?
Da biste koristili ugrađenu kameru svog Maca, otvorite aplikaciju s pristupom kameri. Na primjer, otvorite aplikaciju kao što je FaceTime ili uključite značajku koja koristi kameru vašeg Maca. Vidjet ćete zeleno svjetlo koje označava da se vaša kamera uspješno uključila.
