Kako ažurirati svoj Slack status
Kada koristite Zatišje sa svojim radnim timom dajte do znanja svojim suradnicima jeste li dostupni i što radite. Jednostavan način da to učinite je da promijenite svoje ikone statusa u Slacku. Također možete prilagoditi svoj status kako biste suigračima dali više informacija o vašem statusu i postavili vremensko ograničenje za status.
Upute u ovom članku odnose se na Slack aplikacije za desktop, web, Android telefone i tablete, i iOS uređaja.
O Slack statusnim ikonama
Kada se prijavite na Slack, vaš se status prikazuje pored vašeg imena na vrhu lijeve bočne trake, u odjeljku Izravne poruke na lijevoj bočnoj traci i pored vašeg imena u poruci. Kada ste aktivni i dostupni, pored vašeg imena pojavljuje se zelena točka. Kada se odjavite, vaša se ikona statusa mijenja u šuplji krug koji označava da ste odsutni.
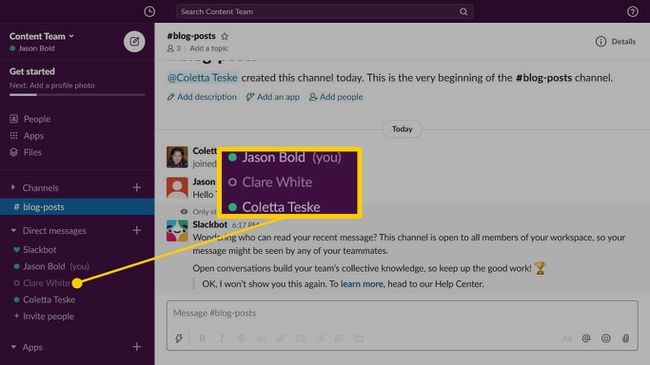
Ove se ikone mogu automatski promijeniti ovisno o tome koristite li aplikaciju Slack aktivno ili ne:
-
Na desktop verziji Slacka: Vaša ikona statusa prikazuje se kao aktivna kada aktivno koristite svoje računalo. Ikona vašeg statusa prikazuje se kao odsutan kada je vaše računalo neaktivno 30 minuta.
- Korištenje Slacka u web pregledniku: Vaša ikona statusa je aktivna sve dok koristite Slack. Nakon 30 minuta neaktivnosti preglednika, prikazuje se ikona vašeg statusa.
- Korištenje Slack aplikacija: Vaša ikona statusa je aktivna kada je aplikacija Slack otvorena. Kada se prebacite na drugu aplikaciju, zatvorite aplikaciju Slack ili zaključati zaslon uređaja, vaš status prikazuje se kao odsutan.
Postavite prilagođeni status kada želite upotrijebiti ikonu statusa da svojim suigračima date više informacija. Prilagođeni status uključuje emoji i opis statusa koji odaberete.
Kako brzo promijeniti svoj status
Ako imate samo sekundu da kažete suradnicima da niste dostupni, promijenite svoj status iz aktivnog u odsutan. Na ovaj način možete promijeniti svoj status bez odjave sa svog Slack računa.
Ova je značajka dostupna samo u web verziji Slacka.
-
Idite na lijevu bočnu traku i odaberite svoje ime.
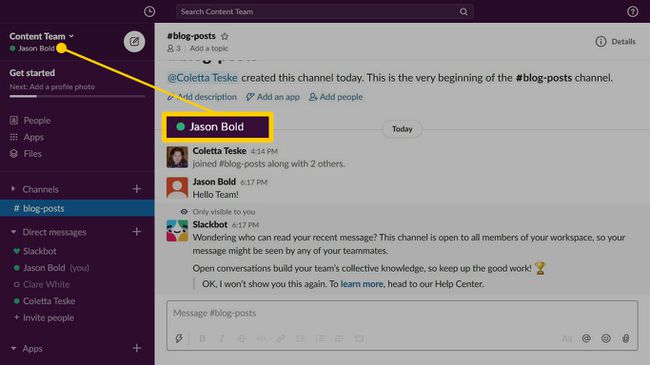
-
U padajućem izborniku odaberite Promijeniti da promijenite svoj status iz aktivnog u odsutan.
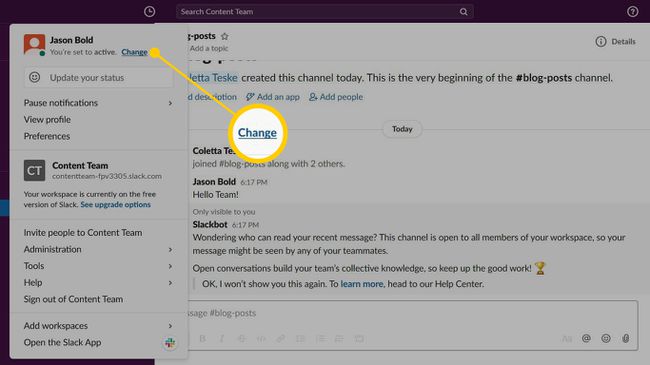
-
Vaš status se mijenja u Odsutan, a ikona statusa u Direktna poruka dio se pretvara u šuplji krug.
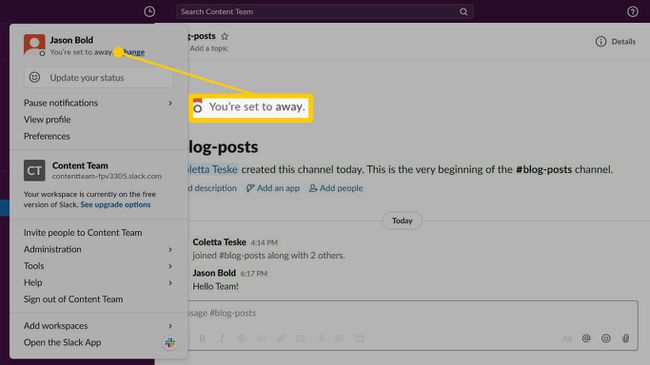
Kada se vratite i želite da članovi vašeg tima znaju da ste dostupni, idite na lijevu bočnu traku, odaberite svoje ime, a zatim odaberite Promijeniti da promijenite svoj status iz odsutan u aktivan.
Osigurajte više informacija o statusu pomoću ikona statusa Slack
Kada svom timu želite dati više informacija o svom statusu, stvorite prilagođeni status. Slack sadrži pet ažuriranja statusa koje možete prilagoditi svojoj situaciji.
Idite na lijevu bočnu traku i odaberite svoje ime. Na iOS-u prijeđite prstom zdesna nalijevo da otvorite desnu bočnu traku. Na Androidu dodirnite Prelijevanje izbornik (tri naslagane točke).
-
Odaberi Ažurirajte svoj status. Na iOS-u i Androidu dodirnite Postavite status.
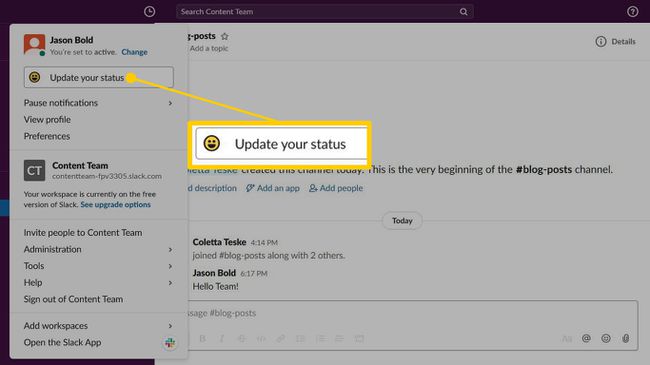
-
Odaberite predloženi status.
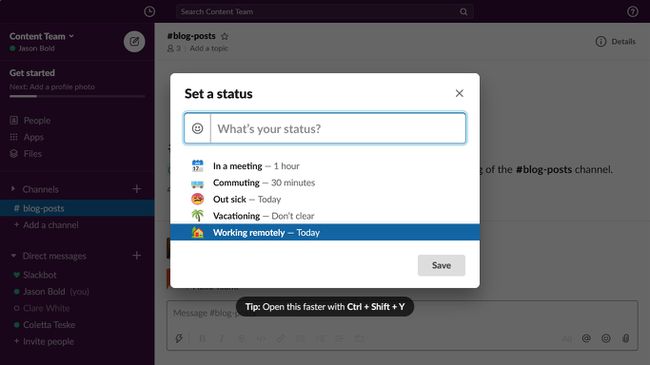
Ako ne vidite status koji odgovara vašoj situaciji, odaberite Smješko ikona, zatim odaberite emoji. Na primjer, odaberite Polazak zrakoplovaSlabi emoji i unesite status Intervjui izvan grada da svoj tim obavijestite da ste na putu prema zračnoj luci.
Da biste promijenili opis statusa, uredite tekst u tekstualnom okviru. Ovaj opis može imati do 100 znakova.
-
Odaberite Čisto poslije padajuću strelicu i odaberite kada više niste u odabranom statusu. Na primjer, izaberite Danas za postavljanje statusa za tekući dan. Na kraju dana vaš se status mijenja u aktivan ili odsutan, ovisno o tome jeste li prijavljeni ili ne.
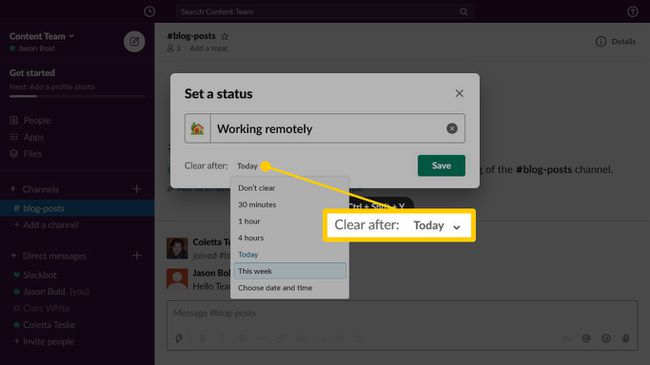
Za prikaz statusa na neodređeno vrijeme odaberite Ne raščisti.
Odaberi Uštedjeti kada završite.
-
Da biste vidjeli svoj status, idite na Direktna poruka odjeljak lijeve bočne trake i zadržite pokazivač iznad svog imena.

Automatski pokažite suigračima da ste na slack pozivu
Kada odgovorite na Slack poziv, možda nećete imati vremena promijeniti svoj status. Ako želite obavijestiti druge da ste u razgovoru i ne želite da vas ometaju, promijenite Slack Advanced opcije.
-
Odaberite svoje ime, a zatim odaberite Preference.
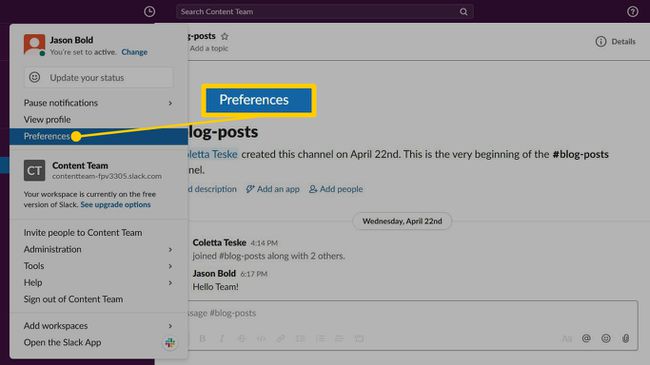
Odaberi Napredna.
-
Pomaknite se na Druge opcije odjeljak, a zatim odaberite Postavi moj status na "Na pozivu" kada se pridružim Slack pozivu potvrdni okvir.
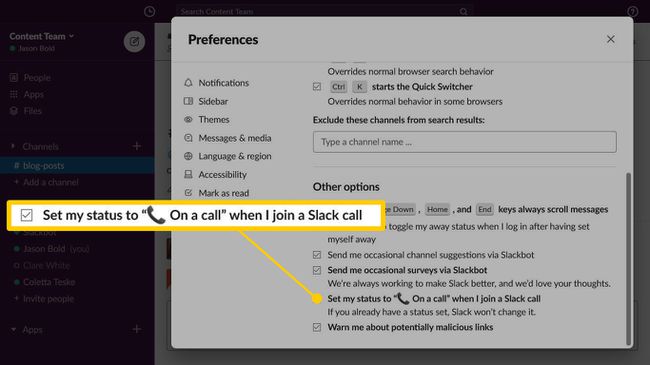
Zatvori Preference prozor kada završite.
Kako promijeniti ili ukloniti svoj status
Za promjenu statusa odaberite svoje ime na lijevoj bočnoj traci, odaberite Ažurirajte svoj status, zatim promijenite ikonu statusa, opis i trajanje.
Da biste izbrisali svoj status i vratili se na zadani aktivni status, odaberite svoje ime na lijevoj bočnoj traci, a zatim odaberite Jasno stanje.

Zaustavite obavijesti kada ste daleko od Slacka
Ako vaši suigrači znaju da ćete neko vrijeme biti izvan ureda ili ćete biti na odmoru, pauzirajte Slack obavijesti. Da biste onemogućili obavijesti na određeno vrijeme, odaberite svoje ime na lijevoj bočnoj traci, odaberite Pauzirajte obavijesti, zatim odaberite koliko dugo ne želite da vas ometaju.
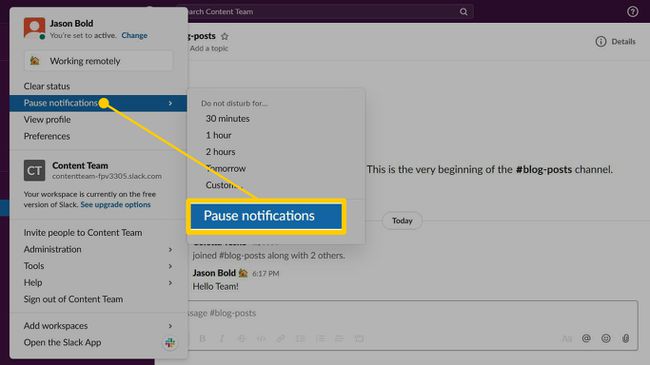
Kada je Ne uznemiravaj aktivan, nećete primati obavijesti. Da biste nastavili primati obavijesti, promijenite svoj status.
