Kako koristiti vraćanje sustava (Windows 11, 10, 8, 7, Vista, XP)
Alat za vraćanje sustava u sustavu Windows jedan je od korisnijih uslužnih programa koji su vam dostupni i obično je odličan prvi korak kada pokušavate riješiti veliki problem u sustavu Windows.
Ukratko, ono što vam omogućuje Windows System Restore alat je da se vratite na prethodnu konfiguraciju softvera, registra i upravljačkog programa koja se zove točka vraćanja. To je kao da "poništite" posljednju veliku promjenu u sustavu Windows, vratite svoje računalo na način na koji je bilo kada je točka vraćanja stvorena.
Budući da većina problema sa sustavom Windows uključuje probleme s barem jednim od tih aspekata vašeg operacijskog sustava, vraćanje sustava izvrstan je alat za korištenje u ranim fazama procesa rješavanja problema. Pomaže i to što je stvarno jednostavan za napraviti.
Korištenje alata za vraćanje sustava za poništavanje/poništavanje promjena u sustavu Windows obično traje od 10 do 30 minuta, barem u većini slučajeva. Slijedite ove jednostavne korake da vratite Windows na prethodni, nadamo se radeći, stanje pomoću vraćanja sustava:
Način na koji pristupate vraćanju sustava razlikuje se između verzija sustava Windows. Ispod su tri odvojena postupka: jedan za Windows 11, Windows 10, Windows 8 ili Windows 8.1, jedan za Windows 7 ili Windows Vista i jedan za Windows XP. Vidjeti Koju verziju sustava Windows imam? ako niste sigurni.
Kako koristiti vraćanje sustava u sustavu Windows 11, 10, 8 ili 8.1
-
Otvorite upravljačku ploču. Provjerite taj povezani vodič ako vam je ovo prvi put ili ga jednostavno potražite u okviru za pretraživanje u sustavu Windows ili na traci s dugmadima sustava Windows 8/8.1.
Pokušavamo doći do apleta sustava na upravljačkoj ploči, što se može vrlo brzo učiniti iz Izbornik naprednog korisnika ali tako je brže samo ako koristite tipkovnicu ili miša. Pritisnite WIN+X ili desni klik the Početak gumb i zatim odaberite Sustav. Prijeđite na korak 4 ako na kraju idete ovim putem.
-
Odaberi Sistem i sigurnost unutar Upravljačke ploče.
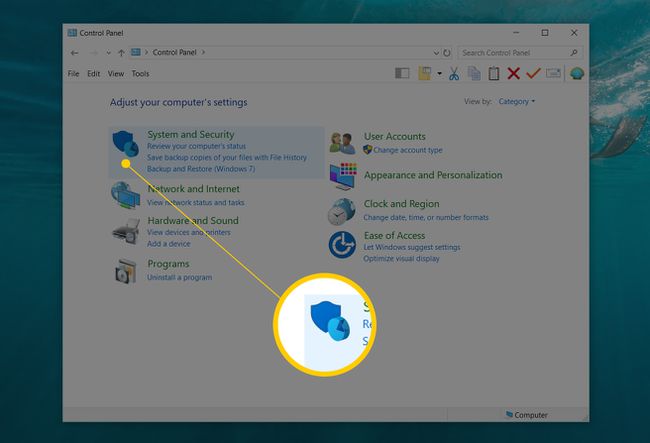
Nećeš vidjeti Sistem i sigurnost ako je vaš prikaz upravljačke ploče postavljen na bilo koji Velike ikone ili Male ikone. Umjesto toga, odaberite Sustav a zatim prijeđite na korak 4.
-
U Sistem i sigurnost prozor koji je sada otvoren, odaberite Sustav.

-
Odaberite Zaštita sustava.
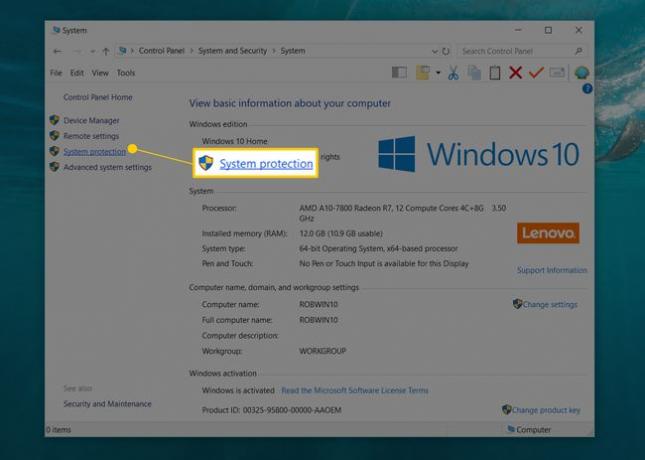
-
Od Svojstva sustava prozoru koji se pojavi pritisnite Vraćanje sustava. Ako ga ne vidite, provjerite jeste li na Zaštita sustava tab.
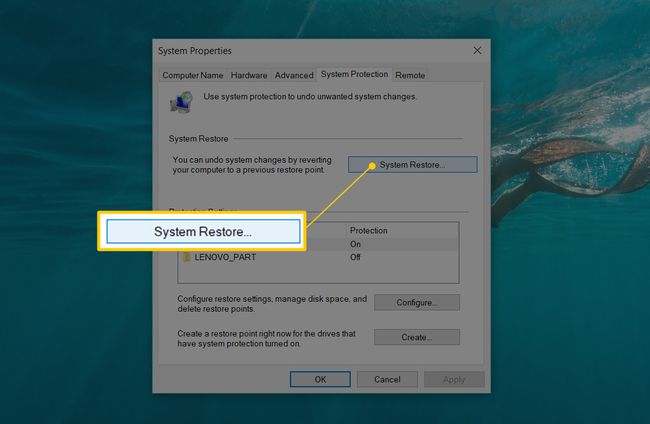
-
Odaberi Sljedeća > iz prozora za vraćanje sustava pod naslovom Vratite sistemske datoteke i postavke.
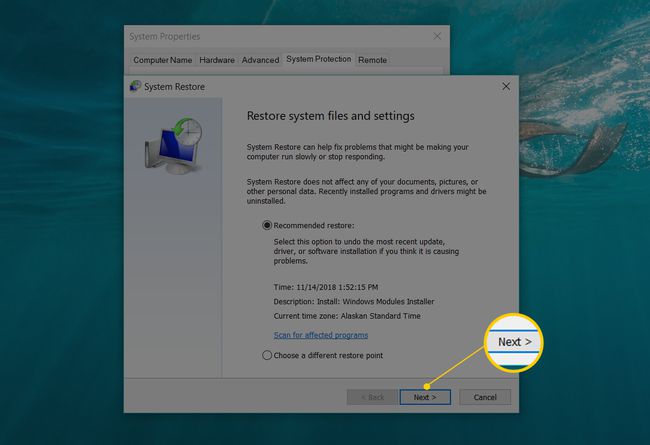
Ako ste prethodno izvršili vraćanje sustava, možda ćete vidjeti oba Poništi vraćanje sustava opcija i a Odaberite drugu točku vraćanja opcija. Ako je tako, odaberite Odaberite drugu točku vraćanja, pod pretpostavkom da niste ovdje da poništite jednu.
-
Odaberite točku vraćanja koju želite koristiti s onih na popisu.
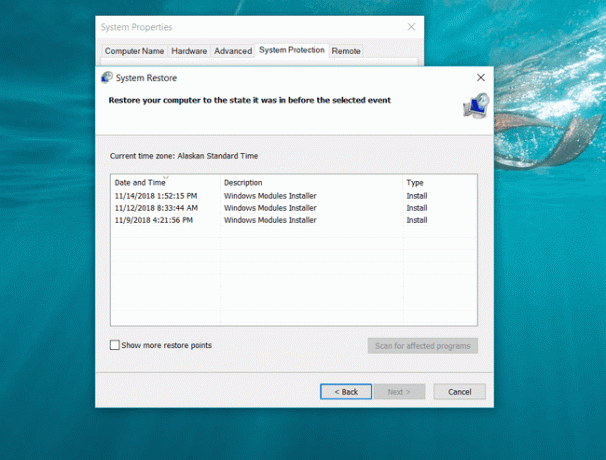
Ako želite vidjeti starije točke vraćanja, provjerite Prikaži više točaka vraćanja potvrdni okvir.
Sve točke vraćanja koje su još uvijek u sustavu Windows bit će navedene ovdje, sve dok je taj potvrdni okvir označen. Nažalost, ne postoji način za "vraćanje" starijih točaka vraćanja. Najstarija navedena točka vraćanja je najdalje unatrag na koju možete vratiti Windows.
S odabranom točkom vraćanja upotrijebite Sljedeća > gumb za nastavak.
-
Potvrdite točku vraćanja koju želite koristiti na Potvrdite svoju točku vraćanja prozor i zatim odaberite Završi.

Ako ste znatiželjni na koje će programe, upravljačke programe i druge dijelove sustava Windows 11/10/8/8.1 ovo vraćanje sustava utjecati na vaše računalo, odaberite Skenirajte zahvaćene programe vezu na ovoj stranici prije pokretanja vraćanja sustava. Izvješće je samo informativno, ali bi moglo biti od pomoći pri rješavanju problema ako ovo vraćanje sustava ne riješi problem koji pokušavate riješiti.
-
Odaberite Da prema Jednom pokrenuto, vraćanje sustava ne može se prekinuti. Želite li nastaviti? pitanje.

Ako pokrećete vraćanje sustava iz sigurnog načina rada, imajte na umu da promjene koje izvrši na vašem računalu neće biti poništive. Nemojte dopustiti da vas ovo prestraši – velike su šanse, ako ovdje obavljate vraćanje sustava, to je zato što se Windows ne pokreće kako treba, ostavljajući vam nekoliko drugih opcija. Ipak, to je nešto čega biste trebali biti svjesni.
Vaše će se računalo ponovno pokrenuti kao dio vraćanja sustava, stoga svakako zatvorite sve što je trenutno pokrenuto.
-
Vraćanje sustava sada će početi vraćati Windows u stanje u kojem je bio na datum i vrijeme prijavljeni s točkom vraćanja koju ste odabrali u 7. koraku.
Vidjet ćete malu Vraćanje sustava prozor koji kaže Priprema za vraćanje vašeg sustava..., nakon čega će se Windows gotovo potpuno ugasiti.
-
Zatim, na praznom zaslonu vidjet ćete a Pričekajte dok se vaše Windows datoteke i postavke ne vraćaju poruka.
Također ćete vidjeti razne poruke koje se pojavljuju ispod kao Vraćanje sustava se pokreće...,Vraćanje sustava vraća registar..., i Vraćanje sustava uklanja privremene datoteke.... Sve u svemu, ovo će vjerojatno trajati oko 15 minuta.
Ono što ovdje promatrate je stvarni proces vraćanja sustava. Za to vrijeme nemojte isključivati ili ponovno pokretati računalo!
Pričekajte da se vaše računalo ponovno pokrene.
Prijavite se u Windows kao i inače. Ako ne koristite radnu površinu i niste automatski prebačeni tamo, idite tamo.
Na radnoj površini trebali biste vidjeti mali prozor za vraćanje sustava koji kaže "Vraćanje sustava uspješno je završeno. Sustav je vraćen na [datum i vrijeme]. Vaši dokumenti nisu pogođeni."
Odaberi Zatvoriti.
Sada kada je vraćanje sustava završeno, provjerite je li problem koji ste pokušavali riješiti zapravo ispravljen.
Ako vraćanje sustava nije riješilo problem, možete ili a) ponoviti gore navedene korake, odabirom još starije točke vraćanja, pod pretpostavkom da je dostupna, ili b) nastaviti s rješavanjem problema.
Ako je ovo vraćanje sustava izazvalo dodatni problem, možete ga poništiti pod pretpostavkom da nije dovršen iz sigurnog načina rada (pogledajte Važno poziv u koraku 10). Da biste poništili vraćanje sustava u sustav Windows, ponovite gore navedene korake od 1 do 6 i odaberite Poništi vraćanje sustava.
Kako koristiti vraćanje sustava u sustavu Windows 7 ili Windows Vista
Dođite do Početak > Svi programi > Pribor > Alati sustava programska grupa.
-
Odaberi Vraćanje sustava.

-
Pritisnite Sljedeća > na Vratite sistemske datoteke i postavke prozor koji se trebao pojaviti na ekranu.
Ako imate dvije opcije na ovom zaslonu, Preporučeno vraćanje i Odaberite drugu točku vraćanja, Odaberi Odaberite drugu točku vraćanja prije odabira Sljedeća > osim ako niste potpuno sigurni da je unaprijed odabrana točka vraćanja ona koju želite koristiti.
-
Odaberite točku vraćanja koju želite koristiti. U idealnom slučaju, željeli biste odabrati onu neposredno prije nego što primijetite problem koji pokušavate poništiti, ali ne dalje. Sve točke vraćanja koje ste ručno stvorene, zakazane točke vraćanja koje Windows automatski stvoreno, i bilo koje stvoreno automatski tijekom instalacije određenih programa bit će navedeni ovdje. Ne možete koristiti Vraćanje sustava za poništavanje promjena sustava Windows na datum za koji točka vraćanja ne postoji.
Ako trebate, provjerite Prikaži više točaka vraćanja ili Prikaži točke vraćanja starije od 5 dana potvrdni okvir da biste vidjeli više od najnovijih točaka vraćanja. Nema jamstva da ih ima, ali vrijedi pogledati ako se trebate vratiti tako daleko.
Odaberi Sljedeća >.
-
Pritisnite Završi na Potvrdite svoju točku vraćanja prozor za početak vraćanja sustava.
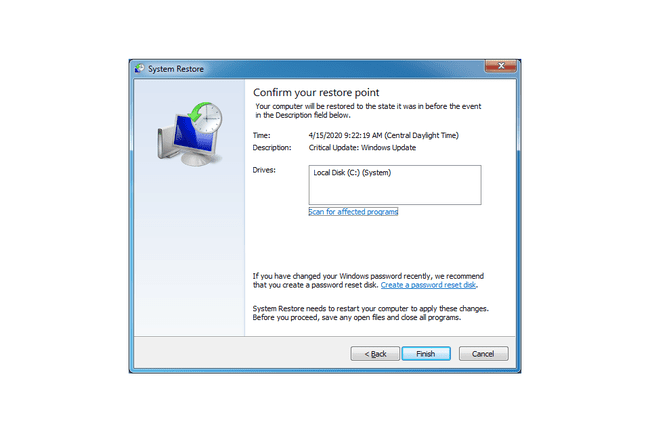
Windows će se ugasiti kako bi dovršio vraćanje sustava, stoga svakako spremite sve radove koji ste možda otvorili u drugim programima prije nego što nastavite.
Odaberi Da prema Jednom pokrenuto, vraćanje sustava ne može se prekinuti. Želite li nastaviti? dijaloški okvir.
-
Vraćanje sustava sada će vratiti Windows u stanje koje je zabilježeno u točki vraćanja koju ste odabrali u 4. koraku.
Proces vraćanja sustava mogao bi potrajati nekoliko minuta kao što vidite "Molimo pričekajte dok se vaše Windows datoteke i postavke ne vraćaju" poruka. Vaše računalo će se tada ponovno pokrenuti kao i obično kada završi.
Odmah nakon što se prijavite u Windows nakon ponovnog pokretanja, trebali biste vidjeti poruku da Vraćanje sustava uspješno je dovršeno. Odaberi Zatvoriti.
Provjerite je li bilo koji problem sa sustavom Windows 7 ili Windows Vista koji ste rješavali ispravljen ovim vraćanjem sustava. Ako problem i dalje postoji, možete ponoviti gore navedene korake i odabrati drugu točku vraćanja ako je dostupna. Ako ova obnova prouzročio problem, uvijek možete poništiti ovo određeno vraćanje sustava.
Kako koristiti vraćanje sustava u sustavu Windows XP
Učinite svoj put do Početak > Svi programi > Pribor > Alati sustava.
-
Odaberi Vraćanje sustava.

Odaberite da Vrati moje računalo na ranije vrijeme a zatim odaberite Sljedeća >.
-
Odaberite raspoloživi datum na kalendaru s lijeve strane.
Dostupni datumi su oni kada je stvorena točka vraćanja i prikazani su podebljanim slovima. Ne možete koristiti Vraćanje sustava za poništavanje promjena u sustavu Windows XP na datum kada točka vraćanja ne postoji.
-
Sada kada je datum odabran, odaberite određenu točku vraćanja s popisa s desne strane.
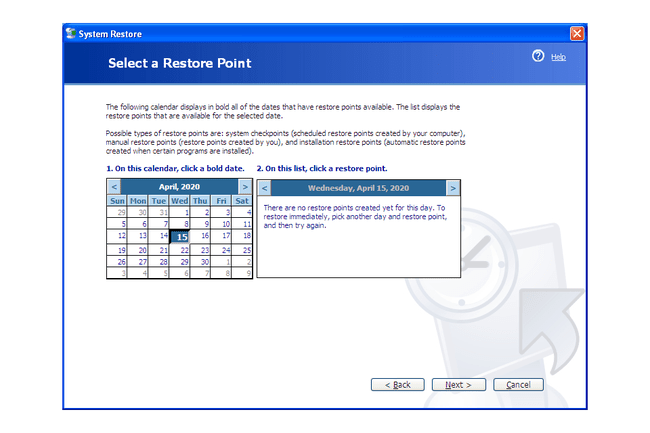
Pritisnite Sljedeća >.
-
Odaberi Sljedeća > na Potvrdite odabir točke vraćanja prozor koji sada vidite.
Windows XP će se ugasiti kao dio procesa vraćanja sustava. Prije nastavka svakako spremite sve otvorene datoteke.
Vraćanje sustava sada će vratiti Windows XP s registrom, upravljačkim programom i drugim važnim datotekama kakve su postojale kada je stvorena točka vraćanja koju ste odabrali u 5. koraku. To bi moglo potrajati nekoliko minuta.
Nakon dovršetka ponovnog pokretanja, prijavite se kao i inače. Pod pretpostavkom da je sve prošlo po planu, trebali biste vidjeti a Obnova dovršena prozor koji možete odabrati Zatvoriti na.
Sada možete provjeriti je li Vraćanje sustava popravilo bilo koji problem sa sustavom Windows XP koji ste pokušavali riješiti. Ako ne, uvijek možete pokušati ranije točku vraćanja, ako je imate. Ako je vraćanje sustava pogoršalo stvari, uvijek ga možete poništiti.
Više o vraćanju sustava i točkama vraćanja
Uslužni program Windows System Restore ni na koji način neće utjecati na vaše datoteke koje nisu u sustavu kao što su dokumenti, glazba, video, e-pošta itd. Ako ste se nadali da će Windows System Restore bi, zapravo, vratite ili "poništite" sve izbrisane datoteke koje nisu sustavne, pokušajte a program za oporavak datoteka umjesto toga.
Točke vraćanja obično se ne moraju izraditi ručno. Pod pretpostavkom da je vraćanje sustava omogućeno i ispravno radi, Windows bi, kao i drugi programi, trebali redovito stvoriti točke vraćanja na kritičnim mjestima kao što je prije primjene zakrpe, prije instaliranja novog programa, itd.
Vidjeti Što je točka vraćanja? za veću raspravu o točkama vraćanja i kako one rade.
Vraćanje sustava također se može pokrenuti u bilo kojoj verziji sustava Windows izvršavanjem rstrui.exe, što bi moglo biti od pomoći u određenim situacijama, na primjer kada ga trebate pokrenuti iz sigurnog načina rada ili druge situacije s ograničenim pristupom.
Vidjeti Kako pokrenuti vraćanje sustava iz naredbenog retka ako trebate pomoć u tome.
