Kako koristiti iPad Recovery Mode
Što treba znati
- Prvo pokušajte ponovno pokrenuti. Pritisnite i držite gornji gumb i Dom tipku na 20 sekundi ili pritisnite Pojačati, Stišavanje glasnoće, i gornji gumb.
- Način oporavka: Povežite iPad s računalom, otvorite Finder (Catalina ili noviji) ili iTunes. Ponovno pokrenite. Odaberite ažuriranje sa zaslona za oporavak.
- Ako nemate pristup računalu, upotrijebite Pronađi moje aplikaciju za daljinsko brisanje iPada.
Ovaj članak objašnjava kako možete prisilno prebaciti svoj iPad u način oporavka ako je zaključan ili zaglavio na Appleovom logotipu. Time se iPad vraća na tvorničke postavke. Upute se odnose na iPadOS 13 ili noviji na macOS Catalina (ili noviji) ili Windows 10.
Pokušajte prvo prisilno ponovno pokrenuti
Prije nego što prisilno prebacite iPad u način oporavka, pokušajte prisilno ponovno pokrenuti. Ovaj proces prisiljava iPad da se isključi kada uobičajeni proces isključivanja ne radi. Način na koji ćete prisiliti iPad da se ponovno pokrene ovisi o tome ima li tipku Home:
-
Gumb za početak: Ako iPad ima tipku Home, pritisnite i držite gornji gumb i Dom gumb u isto vrijeme. Otpustite oba gumba kada se pojavi Apple logo.
- Nema tipke za početak: Ako iPad ima Face ID, pritisnite i brzo otpustite Pojačati tipku, pritisnite i brzo otpustite Stišavanje glasnoće tipku, zatim pritisnite i držite gornji gumb. Otpustite gornji gumb kada se pojavi Apple logo.
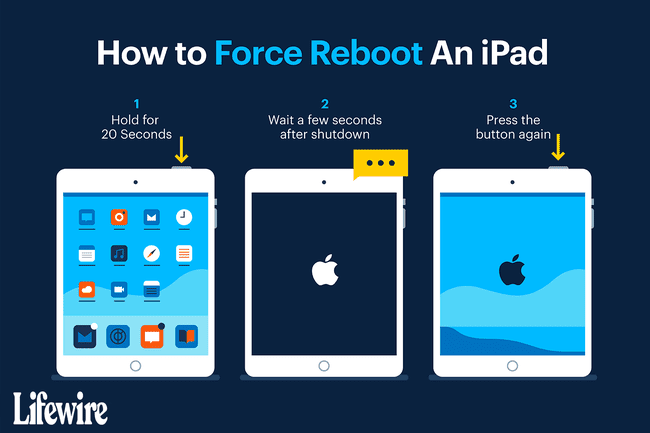
Ako se iPad zamrzne na Appleovom logotipu, morat ćete ga prisilno prebaciti u Recovery Mode.
Prije prisilnog načina oporavka
Ako koristite Mac s macOS Catalina ili novijim, u ovom ćete procesu koristiti Finder. Ako koristite Mac s macOS Mojave ili starijim, ili ako koristite računalo, koristit ćete iTunes.
Prije nego što počneš:
- Na Macu: Ažurirajte na najnoviju verziju macOS-a.
- Ako vaš Mac ima macOS Mojave ili stariji, svakako preuzmite najnoviju kompatibilnu verziju iTunesa.
- Na računalu sa sustavom Windows: Ako ste instalirali iTunes, otvorite ga. Ako je dostupna nova verzija iTunesa, aplikacija će vas obavijestiti (ili možete odabrati Pomozite > Provjerite ima li ažuriranja). Ako niste instalirali iTunes, preuzmite ga iz trgovine Microsoft Store.
Koristite Recovery Mode samo kada ne možete ući u iPad da biste njime upravljali. Ako se vaš iPad pokrene, ali se zamrzne dok ga koristite, pokušajte osnovni koraci za rješavanje problema s iPadom da prvo riješite problem. Ako je vaš iPad zamrznut na aplikaciji ili drugom zaslonu, naučite kako popraviti smrznuti iPad.
Kako prisiliti iPad u način oporavka
Za prisilno prebacivanje iPada u način oporavka, izvršite sljedeće korake:
Upotrijebite kabel koji ste dobili s iPadom za povezivanje iPada na svoje PC ili Mac.
-
Na Macu s macOS Catalina ili novijim, otvorite Finder. Na Macu s macOS Mojave (10.14) ili starijim, ili na PC-u, otvorite iTunes.
Ako je iTunes bio otvoren ili automatski otvoren kada ste iPad povezali s računalom, zatvorite iTunes, a zatim ga ponovno otvorite.
Pojavljuje se zaslon Recovery Mode.
-
Kada je iTunes otvoren i iPad povezan s računalom, izvršite jedan od sljedećih zadataka:
- iPad s Face ID-om: Pritisnite i brzo otpustite Pojačati tipku, pritisnite i brzo otpustite Stišavanje glasnoće gumb, a zatim pritisnite i držite vrhdugme sve dok iPad ne uđe u način oporavka.
- iPad s tipkom Home: Pritisnite i držite Dom gumb i gornji gumb a u isto vrijeme dok se ne pojavi zaslon Recovery Mode.
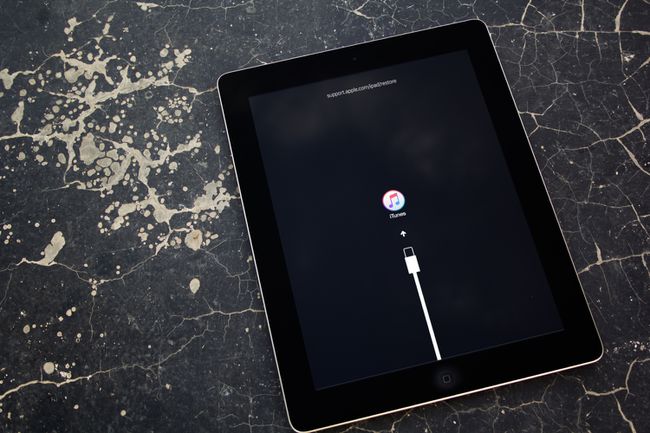
-
Pronađite svoj iPad na računalu, a zatim odaberite ažuriranje.
Preuzimanje potrebnih datoteka može potrajati dugo. Ako se iPad isključi tijekom ovog procesa, počnite ispočetka.
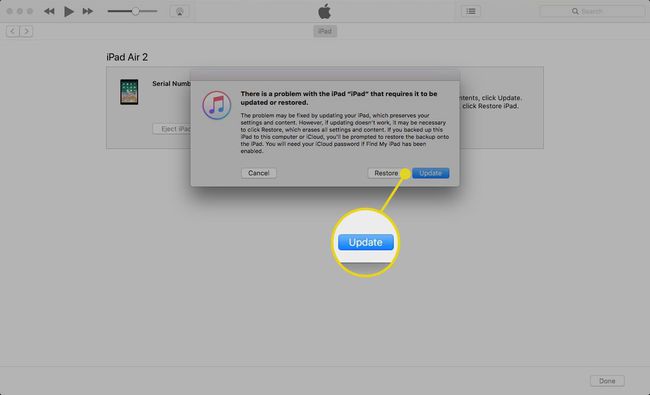
Kada je ažuriranje završeno, prođite kroz Proces postavljanja iPada. Ovaj postupak je sličan onome kada ste prvi put postavili iPad.
Postupak postavljanja iPada radi s bilo kojeg računala. Ako nemate računalo, koristite ovaj postupak na Macu ili PC-u prijatelja.
Kako oporaviti iPad bez računala
Ako je vaš iPad zaključan i nemate pristup računalu, upotrijebite Pronađi moje aplikaciju za daljinsko brisanje iPada. Ako je aplikacija Find My omogućena na vašem iPadu, možete obrišite svoj iPad daljinski s iClouda ili pomoću aplikacije Find My na vašem iPhoneu.
Ako ti sigurnosno kopirali svoj iPad pomoću iClouda ili iTunes, možete oporaviti sve do točke sigurnosne kopije. Ako niste napravili sigurnosnu kopiju svog iPada, možete oporaviti aplikacije koje ste prethodno kupili preuzimanjem tih aplikacija iz App Storea.
