Kako onemogućiti automatsko ponovno pokretanje sustava Windows u slučaju kvara sustava
Kada Windows naiđe na ozbiljnu pogrešku, kao što je a Plavi ekran smrti (BSOD), zadana radnja je automatsko ponovno pokretanje računala, vjerojatno kako biste se brzo vratili u pogon.
Problem s ovim zadanim ponašanjem je što vam daje manje od jedne sekunde da pročitate poruku o pogrešci na zaslonu. Gotovo je moguće vidjeti što je uzrokovalo pogrešku u tom vremenu.
Automatsko ponovno pokretanje u slučaju kvara sustava može se onemogućiti, što vam daje vremena da pročitate i zapišete pogrešku kako biste mogli započeti s rješavanjem problema.

Nakon što onemogućite automatsko ponovno pokretanje u slučaju kvara sustava, Windows će visjeti na zaslonu s pogreškom na neodređeno vrijeme, što znači da ćete morati ručno ponovo pokrenuti računalo da biste izbjegli poruku.
Ove upute su relevantne za Windows 11, 10, 8, 7, Vista i XP. Međutim, koraci uključeni u onemogućavanje opcije automatskog ponovnog pokretanja u slučaju kvara sustava donekle se razlikuju ovisno o tome koji operacijski sustav Windows koristite. Ove manje razlike su navedene u nastavku.
Kako zaustaviti automatsko ponovno pokretanje u slučaju kvara sustava Windows
Opciju automatskog ponovnog pokretanja u slučaju kvara sustava možete onemogućiti u Pokretanje i oporavak Područje od Svojstva sustava, dostupno putem Upravljačka ploča.
-
Otvorite upravljačku ploču. U novijim verzijama sustava Windows najbrži način je traženje kontrolirati iz izbornika Start ili dijaloškog okvira Pokreni.
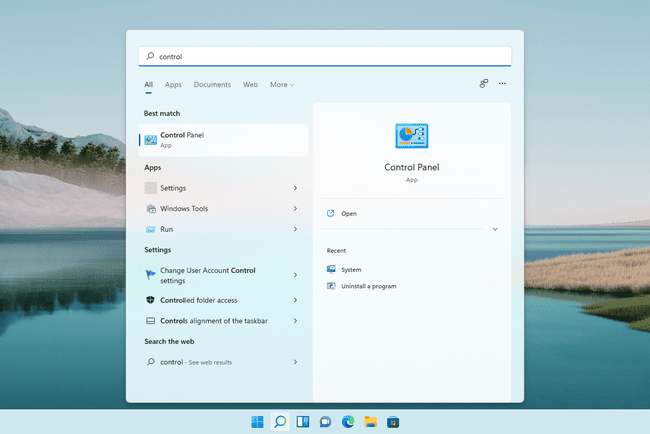
Ako koristite stariju verziju sustava Windows kao što je Windows 7 ili prije, idite na Početak > Upravljačka ploča.
Ako ne možete pokrenuti sustav Windows 7 nakon BSOD-a, možete onemogućiti automatsko ponovno pokretanje izvan sustava putem Izbornik Advanced Boot Options.
-
U sustavu Windows 11, 10, 8 i 7 odaberite Sistem i sigurnost.
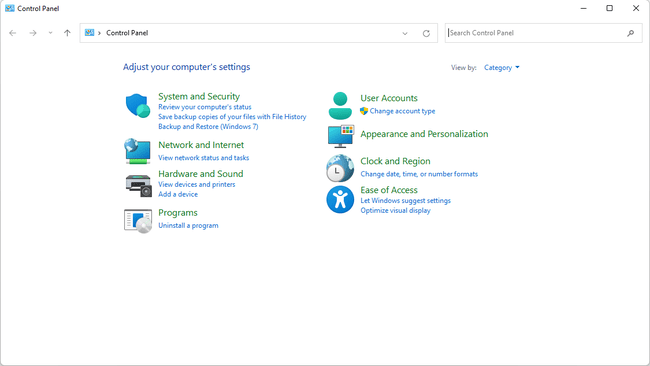
U sustavu Windows Vista odaberite Sustav i održavanje.
U sustavu Windows XP odaberite Izvedba i održavanje.
Ako ne vidite ovu opciju, to je zato što gledate Apleti upravljačke ploče po njihovoj ikoni, a ne kategoriji. Samo otvori Sustav umjesto toga, a zatim preskočite na korak 4.
-
Odaberi Sustav veza.
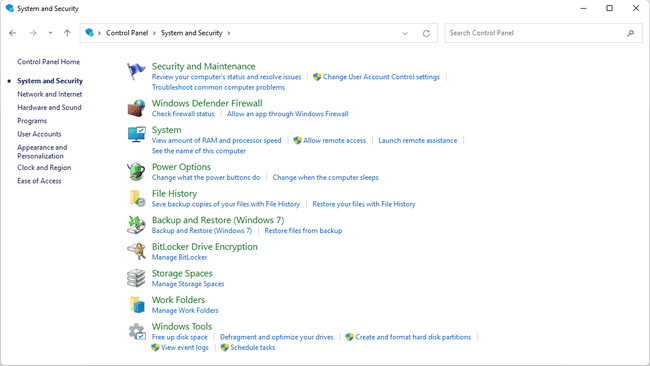
-
Odaberi Napredne postavke sistema s ploče s lijeve strane zaslona (Windows 11 prikazuje ovu vezu s desne strane).

Samo Windows XP: Otvori Napredna kartica od Svojstva sustava.
-
U Pokretanje i oporavak odjeljak pri dnu novog prozora, odaberite Postavke.
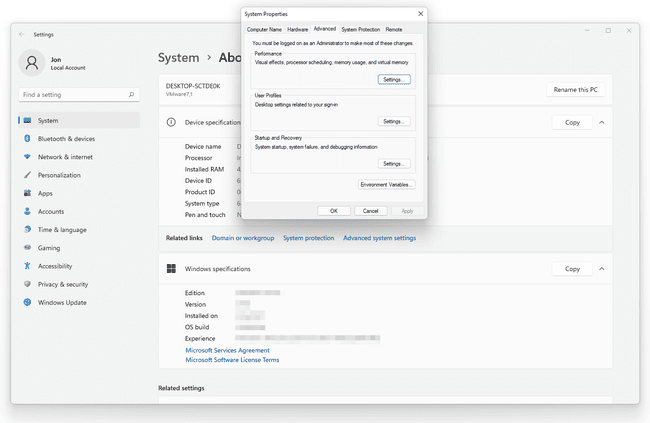
-
Odaberite okvir pored Automatski ponovno pokretanje da biste uklonili njegovu kvačicu.
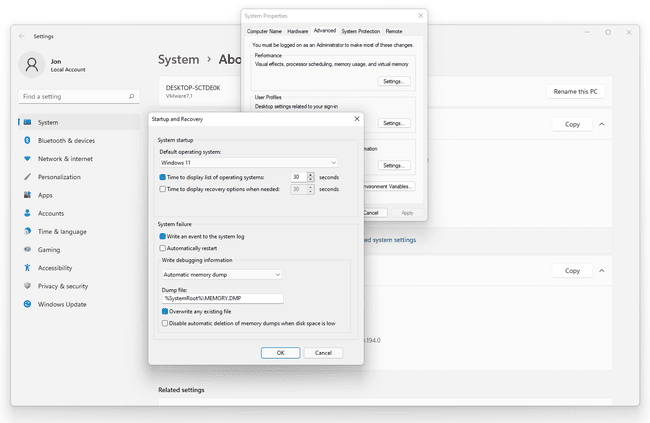
Odaberi u redu da biste spremili promjene, a zatim u redu opet na Svojstva sustava prozor.
