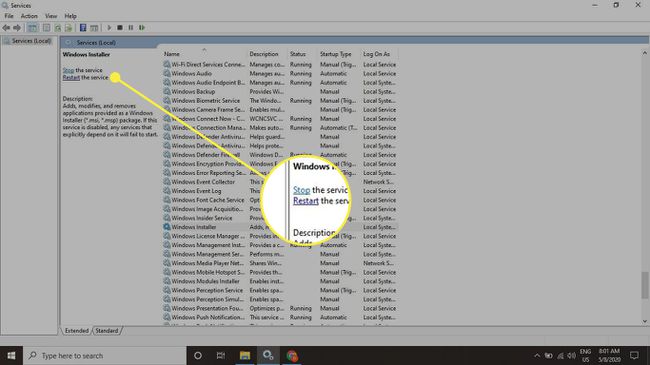Kako popraviti pogrešku Windows Update 0x80070643
Kad Windows Update ne uspije instalirati, kod pogreške 0x80070643 može se pojaviti na sljedeći način:
- Nije uspjela instalacija na (datum) - 0x80070643
Pogreška 0x80070643 također se može pojaviti kada instalirate ili ažurirajte bilo koju Windows aplikaciju.
Upute u ovom članku odnose se na Windows 10, Windows 8 i Windows 7.
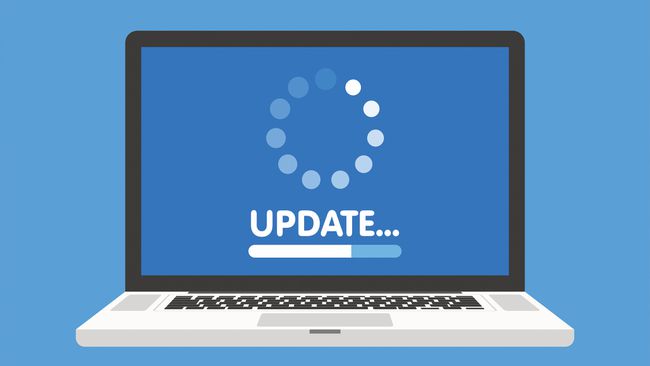
Uzroci pogreške 0x80070643
Poruka o pogrešci 0x80070643 obično je rezultat neispravno konfiguriranih postavki sustava, zlonamjernog softvera ili virus infekcija, a vozač kvar, oštećene ili nedostajuće sistemske datoteke ili stare verzije programa koje nisu ispravno uklonjene prilikom preuzimanja nove verzije. Pogreška 0x80070643 također se može pojaviti kada se Windows računalo ili tablet neispravno isključi ili isključi iz izvora napajanja tijekom upotrebe.
Ako mislite da imate zlonamjerni softver na računalu, pokrenite antivirusni softver da ga otkrijete i uklonite prije nego što učinite bilo što drugo.
Kako popraviti grešku 0x80070643
Pokušajte ove korake navedenim redoslijedom dok poruka ne nestane i ažuriranje ne bude uspješno:
Pokušajte ponovno instalirati. Ponekad će uspjeti ponovni pokušaj instalacije ili ažuriranja, pa je vrijedno pokušati barem još jednom prije nego što nastavite s daljnjim rješavanjem problema.
-
Ponovno preuzmite datoteku. Ako ste preuzeli ažuriranje ili aplikaciju i ona prikazuje poruku o pogrešci 0x80070643, datoteka se možda oštetila tijekom postupka preuzimanja. Ponovno ga preuzmite da vidite hoće li to riješiti problem.
Izbrišite izvorne datoteke koje ste prvo preuzeli kako ne biste slučajno instalirali te datoteke umjesto novog preuzimanja.
-
Deinstalirajte i ponovno instalirajte aplikaciju. Ako se pogreška 0x80070643 pojavi tijekom ažuriranja aplikacije, postojeća verzija aplikacije može biti oštećena. Pomoću programa za deinstalaciju sustava Windows uklonite program, a zatim ga ponovno instalirajte. Najnovija verzija bi trebala biti instalirana tako da je nećete morati ažurirati.
Da biste brzo deinstalirali aplikaciju u sustavu Windows 10, desnom tipkom miša kliknite njezin naziv u Izbornik Start i odaberite Deinstaliraj.
Provjerite internetsku vezu. Ako ažuriranje zahtijeva vezu s mrežnim poslužiteljem, pogrešna internetska veza može zaustaviti proces instalacije. Ako je test brzine interneta otkriva slabu vezu, postoji niz načina da popraviti sporu internetsku vezu.
Zatvorite sve ostale programe. Ponekad pokretanje drugih programa može utjecati na ažuriranje ili instalaciju pristupom važnim datotekama i korištenjem resursa uređaja. Zatvorite sve otvorene programe na vašem Windows PC-u i zatvorite sve programe koji se mogu izvoditi u pozadini (kao što su Telegram ili Skype).
Pauzirajte trenutna preuzimanja i ažuriranja. Druga preuzimanja i ažuriranja mogu ometati aplikaciju koju pokušavate ažurirati. U sustavu Windows 10 otvorite Aplikacija Microsoft Store i odaberite elipse (...) u gornjem desnom kutu, a zatim odaberite Preuzimanja i ažuriranja. Provjerite da se nijedna druga aplikacija ne ažurira ili instalira, a zatim pokušajte ponovno instalirati.
Ponovno pokrenite računalo. Ponovno podizanje računala sa sustavom Windows može popraviti različite probleme u sustavu Windows.
-
Pokrenite alat za rješavanje problema Windows Update. Alat za rješavanje problema Windows Update skenira i ispravlja probleme povezane s ažuriranjima operativnog sustava i aplikacija. U sustavu Windows 10 idite na Postavke > Ažuriranje i sigurnost > Rješavanje problema > Windows Update i odaberite Pokrenite alat za rješavanje problema.
Ako vidite pogrešku 0x80070643 prilikom pokretanja, instaliranja ili ažuriranja relativno starog softvera, pokrenite Alat za rješavanje problema s kompatibilnošću programa, koji se može pronaći na istom zaslonu kao i alat za rješavanje problema Windows Update.
Instalirajte najnoviji .NET Framework. Oštećeni .NET Framework može uzrokovati pogreške pri instalaciji i ažuriranju. Provjerite je li na računalu instalirano najnovije ažuriranje .NET Frameworka od Microsofta.
Pokrenite alat za popravak .NET Framework. Ako imate najnovije ažuriranje .NET Frameworka i još uvijek dobivate pogrešku 0x80070643, pokrenite alat za popravak .NET Frameworka.
-
Onemogućite antivirusni softver. Antivirusni programi zloglasni su po tome što izazivaju sukobe s instalacijom aplikacije i funkcijama sustava. Isključite svaki takav softver koji ste instalirali, a zatim pokušajte ponovno ažurirati ili instalirati.
Nakon dovršetka ovog zadatka ponovno uključite svoj antivirusni program.
Izvršite SFC skeniranje. SFC skeniranje može otkriti i popraviti oštećene sistemske datoteke na računalu. Za pokretanje skeniranja, otvorite naredbeni redak, tip sfc /scannow, zatim pritisnite Unesi.
-
Ponovno pokrenite Windows Installer. Greška u Windows Installeru ponekad generira pogrešku 0x80070643. Ići Windows usluge i odaberite Windows Installer jednom da ga označite, a zatim odaberite Ponovno pokrenite link s njegove lijeve strane.