Kako promijeniti lozinku na Macu
Što treba znati
- Ako znate trenutnu lozinku, idite na Jabuka izbornik > Preference > Korisnici i grupe > Promijeni lozinku. Slijedite upute na zaslonu.
- Ako ne znate trenutnu lozinku, prijavite se na Mac administratorski račun i idite na Korisnici i grupe. Odaberite račun i odaberite Resetiranje lozinke.
- Ako se ni jedno ni drugo ne odnosi, upotrijebite svoj Apple ID. Nakon tri neuspješna pokušaja, odaberite Poništite ga pomoću Apple ID-a i slijedite upute za resetiranje.
Postoji nekoliko razloga zašto biste mogli promijeniti lozinku na svom Mac Računalo. Bez obzira na razlog, pokazujemo vam kako poništiti zaporku i pružamo nekoliko savjeta kako to učiniti ispravno.
Načini resetiranja lozinke na Macu
Promjena lozinke na vašem Macu nije teška, ali komplicira stvari ako se ne sjećate svoje stare lozinke ili ne možete koristiti svoju Apple ID kao rezerva.
Evo primarnih metoda koje možete koristiti za poništavanje lozinke za Mac:
- Osnovno resetiranje: Ova metoda radi samo ako se sjećate svoje trenutne lozinke. Ako ste zaboravili lozinku, morat ćete upotrijebiti drugu metodu.
- Promjena putem Admina: Ova metoda radi samo ako vaš Mac ima administratorski račun. Ako možete pristupiti administratorskom računu, možete ga koristiti za postavljanje nove lozinke za prijavu za svoj redovni račun. Ako netko drugi kontrolira administratorski račun, možete ga zamoliti za pomoć.
- Oporavak pomoću Apple ID-a: Ova metoda zahtijeva da zapamtite svoje podatke za prijavu na Apple ID. Ako se ne sjećate zaporke za Apple ID, prvo ćete morati poništiti lozinku za Apple ID.
Ovaj članak objašnjava kako poništiti ili oporaviti svoju lozinku za prijavu na Mac. Ako ste zaboravili lozinku za Apple ID, morat ćete resetirajte lozinku za Apple ID umjesto toga.
Kako promijeniti lozinku na Macu ako znate trenutnu lozinku
Ovo je najlakši i najbrži način postavljanja nove lozinke za prijavu na Macu, pa ćete to htjeti učiniti na ovaj način ako se sjećate svoje trenutne lozinke. Ako ste zaboravili svoju trenutnu lozinku, morat ćete isprobati neku od drugih metoda.
-
Kliknite ili dodirnite Jelovnik jabuke ikonu u gornjem lijevom dijelu zaslona i odaberite Preference.

-
Kliknite ili dodirnite Korisnici i grupe.
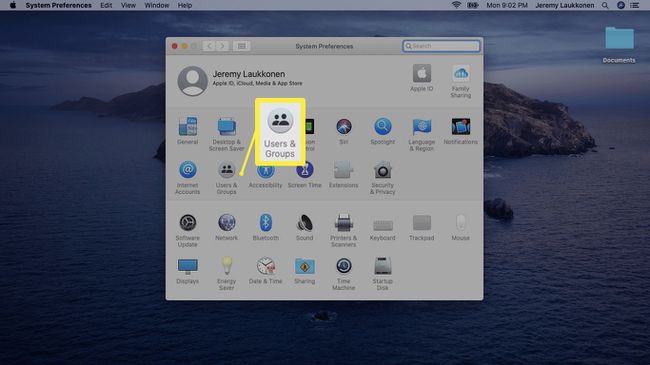
-
Provjerite je li vaš korisnički račun odabran i kliknite ili dodirnite Promijeni lozinku.

-
Unesite svoju trenutnu lozinku u stara lozinka polje, unesite novu lozinku u Nova lozinka polju, a zatim ga unesite drugi put u Potvrdi polje.
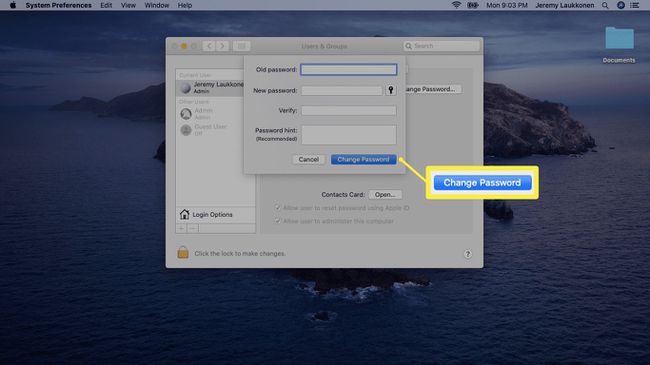
Za informacije o tome kako odabrati a sigurnu lozinku, možete kliknuti ili dodirnuti ikona ključa.
Unesite a savjet koji će vam pomoći da zapamtite lozinku ako je zaboravite.
Kliknite Promijeni Lozinka.
Sljedeći put kada se prijavite, morat ćete upotrijebiti svoju novu lozinku.
Kako resetirati lozinku za prijavu na Mac kao administratorski korisnik
Ako vaš Mac ima lokalnu administratorski račun, to možete koristiti za promjenu lozinke za prijavu bilo kojeg običnog korisničkog računa. Nije svaki Mac postavljen na ovaj način, ali dobro dođe. Za korištenje ove metode trebat će vam pristup administratorskom računu. Ako netko drugi kontrolira administratorski račun, morat ćete ga zamoliti da poništi vašu zaporku.
Evo kako poništiti lozinku za Mac pomoću administratorskog računa:
-
Prijavite se na Mac koristeći administratorski račun.
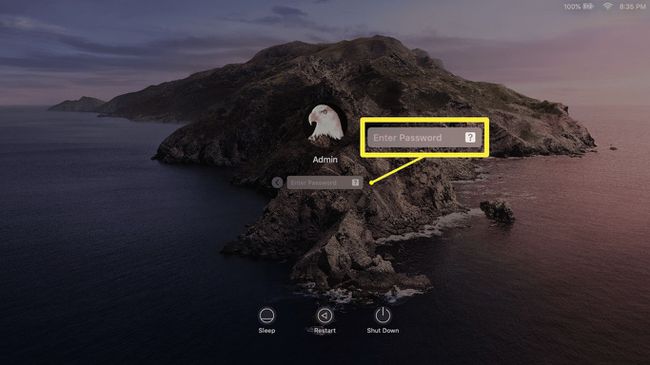
-
Kliknite ili dodirnite Jelovnik jabuke ikona, a zatim otvorite Postavke sustava.

-
Kliknite ili dodirnite Korisnici i grupe.
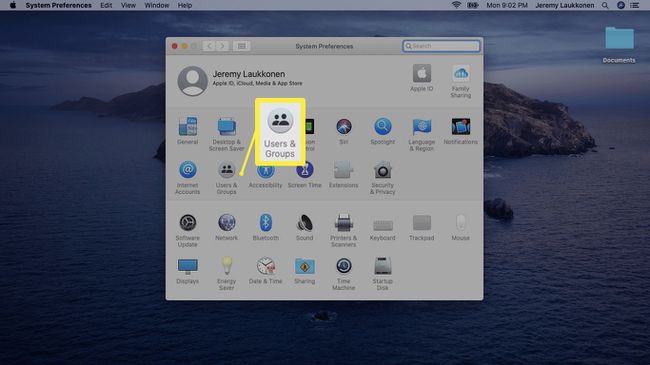
-
Kliknite na zaključati simbol u donjem lijevom kutu.

-
Unesite svoje administratorsko korisničko ime i lozinku i kliknite Otključati.

-
Kliknite račun u lijevom oknu za koji ste zaboravili lozinku za prijavu, a zatim kliknite Resetiranje lozinke u desnom oknu.
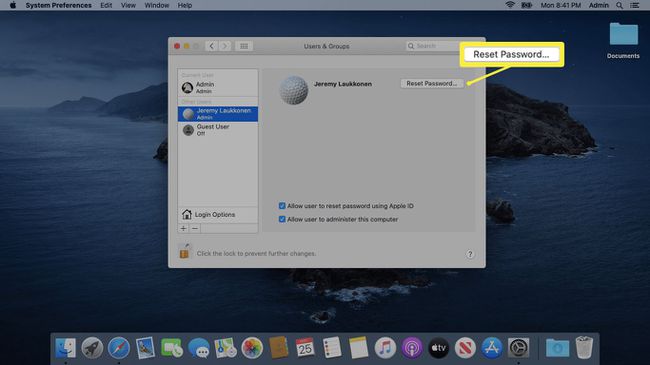
-
Unesite i potvrdite novu lozinku, unesite savjet ako želite i kliknite Promijeni lozinku.
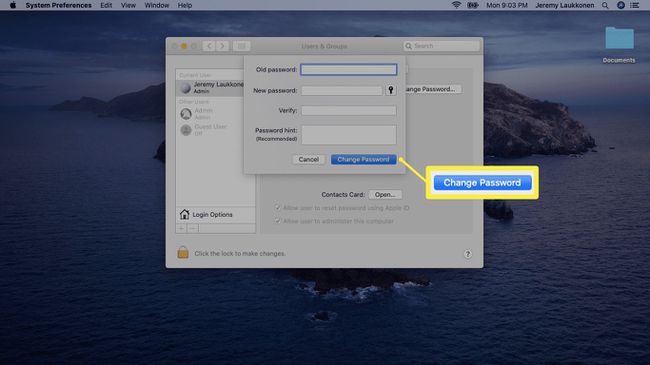
-
Kliknite ili dodirnite Jelovnik jabuke ikona i odaberite Odjava administratora.

Prijavite se na svoj uobičajeni korisnički račun koristeći zaporku koju ste upravo stvorili.
Kako koristiti Apple ID za promjenu zaboravljene lozinke za Mac
Ako ste zaboravili lozinku za prijavu za svoj Mac, možete upotrijebiti svoj Apple ID da ga poništite. Ovaj postupak nije težak, ali prvo se uvjerite da ste zapravo zaboravili svoju lozinku. Mac lozinke osjetljive su na velika i mala slova, stoga provjerite je li caps lock isključen i pazite da sva slova velika na isti način kao kada ste kreirali lozinku.
Ako dovoljno puta unesete pogrešnu lozinku, pojavit će se ikona upitnika. Kliknite ili dodirnite ikonu i prikazat će vam se savjet koji vam može pomoći da zapamtite svoju lozinku.
Ako se zaista ne možete sjetiti svoje lozinke, evo kako je poništiti pomoću Apple ID-a:
Pokušajte se prijaviti na svoj Mac upisivanjem pogrešne lozinke nekoliko puta.
-
Nakon otprilike tri pokušaja, vidjet ćete poruku sa strelicom pored nje. Kliknite ili dodirnite ikona strelice pored resetirajte ga koristeći svoj Apple ID.

Unesite podatke svog Apple ID-a.
-
Klik u redu.
Ako prođete s ovim procesom, izgubit ćete pristup svom iCloud privjesak za ključeve. Morat ćete zapamtiti svoju izvornu lozinku da biste pristupili svom starom privjesku za ključeve. Osim toga, ako nastavite dalje od ove točke, od vas će biti potrebno da poništite lozinke za svaki račun na vašem Macu.
Vaš Mac će se automatski ponovno pokrenuti.
-
Klik Zaboravio sam sve lozinke.
Ako imate administratorski račun za koji znate lozinku, možete ga odabrati tijekom ovog koraka kako biste stvorili novu lozinku za prijavu za svoj korisnički račun. Ako to ne učinite, morat ćete odabrati nove lozinke za svaki račun na vašem Macu.
Kliknite na Postavi lozinku gumb pored vašeg korisničkog računa.
Unesite novu lozinku i savjet i kliknite Postavi lozinku.
Kliknite na Postavi lozinku gumb pored svih dodatnih računa i ponovite taj postupak.
Nakon što poništite sve lozinke, kliknite Sljedeći.
Klik Ponovno pokrenite.
Što ako ste zaboravili lozinku za prijavu na Mac i Apple ID?
Ako ste zaboravili i lozinku za prijavu na Mac i svoj Apple ID, a nemate postojeći administratorski račun na svom Macu, to komplicira stvar. Možda ćete moći stvorite novi administratorski račun na svom Macu i iskoristite to za promjenu lozinke, ali taj je postupak malo kompliciran. Ako ste u mogućnosti stvoriti novi administratorski račun, samo upotrijebite gornju metodu administratora da poništite svoju korisničku lozinku.
Osim toga, morat ćete pokušati vratiti svoj Apple ID. Ako ne znate svoju lozinku za Apple ID, Apple ima postupak koji možete koristiti za oporavak vašeg Apple ID-a. Lakše će vam biti ako imate pristup e-pošti povezanoj s ID-om. Ako to ne učinite, možda ćete se morati obratiti Apple korisničkoj službi za dodatnu pomoć.
