Kako koristiti naredbu Format za upisivanje nula na tvrdi disk
Jedan lak način da napisati nule do a tvrdi disk izbrisati sve podatke, znači format pogon na poseban način pomoću naredba format od Naredbeni redak.
Format naredba stekao nulte sposobnosti pisanja počevši od Windows Vista, pa ako imate starijeg operacijski sustav, nećete moći koristiti naredbu kao softver za uništavanje podataka.
Disk za popravak sustava može se izraditi iz bilo kojeg radnog vremena Windows 7 računalo i zatim se može koristiti za pisanje nula na bilo koji pogon pomoću uključene naredbe za formatiranje, uključujući primarni pogon, bez obzira na Windows operacijski sustav je na računalu. Disk za popravak sustava radi ne instalirajte Windows 7 i hoćete ne trebam Šifra proizvoda koristiti ga.
Ovaj proces može potrajati od nekoliko minuta do nekoliko sati.
Kako nulto napuniti tvrdi disk pomoću naredbe Format
Budući da možete upisati nule na tvrdi disk naredbom za formatiranje oba iz unutar Windows 7 i Windows Vista i od vani operativnog sustava, stvorili smo dva načina za nastavak kroz ove upute:
Započnite od 1. koraka ako trebate upisati nule na primarni pogon, obično C od bilo koji Windows operativni sustav ILI ako želite zapisati nule na bilo koji pogon na računalu s Windows XP ili ranije. Počnite od 6. koraka ako trebate upisati nule na disk drugo nego primarni pogon u sustavu Windows Vista ili noviji; morat ćete imati povišeni naredbeni redak prozor otvoren i spreman.
-
Napravite disk za popravak sustava u sustavu Windows 7. Kao što smo ranije spomenuli, trebat će vam pristup računalu sa sustavom Windows 7 za stvaranje diska za popravak sustava. Međutim, ne mora biti tvoj Windows 7 računalo. Ako nemate računalo sa sustavom Windows 7, pronađite prijatelja koji ima i stvorite Disk za popravak sustava s njegovog ili njezinog računala.
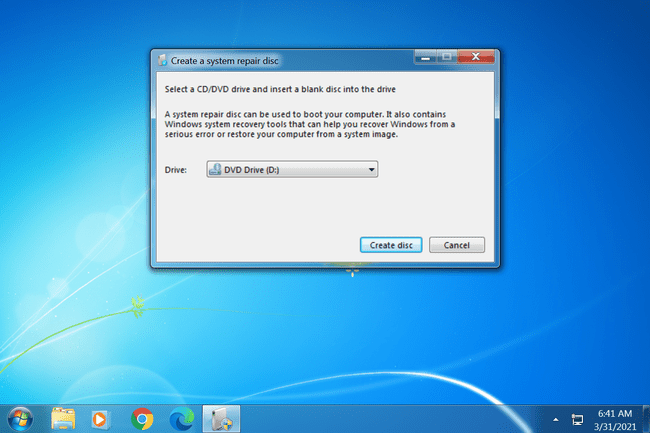
Ako već nemate ili ne možete pronaći način da ga kreirate, tada nećete moći na ovaj način zapisati nule na pogon.
Pogledajte naše Besplatni programi za uništavanje podataka popis za više opcija.
Ako imate DVD za postavljanje sustava Windows Vista ili Windows 7, možete čizma na njega umjesto stvaranja diska za popravak sustava. Upute od ove točke naprijed pomoću diska za postavljanje općenito će biti iste.
Dizanje s diska za popravak sustava i pazi na Pritisnite bilo koju tipku za pokretanje s CD-a ili DVD-a... poruku nakon što se vaše računalo uključi i svakako to učinite. Ako ne vidite ovu poruku, ali umjesto toga vidite Windows učitava datoteke... poruka, u redu je.
-
Pričekajte Windows učitava datoteke... zaslon. Kad je gotovo, trebali biste vidjeti a Mogućnosti oporavka sustava kutija. Promijenite bilo koju Jezik ili metode unosa s tipkovnice trebate i zatim odaberite Sljedeća >.
Ne brinite o poruci "učitavanje datoteka"... ništa se ne instalira nigdje na vašem računalu. Mogućnosti oporavka sustava tek počinje, što je potrebno da dođete do naredbenog retka i na kraju da upišete nule na vaš tvrdi disk.
-
Sljedeći će se pojaviti mali dijaloški okvir koji kaže "Traženje Windows instalacija...". Nakon nekoliko sekundi, nestat će i bit ćete preusmjereni na prozor Mogućnosti oporavka sustava s dvije opcije. Odaberite Koristite alate za oporavak koji vam mogu pomoći u rješavanju problema s pokretanjem sustava Windows. Odaberite operativni sustav za popravak. a zatim odaberite Sljedeća >.
Vaš operativni sustav može, ali i ne mora biti naveden. Ako koristite drugi operativni sustav kao što je Windows XP ili Linux, ovdje se ništa neće prikazati — i to je u redu. Vi to činite ne potreban vam je kompatibilan operativni sustav na ovom računalu za pisanje nula preko podataka na tvrdom disku.
-
Odaberi Naredbeni redak od Mogućnosti oporavka sustava zaslon.
Ovo je potpuno funkcionalna verzija naredbenog retka i sadrži većinu naredbi za koje biste očekivali da će biti dostupne iz naredbenog retka u instaliranoj verziji sustava Windows 7. To, naravno, uključuje naredbu format.
-
Na upit upišite sljedeće, a zatim Unesi:
format e: /fs: NTFS /p: 2.
Naredba za formatiranje koja se koristi na ovaj način će formatirati E pogon s NTFS datotečni sustav i zapišite nule na svaki sektor pogona dva puta. Ako formatirate drugi pogon, promijenite e na bilo koje slovo pogona koje trebate.
Jedan prolaz nula na tvrdi disk trebao bi spriječiti sve programi za oporavak datoteka temeljeni na softveru od izdvajanja informacija s pogona, što naredba format u sustavima Windows 7 i Vista čini prema zadanim postavkama. Međutim, možete napraviti dva prolaza ovom metodom samo da biste bili sigurni. Još bolje, ako se želite zaštititi od invazivnijih načina oporavka podataka, odaberite istinito program za uništavanje podataka s naprednijim opcijama.
Ako želite formatirati pomoću drugačijeg sustav datoteka ili na neki drugi način, ovdje možete pročitati više o naredbi formata: Detalji naredbe formata.
-
Uđi oznaka volumena pogona koji formatirate kada se to od vas zatraži, a zatim pritisnite Unesi. Oznaka volumena nije osjetljivo na velika i mala slova.
Unesite trenutnu oznaku volumena za pogon E:
Ako ne znate oznaku volumena, otkažite format pomoću Ctrl+C a onda vidi Kako pronaći oznaku volumena pogona iz naredbenog retka.
Ako pogon koji formatirate nema oznaku, logično je da se od vas neće tražiti da je unesete. Dakle, ako ne vidite ovu poruku, to samo znači da pogon koji formatirate nema naziv, što je u redu. Samo prijeđite na korak 8.
-
Tip Y a zatim pritisnite Unesi kada se od vas zatraži sljedeće upozorenje:
UPOZORENJE, SVI PODACI NA NEPREMJELJIVOM DISK-U E: BIĆE IZGUBLJENI! Nastaviti s formatiranjem (Y/N)?
Ne možete poništiti format! Budite sigurni da želite formatirati i trajno izbrisati ovaj pogon! Ako formatirate svoj primarni pogon, uklonit ćete svoj operativni sustav i vaše računalo više neće raditi dok ne instalirate novi.
-
Pričekajte da se formatiranje završi.
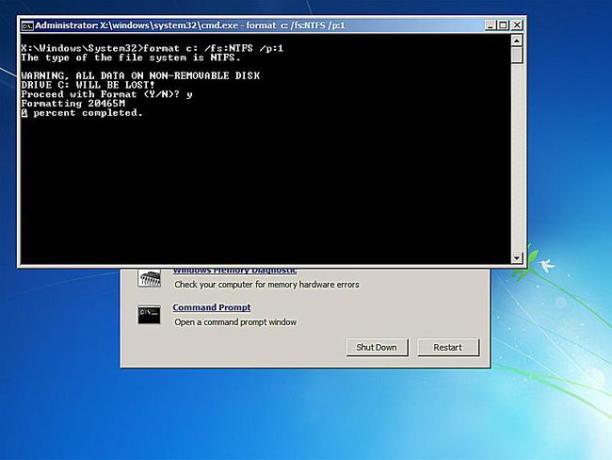
Formatiranje pogona bilo koje veličine može potrajati dugo. Formatiranje velikog pogona može potrajati jako dugo vrijeme. Formatiranje velikog pogona s više prolaza nula za upisivanje može potrajati jako, jako dugo.
Ako je disk koji formatirate vrlo velik i/ili ste odlučili napraviti nekoliko prolaza s nultim upisivanjem, ne brinite ako posto završeno ne doseže ni 1 posto za nekoliko sekundi ili čak nekoliko minuta.
Nakon formatiranja, od vas će se tražiti da unesete a Oznaka volumena. Upišite naziv pogona ili nemojte, a zatim pritisnite Unesi.
Pričekaj malo Izrada struktura datotečnog sustava se prikazuje na ekranu.
Nakon što se upit vrati, ponovite gore navedene korake na bilo kojem drugom pregrade na ovom fizičkom tvrdom disku. Ne možete smatrati da su podaci na cijelom fizičkom tvrdom disku uništeni osim ako zapravo ne formatirate sve pogone na disku ovom metodom.
-
Sada možete ukloniti disk za popravak sustava i isključiti računalo. Ako ste koristili naredbu format unutar Windowsa, samo zatvorite naredbeni redak.
Ako se pokušate pokrenuti s diska s kojeg ste izbrisali sve informacije, neće raditi jer više nema ničega za učitavanje. Ono što ćete dobiti umjesto toga je "Bootmgr nedostaje"ili"ntldr nedostaje" poruka o pogrešci, što znači da nije pronađen operativni sustav.
Sa svim podacima zamijenjenim nulama, na vašem tvrdom disku više nema informacija koje može pronaći a program za oporavak datoteka.
