Android 101: Kako koristiti svoj Android pametni telefon ili tablet
Što treba znati
- Osnovni rad Android uređaja vrti se oko početnog zaslona, obavijesti, trake za pretraživanje, ladice aplikacija i priključne stanice.
- Da biste premjestili aplikaciju, dodirnite i povucite ikonu aplikacije po zaslonu. Da biste stvorili mapu, povucite ikonu aplikacije i ispustite je na drugu ikonu.
- Da biste trajno izbrisali aplikaciju, idite na Postavke i biraj Aplikacije i obavijesti. Odaberite aplikaciju koju želite deinstalirati, a zatim odaberite Deinstaliraj.
Android uređaji mogu se razlikovati ovisno o proizvođaču, ali mnoge značajke su iste. Bilo ti pretvorena s iPhonea na Samsung Galaxy telefon ili kupili novi tablet, ovdje su osnove navigacije i prilagođavanja vašeg Android pametnog telefona ili tableta, bez obzira na proizvođač.
Android 101: Početni zaslon, Obavijesti, Traka za pretraživanje, Ladica za aplikacije i Dock
Početni zaslon je zaslon koji vidite kada niste unutar aplikacije. Puno je zanimljivih stvari upakirano u ovaj zaslon i puno toga možete učiniti s njim kako biste bili produktivniji koristeći svoj Samsung Galaxy, Google Nexus ili bilo koji Android uređaj koji posjedujete.

Centar za obavijesti
Vrh početnog zaslona govori vam dosta o tome što se događa s vašim pametnim telefonom ili tabletom. Desna strana prikazuje informacije kao što su snaga vašeg operatera ili Wi-Fi veze, trajanje baterije i trenutno vrijeme. Lijeva strana ove trake daje vam do znanja koju vrstu obavijesti imate.
Na primjer, ako vidite Gmail ikona, imate nove poruke e-pošte. Ikona baterije može ukazivati na praznu bateriju. Da biste pročitali potpune obavijesti, držite prst na ovoj traci kako biste prikazali brzi prikaz vaših obavijesti, a zatim prijeđite prstom prema dolje da biste otkrili potpune obavijesti.
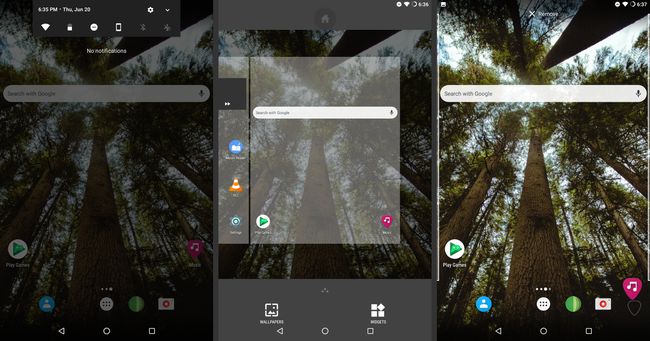
Traka za pretraživanje
Traka Google pretraživanja nalazi se na vrhu zaslona ili ispod vremenskog widgeta na većini Android pametnih telefona i tableta. Traka za pretraživanje također pruža brzi pristup Google glasovnom pretraživanju. Da biste koristili glasovno pretraživanje, dodirnite mikrofon na lijevoj strani trake za pretraživanje.
Aplikacije i Widgeti
Glavni dio zaslona sadrži ikone za aplikacije i widgeti. Widgeti su male aplikacije koje se pokreću na početnom zaslonu. Sat je jedan primjer widgeta.
Kada prijeđete prstom s desna na lijevo za pomicanje sa stranice na stranicu, traka za pretraživanje i ikone pri dnu zaslona prikazuju se na svakoj stranici.
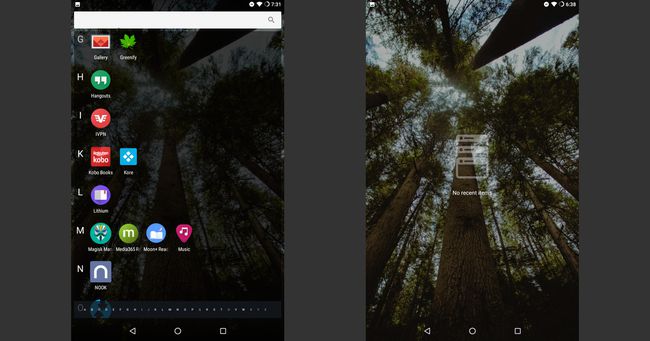
Pristanište
Dock za aplikacije nalazi se na dnu zaslona i, ovisno o uređaju, može držati do sedam aplikacija. App Dock izvrstan je prečac do vaših najčešće korištenih aplikacija. Aplikacije u Docku za aplikacije ostaju prisutne bez obzira koja stranica početnog zaslona je prikazana.
Izradite mapu u aplikaciji Dock i imaju brz pristup do više od sedam aplikacija.
Ladica za aplikacije
Ladica za aplikacije sadrži sve aplikacije instalirane i omogućene na vašem pametnom telefonu ili tabletu navedene po abecednom redu. Ako ne možete pronaći aplikaciju, idite na ladicu aplikacija. Ladica aplikacija obično je prikazana bijelim krugom s crnim točkama poredanim s unutarnje strane.
Android gumbi
Neki uređaji imaju virtualne gumbe na dnu zaslona, a drugi imaju stvarne gumbe ispod zaslona. Ovo su uobičajeni gumbi koji se nalaze na Android pametnim telefonima i tabletima:
- Strelica ili trokut koji pokazuje lijevo je gumb Natrag. To djeluje slično gumbu Natrag na web-pregledniku. U aplikaciji pritisnite gumb Natrag da biste otišli na prethodni zaslon u toj aplikaciji.
- Gumb Početna je ili krug ili je veći od ostalih gumba. Skriva aplikaciju na zaslonu i prikazuje početni zaslon.
- Gumb Zadatak obično je prikazan s okvirom ili kao nekoliko kutija naslaganih jedna na drugu. Ovaj gumb prikazuje vaše nedavno otvorene aplikacije. Ili dodirnite aplikaciju za prebacivanje između aplikacija ili dodirnite gumb X da biste zatvorili aplikaciju.
Na bočnoj strani uređaja nalaze se tri stvarna gumba. Gornji gumb je gumb Suspend, koji se koristi za isključivanje, uspavljivanje ili ponovno pokrenite uređaj. Za ponovno pokretanje uređaja držite gumb Obustavi nekoliko sekundi, a zatim odaberite Isključite napajanje. Ostale dvije tipke podešavaju glasnoću.
Do snimite fotografiju zaslona, istovremeno držite tipke za obustavljanje i smanjenje glasnoće.
Prilagodite početni zaslon Androida
Ako želite prilagoditi početni zaslon da biste dobili više od njega, postoji mnogo stvari koje se mogu učiniti pritiskom i pomicanjem prsta po zaslonu. Premještajte aplikacije, stvarajte mape i dodajte nove widgete na početni zaslon, kao što je mjesečni kalendar.
Kako premjestiti aplikaciju
Postavite aplikaciju bilo gdje na zaslonu između trake za pretraživanje i priključne stanice sve dok postoji prazan prostor za nju. A ako ga premjestite na isto mjesto kao i aplikacija ili widget, oni će se maknuti s puta. Sve se to postiže gestom tipa povuci i ispusti.
Za premještanje ikone aplikacije:
Držite prst na ikoni aplikacije.
-
Kada se ikona malo poveća, povucite prstom po zaslonu.

Kada je aplikacija na željenoj lokaciji, maknite prst sa zaslona.
Da biste premjestili ikonu na drugu stranicu, povucite ikonu aplikacije na bočnu stranu zaslona i pričekajte da se Android prebaci na sljedeću stranicu.
Kada se ikona nađe na željenom mjestu, podignite prst da biste spustili aplikaciju na mjesto.
Kako stvoriti mapu
Izradite mapu na isti način na koji premještate aplikaciju. Međutim, umjesto da ga premjestite na novo mjesto, stavite ga izravno na drugu aplikaciju.
Povucite aplikaciju i spustite je na drugu aplikaciju. Pojavljuje se krug s obavijesti da će se mapa stvoriti.
-
Dodirnite novu mapu da biste je otvorili i pregledali aplikacije koje sadrži.

Dodirnite Neimenovana mapa, zatim unesite opisni naziv mape.
Da biste dodali nove aplikacije u mapu, povucite ikonu aplikacije u mapu i ispustite je.
Kako izbrisati ikonu aplikacije
Kada izbrišete ikonu aplikacije, samo se ikona briše s Android uređaja, a ne aplikacija i njezini podaci.
Pritisnite i držite ikonu aplikacije koju želite izbrisati.
-
Povucite ikonu na vrh zaslona i ispustite je na X Ukloni.

Ikona aplikacije se briše, ali aplikacija ostaje instalirana na uređaju.
Kako izbrisati stvarnu aplikaciju
Ponekad uklanjanje ikone nije dovoljno. Ako želite osloboditi prostor na svom uređaju, riješite se cijele aplikacije. To je dovoljno jednostavno za napraviti, iako nije tako jednostavno kao pomicanje ikone po zaslonu.
Otvorite aplikaciju Postavke. Ako ga ne možete pronaći na početnom zaslonu, otvorite pretinac aplikacija.
Odaberite aplikacije ili Aplikacije i obavijesti, ovisno o verziji Androida.
Na popisu aplikacija na pametnom telefonu ili tabletu dodirnite aplikaciju koju želite deinstalirati.
-
Dodirnite Deinstaliraj, zatim potvrdite svoj izbor.

Neke od aplikacija koje dolaze s uređajem ne mogu se deinstalirati. Umjesto toga, dodirnite Onemogući da onemogućite aplikaciju kako se ne bi pokrenula u pozadini.
Ako na vašem uređaju ponestaje prostora za pohranu, izbrišite aplikaciju na ubrzati svoj Android uređaj.
Kako dodati widgete na početni zaslon
Widgeti su najbolji dio Androida. Bilo da imate Samsung Galaxy, Google Pixel, ili Motorola Z, koristite widgete za prilagodbu uređaja svojim specifikacijama.
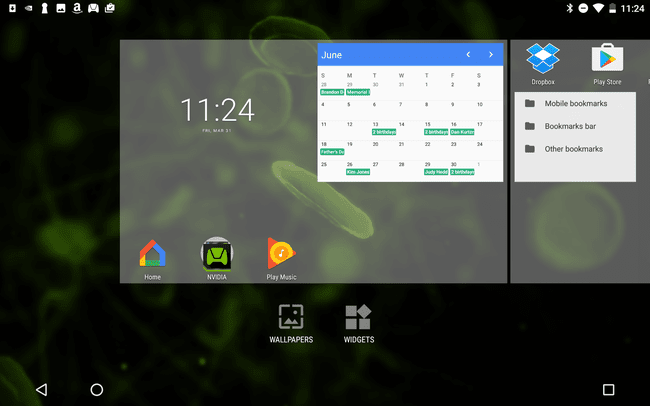
Widgeti su male aplikacije koje su dizajnirane za rad na dijelu početnog zaslona, a ne za rad na cijelom zaslonu. Widget sata koji je popularan na većini Android uređaja prikazuje vrijeme većim fontom od sata u gornjem desnom kutu zaslona.
Također možete staviti svoj kalendar na zaslon kao widget za brzi pristup sastancima, sastancima, događajima i podsjetnicima koje imate za taj dan.
Za dodavanje widgeta na početni zaslon:
Pritisnite prstom na praznom mjestu početnog zaslona.
Dodirnite Widgeti da biste vidjeli popis dostupnih widgeta.
-
Pritisnite prstom na widget. Izbornik widgeta nestaje i pojavljuje se početni zaslon.

Povucite widget na bilo koje otvoreno mjesto.
Pomaknite widget preko aplikacije ili drugog widgeta. Aplikacija ili widget se pomiče kako bi se oslobodio prostor za novi widget.
Da biste postavili widget na drugu stranicu početnog zaslona, povucite widget do ruba zaslona kako biste promijenili stranice.
Kada je widget na mjestu koje želite, podignite prst sa zaslona.
Kada nema opcije widgeta
Nije svaki uređaj isti. Na primjer, Nvidia Shield tablet dodaje widget kao što je gore opisano. Google Nexus tablet koristi alternativnu shemu koja je popularna među nekim Android uređajima.
Ako niste vidjeli opciju za widgete kada ste držali prst na zaslonu, slijedite ove korake:
Otvorite ladicu aplikacija. Ikona ladice aplikacija izgleda kao krug s crnim točkicama koje se poredaju iznutra.
U ladici aplikacija dodirnite Widgeti tab.
Držite prst na widgetu da biste ga odabrali.
Kada se pojavi početni zaslon, povucite widget na željeno mjesto, a zatim podignite prst sa zaslona da biste ga spustili na to mjesto.
Kako koristiti glasovne naredbe na svom Android uređaju
Ako želite ekvivalent Siri na vašem Samsung Galaxy, HTC ili drugom Android tabletu, Google Assistant i Samsung Bixby donose vam pravog virtualnog asistenta. Postoje također brojne aplikacije osobnog asistenta na Google Playu pohraniti.
Google asistent
Google Assistant glavni je kanal za Google Home linija pametnih zvučnika i uređaja, a dostupna je i kao Android ili iOS aplikacija. Nakon instalacije, izdajte glasovne naredbe Google asistentu pomoću izraza "Hej Google" ili "OK Google".
Nakon što pokrenete Asistenta, možete reći: "Stvorite sastanak sutra u 8 ujutro." Asistent će tražiti naziv sastanka i druge detalje. Recite "Pokaži mi obližnji pizzeria" i Asistent će prikazati vaše opcije. Postavite alarme, izračunajte savjete, postavite pitanja općeg interesa i još mnogo toga.
Osim jednostavnih upita, Google Assistant može rješavati i kompliciranije zadatke, uključujući rezerviranje večere pomoću AI tehnologije tzv. Google Duplex. Duplex također omogućuje jednostavno online naručivanje hrane, automatski ispunjavajući vaše osobne podatke i podatke o plaćanju tijekom odjave. (Za korištenje ove značajke morate pronaći partnerski restoran koji sudjeluje.)
Bixby
Bixbyjeve mogućnosti slični su Google asistentu. Glavna razlika je u tome što je Google Assistant integriran u Googleov svemir putem svojih Google Home proizvoda, dok je Bixby zgodan osobni asistent kada ste vani. Pronađite sve Bixbyjeve mogućnosti na Samsung Galaxy S10 i S9, plus Galaxy Note 9. Ostali Samsung Galaxy uređaji imaju ograničenije Bixby mogućnosti.
