Kako koristiti napredne mogućnosti pokretanja
Napredne opcije pokretanja (ASO) je centralizirani izbornik alata za oporavak, popravak i rješavanje problema u Windows 11, Windows 10, i Windows 8.
Zamijenio je Mogućnosti oporavka sustava izbornik dostupan u sustavima Windows 7 i Windows Vista. Neki izvori još uvijek upućuju na izbornik Advanced Startup Options u sustavu Windows 8 kao Mogućnosti oporavka sustava.
ASO izbornik se također ponekad naziva Opcija pokretanjas izbornika. Windows okruženje za oporavak (WinRE) je još jedno ime koje biste mogli vidjeti da je sinonim za ovaj izbornik.

Za što se koristi izbornik naprednih opcija pokretanja?
Alati dostupni u izborniku Napredne mogućnosti pokretanja mogu se koristiti za pokretanje gotovo svih alata za popravak, osvježavanje/resetiranje i dijagnostičkih alata dostupnih u sustavima Windows 11, 10 i 8 operativni sustavi, čak i ako se Windows ne pokrene.
Sadrži i izbornik postavki pokretanja koji se, između ostalog, koristi za pokretanje sustava Windows u sigurnom načinu rada.
Kako pristupiti izborniku naprednih opcija pokretanja
Postoji niz načina da doći do izbornika Napredne opcije pokretanja. Najlakši način ovisi o situaciji u kojoj se nalazite zbog koje morate koristiti jedan od ovih alata.
Ako možete normalno pristupiti sustavu Windows, najbrži način za pokretanje naprednih opcija pokretanja u sustavu Windows 11 je putem Postavke > Sustav > Oporavak. Za Windows 10 jest Postavke > Ažuriranje i sigurnost > Oporavak. U sustavu Windows 8 pokušajte Postavke računala > Ažuriranje i oporavak > Oporavak. Ako to nije moguće ili vam je potrebna dodatna pomoć, pogledajte vodič na koji smo se povezali gore.
Kako koristiti izbornik naprednih opcija pokretanja
ASO je samo izbornik alata—on sam po sebi ne čini ništa. Odabirom jednog od dostupnih alata ili drugih izbornika iz Naprednih opcija pokretanja otvorit će se taj alat ili izbornik.
Drugim riječima, korištenje naprednih opcija pokretanja znači korištenje jednog od dostupnih alata za popravak ili oporavak.
Neke stavke dostupne putem ovog izbornika ugniježđene su unutar drugih izbornika. Ako trebate napraviti sigurnosnu kopiju, upotrijebite lijevu strelicu s krugom oko nje koju ćete pronaći lijevo od naslova izbornika na vrhu zaslona.
Izbornik naprednih opcija pokretanja
Ispod je svaka ikona ili gumb koji ćete vidjeti na ovom izborniku u sustavima Windows 11, Windows 10 i Windows 8. Navest ćemo sve razlike između ovih verzija sustava Windows.
Ako stavka izbornika vodi do drugog područja izbornika, objasnit ćemo to. Ako pokrene neku značajku oporavka ili popravka, dat ćemo kratak opis i vezu na detaljnije informacije o toj značajci ako je imamo.
Ako ste konfigurirali sustav s dvostrukim pokretanjem, možda ćete također vidjeti Koristite drugi operativni sustav (nije prikazano ovdje) na glavnom izborniku Advanced Startup Options.
Nastaviti
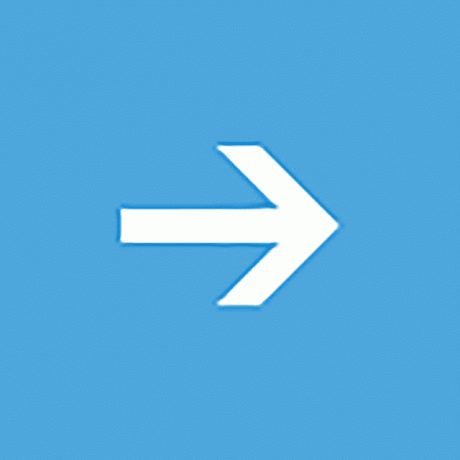
Nastaviti dostupan je na glavnoj Odaberite opciju ekran i kaže Izađite i nastavite na Windows 11 (ili Windows 10/8.1/8).
Kad odaberete Nastaviti, Napredne opcije pokretanja će se zatvoriti, računalo će se ponovno pokrenuti i Windows će se pokrenuti normalni mod.
Očito, ako se Windows ne pokreće ispravno, sama činjenica koja vas je dovela do Naprednih opcija pokretanja, a zatim se vraćate natrag u Windows vjerojatno neće biti od pomoći.
Međutim, ako ste se na neki drugi način našli na ASO izborniku ili ste gotovi s nekim drugim popravkom ili dijagnostičkim postupkom, Nastaviti je najbrži izlaz iz naprednih opcija pokretanja i povratak u Windows.
Koristite uređaj
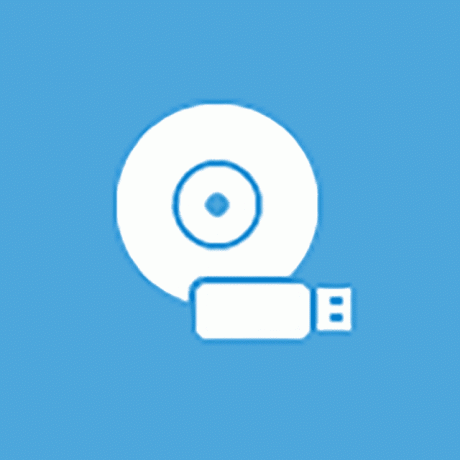
Koristite uređaj dostupan je na glavnoj Odaberite opciju ekran i kaže Koristite USB pogon, mrežnu vezu ili DVD za oporavak sustava Windows.
Kad odaberete Koristite uređaj, pojavit će se izbornik s tim nazivom koji vam omogućuje čizma iz različitih izvora na vašem računalu koji su prikazani.
Na većini računala vidjet ćete opcije za USB uređaji za pohranu, DVD ili BD pogoni, mrežni izvori pokretanja (čak i ako nemate jedan od njih postavljen) itd.
Samo UEFI sustavi će imati a Koristite uređaj opciju na Naprednim opcijama pokretanja.
Rješavanje problema
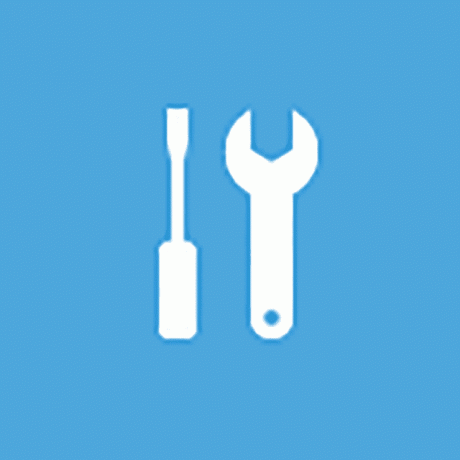
Rješavanje problema dostupan je na glavnoj Odaberite opciju ekran i kaže Resetirajte svoje računalo ili pogledajte naprednu opcijus.
U sustavu Windows 8, piše Osvježite ili poništite svoje računalo ili koristite napredne alate.
The Rješavanje problema opcija otvara još jedan izbornik koji sadrži Resetirajte ovo računalo i Napredne opcije stavke, o kojima ćemo raspravljati u nastavku.
The Rješavanje problema izbornik je mjesto gdje se nalaze sve značajke popravka i oporavka koje se nalaze u Naprednim opcijama pokretanja i to je ono što ćete htjeti odabrati ako želite učiniti bilo što drugo osim izaći iz ASO izbornika.
Na nekim UEFI sustavima možda imate i a Postavke UEFI firmvera opcija (nije prikazana ovdje) na Rješavanje problema Jelovnik.
Isključite svoje računalo
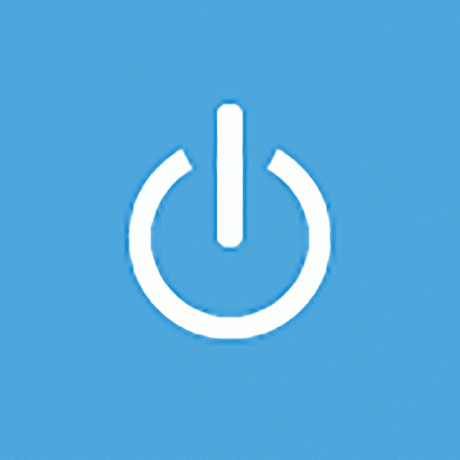
Isključite računalo dostupan je na glavnoj Odaberite opciju zaslon.
Ova opcija je prilično razumljiva: potpuno isključuje vaše računalo ili uređaj.

Resetirajte ovo računalo je dostupan od Rješavanje problema ekran i kaže Omogućuje vam da odaberete zadržavanje ili uklanjanje datoteka, a zatim ponovno instalira Windows.
Odaberi Resetirajte ovo računalo za početak Resetirajte ovo računalo proces, gdje su vam dane dvije dodatne opcije, Zadrži moje datoteke ili Uklonite sve.
Prva opcija, super za kada vaše računalo radi sporo ili je greška, uklanja sav instalirani softver i aplikacije i resetira sve postavke sustava Windows, ali ništa osobno neće biti uklonjeno, poput dokumenata, glazbe itd.
Druga opcija, poput "vrata na tvorničke postavke" i izvrsna je za početak ispočetka ili prije dobivanja riješite se vašeg računala, uklanja sve, uključujući instalirane aplikacije i programe, postavke, osobne datoteke, itd.
Postoji potpuna korak kroz proces resetiranja dostupno, uključujući više o tome koji je izbor najbolji.
U sustavu Windows 8 poziva se prva gornja opcija Osvježite svoje računalo a drugi Resetirajte svoje računalo, a oba su dostupna izravno na Rješavanje problema zaslon.
Napredne opcije

Napredne opcije je dostupan od Rješavanje problema zaslon.
The Napredne opcije opcija otvara još jedan izbornik koji sadrži sljedeće stavke: Vraćanje sustava, Oporavak slike sustava, Popravak pokretanja, Naredbeni redak, i Postavke pokretanja, što sve objašnjavamo u nastavku u vlastitim odjeljcima.
U sustavu Windows 10, ako ste dio programa Insider testiranja, također ćete vidjeti a Vratite se na prethodnu gradnju opcija.
The Napredne opcije izbornik je najsličniji Mogućnosti oporavka sustava izbornik koji se nalazi u starijim verzijama sustava Windows.
Vraćanje sustava
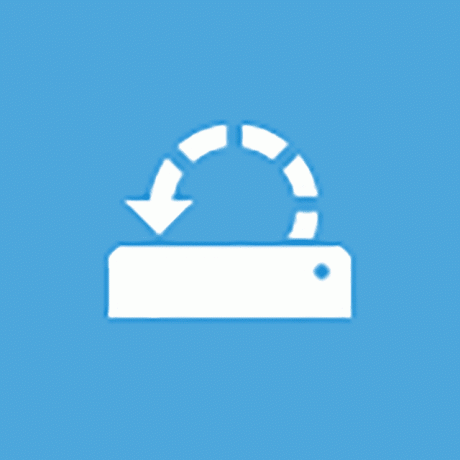
Vraćanje sustava je dostupan od Napredne opcije ekran i kaže Za vraćanje sustava Windows koristite točku vraćanja snimljenu na vašem računalu.
The Vraćanje sustava opcija počinje Vraćanje sustava, isti alat za "poništavanje" sličan vremeplov koji ste možda koristili ili vidjeli iz Windowsa.
Velika prednost posjedovanja sposobnosti da koristite Vraćanje sustava iz izbornika Napredne mogućnosti pokretanja znači da to činite izvan sustava Windows 11/10/8.
Na primjer, ako sumnjate na neke vozač ili registar problem je sprječavanje ispravnog pokretanja sustava Windows, ali nalazite se u nesretnoj situaciji ne možete pokrenuti Windows tako da možete pokrenuti vraćanje sustava, ova opcija postaje vrlo vrijedan.
Oporavak slike sustava
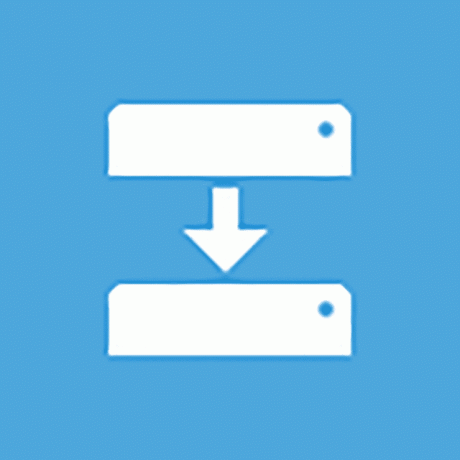
Oporavak slike sustava je dostupan od Napredne opcije ekran i kaže Oporavite Windows pomoću određene datoteke slike sustava.
The Oporavak slike sustava opcija pokreće Ponovno slikajte svoje računalo značajka System Image Recovery koja se koristi za vraćanje prethodno spremljene kompletne slike vašeg računala.
Ovo je izvrsna opcija ako ste neuspješno isprobali druge alate dostupne na izborniku Napredne mogućnosti pokretanja. Naravno, da biste to koristili, vi ili proizvođač vašeg računala morate proaktivno kreirati sliku sustava za ponovno snimanje.
Popravak pokretanja
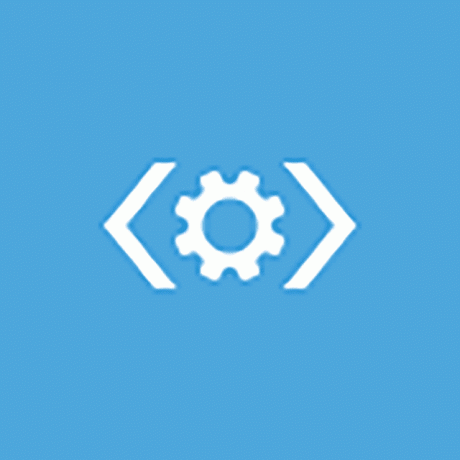
Popravak pokretanja je dostupan od Napredne opcije ekran i kaže Riješite probleme koji sprječavaju učitavanje sustava Windows.
The Popravak pokretanja opcija pokreće, pogađate, automatizirani postupak popravka pri pokretanju. Ako se Windows 11, 10 ili 8 ne pokreće ispravno, na primjer zbog a BSOD ili ozbiljna pogreška "datoteka koja nedostaje", popravak pri pokretanju izvrstan je prvi korak za rješavanje problema.
Rane verzije sustava Windows 8 nazivale su se popravkom pri pokretanju Automatski popravak.
Naredbeni redak
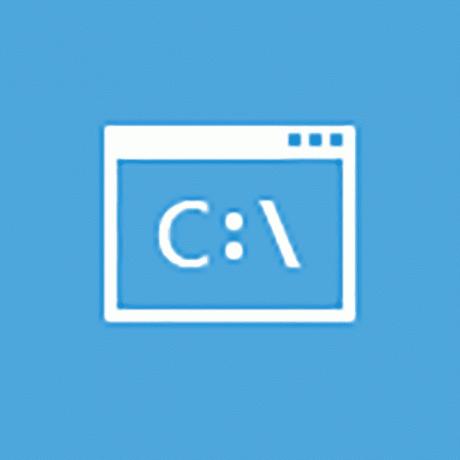
Naredbeni redak je dostupan od Napredne opcije ekran i kaže Koristite naredbeni redak za napredno rješavanje problema.
The Naredbeni redak opcije počinju Naredbeni redak, the naredbeni redak alat koji vam je možda poznat iz sustava Windows.
Najviše naredbe koji su dostupni iz naredbenog retka u sustavu Windows također su dostupni u naredbenom retku koji je ovdje uključen kao dio naprednih opcija pokretanja.
Kada koristite naredbeni redak iz Naprednih opcija pokretanja, provjerite točan pogon na kojem izvršavate naredbe. U većini instalacija sustava Windows disk na kojem je instaliran Windows označen je kao C dok je unutar Windowsa, ali kao D dok je u ASO izborniku. To je zato što C slovo pogona daje se particiji od 350 MB rezerviranoj za sustav koja je obično skrivena kada ste u sustavu Windows, ostavljajući D biti dodijeljen pogonu na kojem je instaliran Windows. Ako niste sigurni, upotrijebite dir naredba pregledati fascikle.
Postavke pokretanja
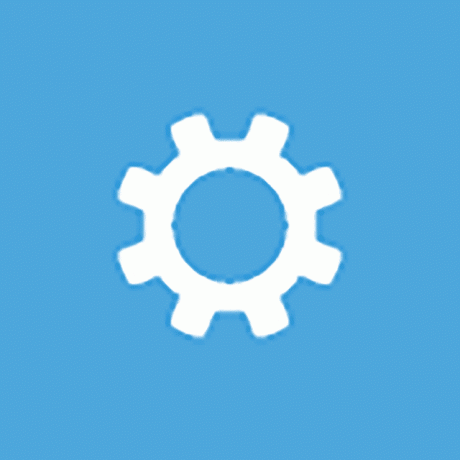
Postavke pokretanja je dostupan od Napredne opcije ekran i kaže Promijenite ponašanje pokretanja sustava Windows.
Odabirom Postavke pokretanja opcija će ponovno pokrenuti vaše računalo i pokrenuti Postavke pokretanja, izbornik pun raznih posebnih načina za podizanje sustava Windows, uključujući Siguran način.
Izbornik Postavke pokretanja najsličniji je Napredne opcije pokretanja izbornik u prethodnim verzijama sustava Windows.
Postavke pokretanja nisu dostupne u Naprednim opcijama pokretanja kada im se pristupa na određene načine. Ako ne vidite Postavke pokretanja ali treba pristup načinima pokretanja na tom izborniku, vidi Kako pokrenuti Windows u sigurnom načinu rada za pomoć. Dostupne su i upute za korištenje Siguran način rada sa sustavom Windows 7.
Dostupnost izbornika naprednih opcija pokretanja
Izbornik Napredne mogućnosti pokretanja dostupan je u sustavima Windows 11, Windows 10 i Windows 8.
Neke od opcija dijagnostike i popravka koje su dostupne u Naprednim opcijama pokretanja također su dostupne u Windows 7 i Windows Vista iz Mogućnosti oporavka sustava.
U Windows XP, malo je od ovih alata dostupno, ali do kojih se može doći Konzola za oporavak ili putem a Popravak Instalirajte.
