Kako kalibrirati zaslon s dodirom u sustavu Windows
Windows 10 dizajniran je za dobar rad s zaslone s dodirom, ali stvari mogu poći po zlu. Kada dodirnete zaslon, a on se ponaša kao da ste dodirnuli potpuno drugo mjesto, to obično ukazuje na problem s kalibracijom. Ekran na dodir kalibracija obično rješava tu vrstu problema.
Windows 10, Windows 8 i Windows 7 uključuju ugrađeni alat za kalibraciju. Ovaj članak uključuje informacije za svaku od ovih verzija.
Kako kalibrirati Windows uređaje s dodirnim zaslonom
Kalibracija zaslona s dodirom prilično je jednostavna stvar u sustavu Windows 10 jer operativni sustav uključuje alat za kalibraciju zaslona osjetljivog na dodir. Ovaj isti alat je također uključen u sustave Windows 8 i Windows 7.
Alat za kalibraciju zaslona osjetljivog na dodir radi tako da se na zaslonu prikaže uzorak, a zatim se preklopi nizom križa. Dodirom na svaki križić u nizu pokazujete sustavu Windows kako točno konfigurirati zaslon osjetljiv na dodir.
Kada kalibrirate zaslon osjetljiv na dodir, bitno je dodirnuti stvarnu lokaciju svakog križa. Ako dodirnete bilo gdje drugdje, na kraju ćete dobiti nepropisno konfiguriran zaslon osjetljiv na dodir koji bi mogao biti neupotrebljiv. U tom slučaju spojite tipkovnicu i miša kako biste ponovno aktivirali konfiguracijski alat.
-
pritisni Windows logotip tipku na tipkovnici. Ovo otvara izbornik Start i omogućuje vam traženje alata za kalibraciju zaslona.
Ako nemate tipkovnicu ili ne vidite Windows logotip gumb, prijeđite prstom od dna zaslona prema gore u sustavu Windows 10 ili prijeđite prstom udesno u sustavu Windows 8 da biste pristupili izborniku.
-
Tip kalibrirati. U sustavu Windows 8 možda ćete morati tipkati tableta, a u sustavu Windows 7 možda ćete morati upisati dodir. U sva tri slučaja odaberite Kalibrirajte zaslon za unos olovkom ili dodirom u rezultatima pretraživanja.

Kada tražite kalibrirati, prvi rezultat je obično kalibrirati boju zaslona. Čak i ako Windows ističe ovaj rezultat, to nije ono što vam treba. Obavezno odaberite Kalibrirajte zaslon za unos olovkom ili dodirom.
-
Odaberi Kalibrirati.

Ako na računalo niste spojili tipkovnicu i miša ili trackpad, spojite ih u ovom trenutku. Povezivanje ovih uređaja olakšava poništavanje svih nesreća ili pogrešaka do kojih dođe tijekom procesa kalibracije.
-
Odaberi Unos dodirom.
Ako imate uređaj kao što je a Površinski koji ste dobili s olovkom, odaberite Unos olovke.

-
Ako se pojavi poruka o kontroli korisničkog računa, odaberite Da.
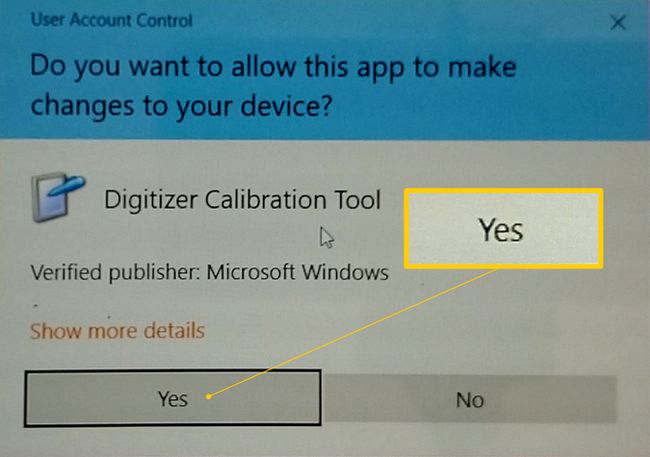
-
Dodirnite nišan u gornjem lijevom kutu zaslona, a zatim ga ponovno dodirnite svaki put kada se pomakne.
Kucnite križić 16 puta da biste dovršili ovaj proces.

Odaberi Spremite podatke o kalibraciji ako ste zadovoljni ili odaberite opciju za resetirati ako ste pogriješili tijekom procesa kalibracije.
Što učiniti ako vaš zaslon osjetljiv na dodir i dalje ne radi ispravno
Problemi s konfiguracijom ne uzrokuju sve probleme s dodirnim zaslonom. Na primjer, ako zaslon osjetljiv na dodir uopće ne radi, možda i jest isključeno ili onemogućeno, ili možda nije instaliran ispravan upravljački program. U tom slučaju omogućite dodirni zaslon ili ažurirati upravljačke programe.
U drugim slučajevima, otkrivanje zašto dodirni zaslon ne radi može biti kompliciranije. Ako kalibracija vašeg zaslona osjetljivog na dodir nije pomogla, pogledajte naše detaljne informacije vodič za popravljanje pokvarenog zaslona osjetljivog na dodir.
