Kako instalirati Amazon Fire TV Stick
The Amazon Fire TV stick je prijenosni uređaj koji priključite na TV kako biste prenosili emisije, filmove i glazbu na TV. Brzo pretvara bilo koji televizor u pametni televizor, a možete ga koristiti na bilo kojem televizoru s HDMI priključkom.
Trenutno su dostupne dvije verzije za kupnju: Fire TV Stick i Fire TV Stick 4K. Obje nude istu osnovnu funkcionalnost, s 4K verzijom koja vam omogućuje gledanje emisija i filmova u 4K rezoluciji.
Amazon Fire TV Stick funkcionira slično kao i Amazon Fire TV. Glavna razlika je oblik i prenosivost Amazon Fire TV Sticka.
Zašto koristiti Fire TV Stick
Jednom riječju, jednostavnost. Izgleda kao USB fleš disk, ali se spaja u slobodni HDMI priključak na stražnjoj strani vašeg TV-a. Uključite ga, postavite i spremni ste za rad. Toliko je malen (4,25 in x 1,1 in x 0,55 in (uključujući konektor)) da ga možete spakirati u svoju prtljagu i ponijeti sa sobom kamo god idete.
Fire TV stick pruža optimizirano iskustvo zabave s vaših omiljenih usluga kao što su Netflix, Prime Video, Hulu i još mnogo toga. Pruža zadivljujuće slike do 1080p s uobičajenim stickom i do 4K Ultra HD s podrškom za HDR, HDR 10, Dolby Vision, HLG i HDR10+ s 4K stickom.
Uz obje opcije koje nude 8 GB prostora za pohranu i ugrađenu četverojezgrenu obradu, imat ćete pristup preko 500.000 emisije i filmovi, zajedno s milijunima pjesama vaših omiljenih davatelja usluga kao što su Amazon Music, Apple Music i Spotify.
Ove novije verzije Fire TV sticka nude Alexa funkcionalnost tako da možete pregledavati ponude putem sticka svojim glasom. Pregledajte ponudu koristeći glasovne naredbe izgovorene na daljinski.
Ostale prednosti Amazon Fire TV Sticka
- Prerežite kabel svog kabelskog ili satelitskog davatelja usluga i bežično streamajte TV emisije i filmove. - čak i TV uživo (s pravim aplikacijama)
- Upravljajte svojim drugim kompatibilnim pametnim kućnim uređajima s Alexom putem Fire TV sticka, uključujući svjetla, termostate i kamere.
- Koristite Alexa za pretraživanje većine aplikacija koje preuzmete, dajući vam šire mogućnosti pretraživanja.
- Nisko skladištenje sadržaja putem Wi-Fi veze velike snage (802.11ac standard).
Što je u kutiji?
Svaki Fire TV Stick dolazi sa:
- Glasovni daljinski upravljač s omogućenom Alexa i dvije baterije
- Adapter za napajanje i mikro USB kabel za napajanje
- HDMI ekstender
- Upute za uporabu

Kako spojiti Fire TV Stick
Da biste postavili Fire TV stick, trebat će vam TV s besplatnim HDMI priključkom, utičnicom, internetskom vezom i Amazon računom (iako se možete prijaviti za jedan tijekom instalacije ako želite).
Priključite kabel za napajanje u adapter za napajanje, a zatim u Fire TVstick.
Uključite strujni adapter u utičnicu.
-
Utaknite Fire TV Stick u otvoreni HDMI priključak na vašem TV-u (možete koristiti i dodatni HDMI ekstender ako nema dovoljno mjesta za stick na vašem TV-u).

Amazon Uključite TV i podesite ga na ispravan ulaz. To će biti isti HDMI priključak na koji ste priključili Fire TV Stick, kao što je HDMI 1 ili HDMI 3.
Vaš Fire TV stick će tražiti vaš daljinski upravljač i automatski se upariti s njim.
Pritisnite Dom na daljinskom.
Pritisnite igra.
Odaberite svoj jezik.
-
Odaberite svoju Wi-Fi mrežu i povežite se s njom. Morat ćete unijeti svoju Wi-Fi lozinku za prijavu uređaja na svoju mrežu.

Amazon -
Registrirajte Fire TV stick sa svojim Amazon računom tako da se prijavite na svoj postojeći račun ili stvorite novi.
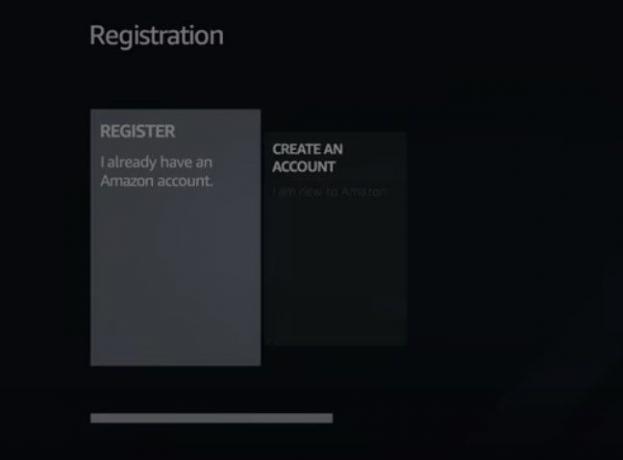
Amazon Potvrdite želite li svoju Wi-Fi lozinku spremiti na Amazon. Birajući Ne znači da će se lozinka koristiti samo za vaš stick i nijedan drugi Amazon uređaj.
-
Omogućite/onemogućite roditeljski nadzor prema potrebi.
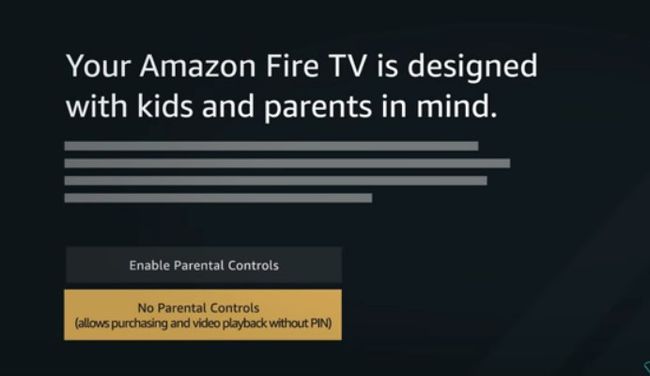
Amazon U ovom trenutku možete odabrati aplikacije koje ćete instalirati na svoj Fire TV stick, kao što su Hulu, Showtime, Sling i još mnogo toga. To možete učiniti i kasnije.
Vaš Fire TV stick je sada postavljen i spreman za rad.
Problemi s daljinskim upravljačem Fire TV Stick
Daljinski upravljač bi se trebao upariti s Fire TV Stickom odmah nakon što priključite stick, ali ponekad se ne dogodi. Ako imate problema, isprobajte jednu (ili sve) od ove tri stvari:
- Izvadite i ponovno umetnite baterije u daljinski. Trebao bi se automatski ponovno upariti s vašim Fire TV stickom.
- pritisnite i držite Dom na daljinskom na 10 sekundi. Trebao bi osvježiti vezu i ponovno raditi.
- Zamijenite baterije u daljinskom upravljaču.
Ako vaš daljinski upravljač i dalje ne radi, možda ćete ga morati zamijeniti ili kontaktirati Amazon za više informacija.
Kao alternativu daljinskom upravljaču, možete preuzeti aplikaciju Amazon Fire TV Remote App i koristite svoj pametni telefon kao daljinski upravljač za Fire TV. Dostupne su aplikacije za oboje iOS i Android.
Koristite Alexa na Fire TV Sticku
Fire TV stick dolazi s glasovnim daljinskim upravljačem s omogućenom Alexa i koji vam omogućuje da koristite svoj glas za upravljanje njime. Možete ga koristiti za upravljanje reprodukcijom svoje emisije ili filma, igranje igara i upravljanje kompatibilnim pametnim kućnim uređajima.
Podesite svoj TV na ispravan ulaz da biste uključili Fire TV stick. To morate učiniti čak i ako želite kontrolirati pametni kućni uređaj.
pritisnite i držite Glas na vašem daljinskom. (To je gumb koji izgleda kao mikrofon.)
-
Podignite daljinski upravljač ustima i izgovorite svoj zahtjev. Na primjer, možete reći "Pauza" ili "Priguši svjetla u dnevnoj sobi".
Ne morate koristiti riječ buđenja ("Alexa", "Amazon", "Računalo", "Echo" ili "Ziggy") za izdavanje naredbi, samo pritisnite Glas na daljinskom i počnite govoriti.
Otpustite tipku.
Naredbe koje možete koristiti s Fire TV Stickom s omogućenom Alexa
Ovdje je početni popis naredbi koje možete reći Alexi za kontrolu vašeg Fire TV Stick-a.
Za gledanje sadržaja:
- "Pogledajte [naziv emisije/filma]"
- "Otvori Netflix"
Za upravljanje sadržajem dok gledate:
- "Pauza/Reproduciraj/Zaustavi"
- "Premotaj 10 sekundi unatrag"
- "Preskoči 30 sekundi"
- "Igraj sljedeće"
- "Sljedeća epizoda"
Da biste pronašli sadržaj:
- "Pokaži mi [naslov filma ili TV emisije]"
- "Pokaži mi [žanr sadržaja, kao što je komedija ili znanstvena fantastika]"
- "Pokaži mi [ime izvođača]"
- "Traži [show/film/performer name]"
- "Dodaj [TV emisiju/film] na moj popis za gledanje"
- "Prikaži moju listu za gledanje"
- "Traži aplikaciju [name]"
- "Pogledajte [Naziv glavnog kanala]"
Alexa također možete koristiti za prikaz ili reprodukciju informacija na bilo kojem drugom Amazon uređaju kao što je Echo.
- "Reproduciraj moj flash briefing" (ako je omogućeno u aplikaciji Alexa)
- "Reci mi novosti"
- "Kakvo je vrijeme danas?"
- "Kakvo je vrijeme u [gradu]"
- "Igraj [naziv aplikacije igre]" (ako ste omogućili igru u aplikaciji Alexa)
Instalirajte aplikacije na Fire TV Stick pomoću Alexa
Lako je instalirati aplikacije na vaš Fire TV stick pomoću Alexa.
pritisnite i držite Glas na vašem daljinskom.
Recite "Traži [naziv aplikacije]" i pustite gumb.
Rezultati se pojavljuju na vašem TV-u.
Odaberite aplikaciju koju želite instalirati daljinskim upravljačem i kliknite Dobiti. Nakon instaliranja, aplikacija je dostupna za korištenje na vašem Fire TV sticku kao i obično.
Upravljanje aplikacijama na Fire TV Sticku
Možeš dodati, ažurirajte i uklanjajte aplikacije na vašem Amazon Fire TV sticku jednostavno pomoću daljinskog upravljača ili pomoću Alexe i vašeg glasa.
Dodavanje aplikacija
Da biste dodali aplikacije na svoj Fire TV stick:
Uključite TV i podesite ga na odgovarajući TV ulaz za vaš Amazon Fire TV stick.
-
Pomičite se kroz izbornik Fire TV i odaberite Moje aplikacije i igre. Popisu aplikacija možete pristupiti i pritiskom i držanjem Dom na daljinskom i odabiru aplikacije.
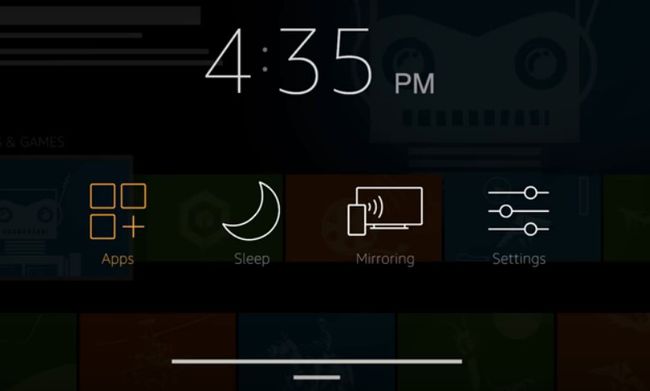
Amazon -
Od aplikacije stranicu, listajte kroz Istaknuto, Igre, ili Kategorije popis za pronalaženje aplikacije za instalaciju.
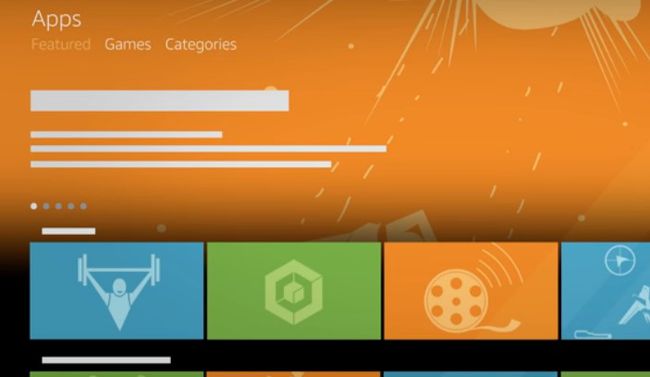
Amazon Pomičite se kroz kategorije do aplikacije koju želite dodati i kliknite Odaberi na vašem daljinskom.
-
Klik Dobiti za početak preuzimanja.
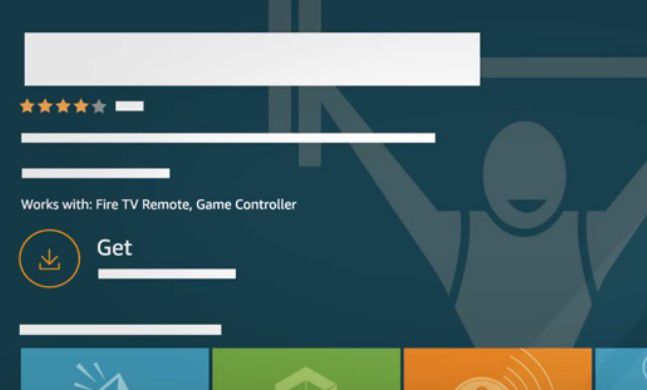
Amazon Kada je aplikacija spremna za korištenje, kliknite Otvorena. Aplikacija će se sada pojaviti na vašem popisu aplikacija na glavnom Fire TV izborniku.
Ažuriranje aplikacija na Fire TV Sticku
Najlakši način je uključiti automatska ažuriranja koja su prema zadanim postavkama omogućena.
Uključite TV i podesite ga na odgovarajući TV ulaz za vaš Amazon Fire TV stick.
-
Pomičite se kroz izbornik Fire TV i kliknite Postavke > Prijave > Trgovina aplikacijama.

Amazon Klik Automatsko ažuriranje > Na.
Onemogućite automatsko ažuriranje aplikacija Fire TV Stick
Evo što učiniti ako želite onemogućiti automatska ažuriranja i ručno ih ažurirati.
Uključite TV i podesite ga na odgovarajući TV ulaz za vaš Amazon Fire TV stick.
-
Pomičite se kroz izbornik Fire TV i kliknite Postavke > Prijave > Trgovina aplikacijama.

Amazon Klik Automatsko ažuriranje > Isključeno.
Vratite se na početnu stranicu aplikacije Fire TV.
-
Pomaknite se na Vaše aplikacije i igre odjeljak od Dom stranica.
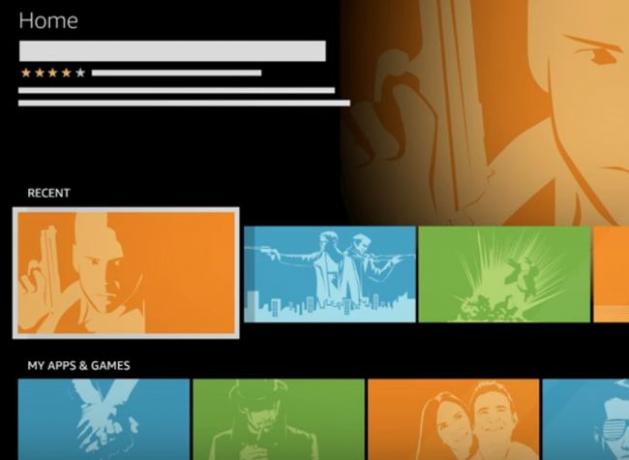
Amazon Pomaknite se do aplikacije koju želite ažurirati.
Ako je ažuriranje dostupno, an ažuriranje ispod aplikacije se pojavljuje gumb.
Klik ažuriranje.
Ovisno o verziji vašeg Fire TV sticka, može se pojaviti skočni prozor. Klik Ažurirajte aplikaciju odmah nastaviti.
Kada je ažuriranje završeno, ažuriranje gumb nestaje, a samo an Otvorena gumb ostaje.
Uklanjanje aplikacija
Ne možete ukloniti ili deinstalirati zadane aplikacije, kao što su one s robnom markom Amazon, samo one koje ste instalirali.
Uključite TV i podesite ga na odgovarajući TV ulaz za vaš Amazon Fire TV stick.
-
Pomičite se kroz izbornik Fire TV i kliknite Postavke > Prijave > Upravljanje instaliranim aplikacijama.
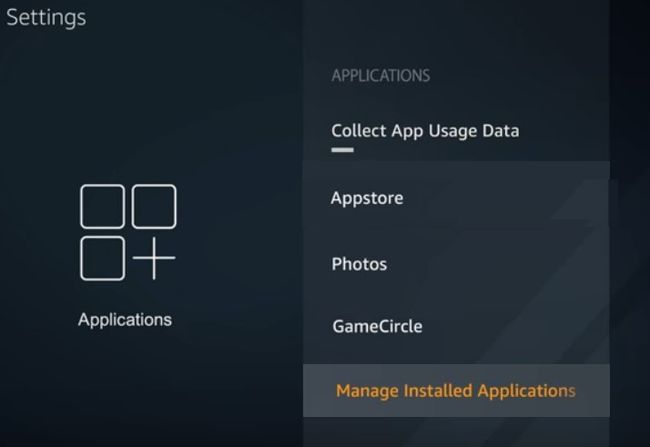
Amazon Pomaknite se do odgovarajuće aplikacije i odaberite je.
-
Klik Deinstaliraj.
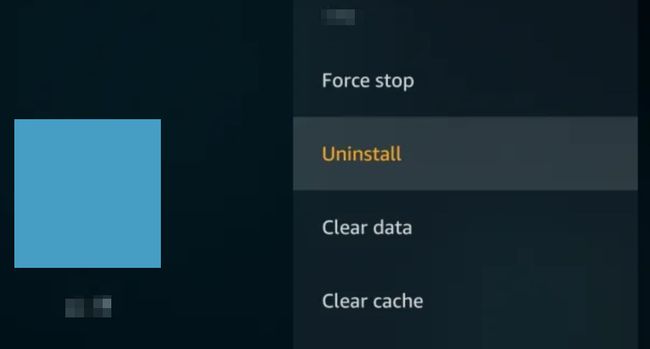
Klik Deinstaliraj ponovno za potvrdu zahtjeva.
Vaša je aplikacija uklonjena s vašeg uređaja.
Ažuriranje vašeg Fire TV Sticka
Kao i drugi uređaji, vaš Fire TV stick također treba ažurirati interni softver kako bi ispravno radio. Ažurira se automatski, ali ako želite, također možete ručno provjerite ima li ažuriranja.
