Kako ispisivati s iPhonea bez AirPrinta
Što treba znati
- Potražite namjenske aplikacije za pisač od proizvođača za svoj bežični pisač. Većina ih ima, uključujući HP, Canon i Lexmark.
- Koristite softver treće strane kao što je Printopia kao posrednik na svom računalu ako imate stari ožičeni pisač.
- Odaberite probne verzije softvera treće strane, a zatim nadogradite ako rade besprijekorno.
Uređaji koji su kompatibilni s Appleom čine vaš rad besprijekornim. Na primjer, uzmite bilo koji zadatak ispisa. Uključite pisač s omogućenim AirPrintom i možete ispisati bilo što sa svog iPhonea za nekoliko sekundi. Ali što ako nema AirPrint pisača? Ova zaobilazna rješenja pomoći će vam da ispisujete s bilo kojeg iPhonea bez korištenja AirPrinta.
Koristite kompatibilnu aplikaciju za pisač
Neke marke pisača kao što su HP, Canon i Lexmark imaju namjenske aplikacije za iOS i Android koje podržavaju bežični ispis. Pogledajmo kako funkcionira s HP Smart iOS aplikacijom, aplikacijom za bežični ispis s HP-ovim pisačima s omogućenom Wi-Fi mrežom. Koraci za druge aplikacije bit će slični.
Bilješka:
Da bi bežični ispis funkcionirao, uvijek povežite svoj iPhone i Wi-Fi pisač na istu bežičnu mrežu.
Preuzmite i instalirajte besplatno HP Smart iOS aplikacija iz Apple Storea. Ovaj članak HP podrške objašnjava kako povezati aplikaciju s bežičnim pisačem. Registrirajte se i prijavite za postavljanje računa na HP-u.
Otvorite dokument, sliku ili bilo koju drugu datoteku u aplikaciji koja podržava ispis.
-
Dodirnite Udio ikona (kvadrat sa strelicom prema gore) ili ikona elipse s tri točke (koja je obično Više izbornik) za prikaz Dijeli list.
U nekim aplikacijama kao što je Microsoft Word, Više izbornik će prikazati Ispis opcija. Odabir opcije Ispis može vam dati izbor AirPrint ili Otvorite u drugoj aplikaciji. Odaberite potonje za prikaz Share Sheet.
Prijeđite prstom vodoravno da biste pronašli aplikaciju HP Smart. Alternativno, idite dolje na Listu za dijeljenje i odaberite Ispis s HP Smartom.
-
Koristite značajke u aplikaciji za pisač za pregled, uređivanje ili pohranu datoteke. Kada ste spremni, odaberite Ispis poslati dokument na tisak. Ako imate više pisača, odaberite pisač koji ćete koristiti.
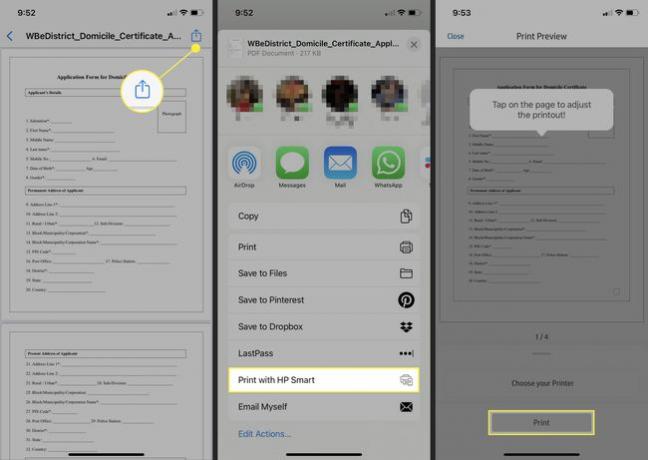
Koristite svoje računalo kao posrednika za ožičene pisače
Možete spojiti bilo koji stari pisač na iPhone koristeći macOS ili Windows računalo kao most. Za oba operacijska sustava dostupan je poseban softver koji vam omogućuje slanje bilo kojeg ispisa izravno s iPhonea na bilo koji pisač bez AirPrint-a.
Printopija je dobro cijenjen softver za macOS. Preuzmite besplatnu probnu verziju Printopia na svoj MacBook i provjerite radi li za vas prije nego što je odlučite kupiti.
Raspakirajte arhivsku datoteku i instalirajte Printopia na macOS.
-
Pokrenite Printopia i ona će otkriti pisače instalirane na vašem macOS-u. Provjerite je li dijeljenje pisača omogućeno prema zadanim postavkama u Printopiji Pregled okno.

-
Svi ožičeni i bežični pisači povezani s Mac računalom pojavljuju se u oknu Printers. Odaberite pisače koje želite dijeliti s Printopijom.

Otvorite iPhone aplikaciju s dokumentom koji želite ispisati. Dodirnite Udio ikona i odaberite Ispis u Listu za dijeljenje.
-
Odaberite pisač (ako je za Mac omogućeno više pisača), broj kopija koje želite ispisati i raspon stranica. Zatim odaberite Ispis.

-
Printopia preuzima i napredak možete vidjeti u Poslovi okno na Printopiji.
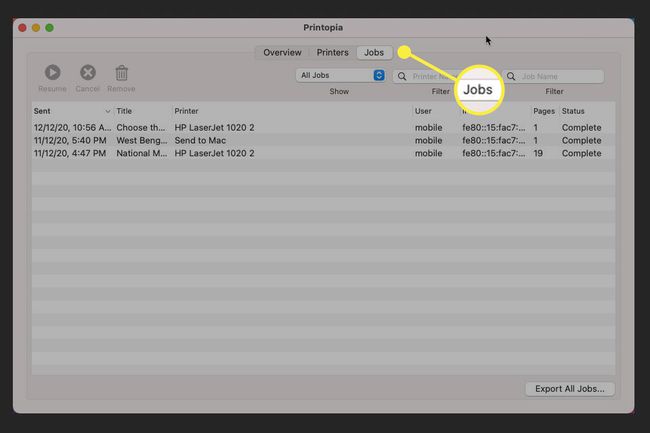
Savjet:
Probati O'Print kada želite koristiti Windows PC za ispis s iPhonea na žičani pisač bez AirPrinta. O'Print je “AirPrint aktivator” za Windows. Svako Windows računalo spojeno na žičani ili bežični pisač može ispisivati s iPhonea u hodu.
