Kako upravljati postavkama Android Autofill
Što treba znati
- Ići Postavke > Sustav > Jezik i unos > Napredno > Usluga automatskog popunjavanja > Dodaj uslugu i slijedite upute na zaslonu kako biste omogućili automatsko popunjavanje.
- Ako koristite Google kao uslugu automatskog popunjavanja, moći ćete prilagoditi svoje iskustvo automatskog popunjavanja na Androidu, ali neće raditi isto s uslugama trećih strana.
- Podatke automatskog popunjavanja možete izbrisati iznutra Postavke ako koristite Google za automatsko popunjavanje, ali ćete morati ići u odabranu aplikaciju usluge da biste izbrisali podatke o automatskom popunjavanju treće strane.
Android automatsko popunjavanje sprema osobne podatke, adrese, načine plaćanja i lozinke. Povezuje se s Googleom aplikacije, uključujući Google karte, Google Pay i Chrome upravitelj lozinki. Ako koristite drugi upravitelj lozinki, možete ga dodati, ali istovremeno možete imati samo jednu uslugu automatskog popunjavanja. Evo kako omogućiti automatsko popunjavanje, podešavanje postavke za uključeno automatsko popunjavanje Androidi uredite podatke koje Google sprema.
Ove upute odnose se na Android 10, 9.0 (Nougat) i 8.0 (Oreo). Snimke zaslona su s Androida 10; starije verzije operativnog sustava mogu izgledati drugačije.
Kako uključiti i prilagoditi Android Autofill
Lako je omogućiti i onemogućiti automatsko popunjavanje Androida, kao i prilagoditi ključne postavke i urediti spremljene informacije. Možete dopustiti automatsko popunjavanje od Googlea ili upravitelja zaporki trećih strana.
Otvori Postavke app.
Pomaknite se prema dolje i dodirnite Sustav > Jezik i unos.
-
Dodirnite Napredna za proširenje odjeljka.
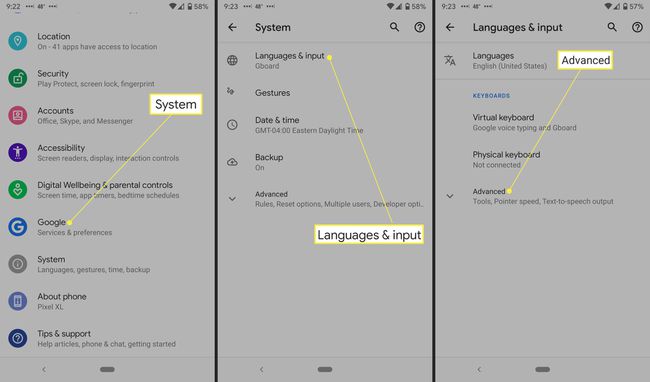
Dodirnite Usluga automatskog popunjavanja.
-
Dodirnite Usluga automatskog popunjavanja opet.
Na zaslonu će se prikazati Ništa ili naziv aplikacije, ako ga koristite. Vidjet ćete popis aplikacija koje se mogu automatski popunjavati. Google je na popisu prema zadanim postavkama; možete dodati i upravitelje lozinki.
-
Dodirnite Dodajte uslugu.

Ako odaberete Ništa, to će onemogućiti uslugu automatskog popunjavanja.
-
Odaberite upravitelja zaporki, a zatim će Google od vas zatražiti da potvrdite da vjerujete aplikaciji. Dodirnite u redu ako to uradiš.
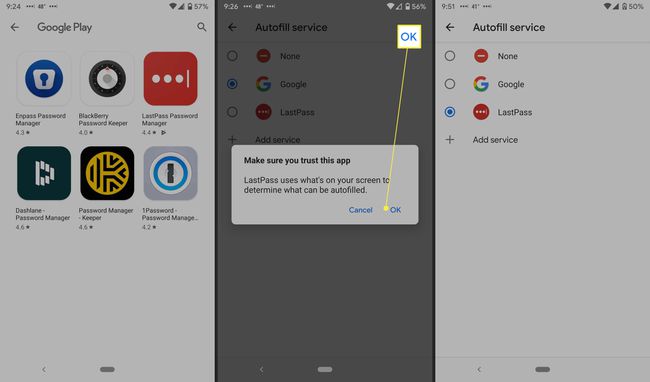
Za neke Android uređaje možda ćete morati ponovo pokrenuti telefon kako bi promjene stupile na snagu.
Upravljajte postavkama Google automatskog popunjavanja
Ako ste u gornjim koracima odabrali upravitelja lozinki treće strane, nema dostupnih postavki za podešavanje; ako odaberete Google u gornjim koracima, vidjet ćete zupčanik postavki pored njega. Evo kako dodati i urediti svoje podatke automatskog popunjavanja.
Dodirnite Postavke zupčanik. Prikazat će primarnu adresu e-pošte povezanu s vašim telefonom.
-
Dodirnite Račun. Ako se prikazuje ispravna e-pošta, dodirnite Nastaviti.
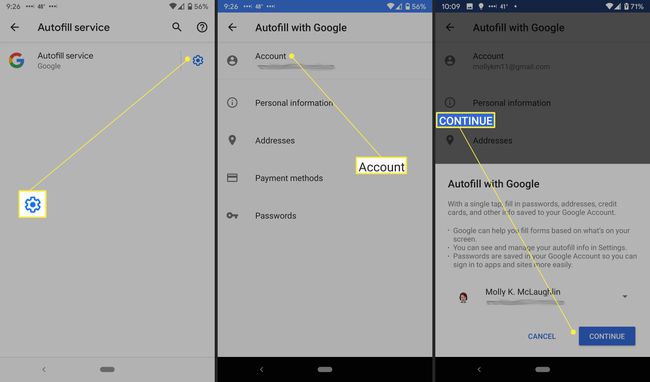
Ako ne, dodirnite strelica prema dolje pored adrese e-pošte i odaberite drugu adresu. Ako ga ne vidite, morat ćete ga dodati; Android podržava više Gmail računa.
Na zaslonu Automatsko popunjavanje s Googleom vidjet ćete postavke Google automatskog popunjavanja, uključujući osobne podatke, adrese, načine plaćanja i zaporke. Možete uređivati osobne podatke, adrese i načine plaćanja.
-
Dodirnite Osobne informacije za uređivanje imena, e-pošte, obrazovanja, radne povijesti, web-mjesta, profila (YouTube, Twitter, itd.), spola, rođendana i još mnogo toga. Dodirnite olovka ikona za uređivanje bilo koje od ovih informacija.

Dodirnite Adrese da biste prikazali Google karte i mjesta koja ste spremili.
Dodirnite Metode Plačanja za povezivanje Google Pay. (Aplikacija blokira snimke zaslona.)
-
Dodirnite Lozinke za povezivanje s Googleovim upraviteljem zaporki – možete omogućiti Ponuda za spremanje zaporki, automatsku prijavu i sve odbijene web-lokacije ili aplikacije koje ste blokirali da spremaju zaporke. Možete dodirnuti Dodaj još za ručno dodavanje lozinki.
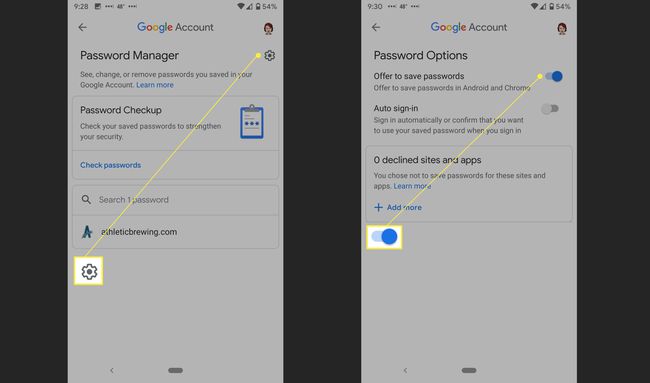
Kako izbrisati podatke Android Autofill
Možete uređivati podatke automatskog popunjavanja Androida, kao što je gore navedeno, a možete i izbrisati podatke koji su netočni. Ako koristite upravitelj zaporki treće strane, možete ukloniti lozinke izravno iz te aplikacije. Ako koristite Google, svojim podacima možete pristupiti i izbrisati ih u Postavkama.
Otvori Postavke app.
Pomaknite se prema dolje i dodirnite Sustav > Jezik i unos.
-
Dodirnite Napredna za proširenje odjeljka.
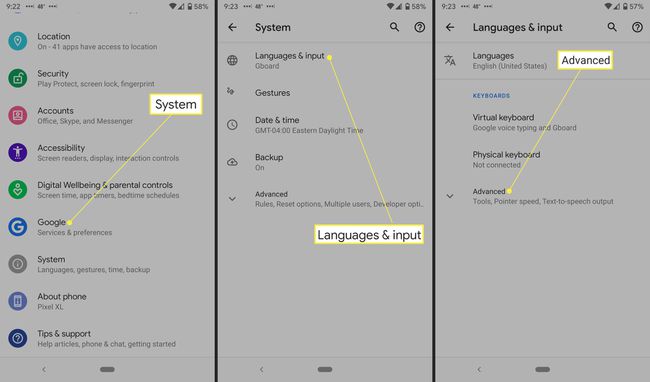
Dodirnite Usluga automatskog popunjavanja.
Dodirnite Postavke zupčanik pored Googlea.
-
Dodirnite Osobni podaci, Adrese, Načini plaćanja ili Lozinke.

Na Osobne informacije zaslonu, dodirnite ikona olovke. Izbrišite informacije koje želite ukloniti, a zatim dodirnite u redu.
-
Na Adrese zaslon, dodirnite popis, dodirnite ikona olovke, onda x pored lokacije.
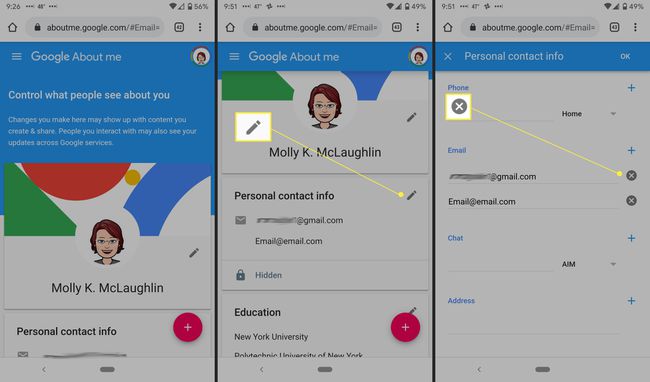
Na Metode Plačanja zaslon, dodirnite Ukloniti pored kreditne kartice ili računa.
-
Na Lozinke zaslonu, dodirnite web mjesto koje želite ukloniti, dodirnite Izbrisati, zatim dodirnite Izbrisati opet na potvrdnoj poruci.

