Kako ponovo pokrenuti Android pametni telefon ili tablet
Ponekad morate ponovno pokrenuti (ili ponovno pokrenuti) nezgodan Android uređaj za rješavanje problema kao što su zamrzavanje/rušenje aplikacija i spora izvedba. Specifičnosti se mogu razlikovati, ali ove upute za ponovno pokretanje općenito se primjenjuju bez obzira na proizvođača telefona ili verziju Androida.
Pritisnite tipku za napajanje
Pritisnite gumb za napajanje i držite ga nekoliko sekundi. Gumb za uključivanje obično se nalazi na desnoj strani uređaja.
Nakon nekoliko sekundi trebao bi se pojaviti izbornik s Isključite napajanje opcija. Najnovija verzija Androida mogla bi nuditi druge opcije, uključujući Ponovno pokrenite, što je bolja opcija.
Napravite hard reboot
Čak i kada operativni sustav Android ne može prikazati izbornik isključivanja, možete izvršiti tvrdo ponovno pokretanje, također poznato kao tvrdo ponovno pokretanje; ovo se razlikuje od a resetiranje ili resetiranje proizvođača. Nije svaki Android uređaj programiran za tvrdo ponovno pokretanje na isti način.
Mnogi se uređaji ponovno pokreću kada držite pritisnutu tipku za uključivanje. Međutim, može proći 10 do 20 sekundi prije nego što se sustav ponovno pokrene.
Ako operativni sustav ne reagira, pokušajte držati obje tipke vlast i pojačati tipke do 20 sekundi. Nakon toga, zaslon će postati crn, signalizirajući da se uređaj isključio.
Izvadite bateriju
Ako imate bateriju u svom Androidu, pokušajte je ukloniti da biste se ponovno pokrenuli. Ova metoda radi samo ako imate uklonjivu bateriju, ali može biti odlična rezerva ako ste iscrpili sve druge mogućnosti.

Ne dirajte prstima bateriju ili bilo koje komponente na uređaju. Umjesto toga, upotrijebite komad plastike, kao što je trzalica za gitaru, da izvadite bateriju. Neki uređaji uključuju zaključavanje baterije ili prekidač koji morate pritisnuti da biste ga iskočili.
Umjesto toga pokušajte zatvoriti aplikacije
Ne morate uvijek ponovno podizati sustav da biste riješili probleme. Ako vaš uređaj radi sporo, zatvaranje nekoliko aplikacija moglo bi to ubrzati. To je zato što, kada napustite aplikaciju, Android je drži dostupnom tako da se možete brzo vratiti na nju. U međuvremenu, aplikacija nastavlja trošiti memoriju.
Prijeđite prstom prema gore da biste prikazali nedavno korištene aplikacije, a zatim prijeđite prstom prema gore po svakoj aplikaciji da biste je zatvorili.
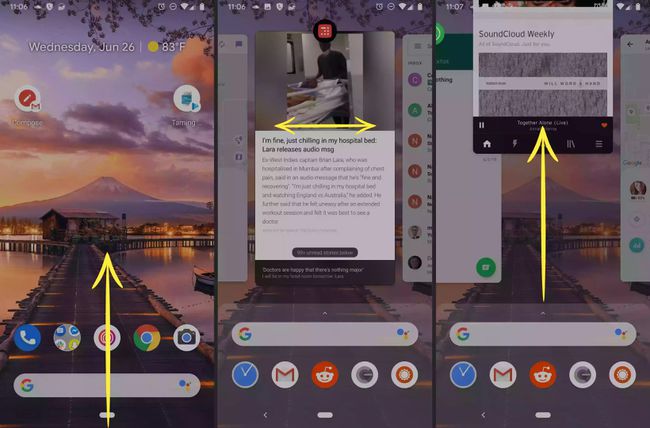
Zatvorite nedavno korištene aplikacije
Neki Android uređaji imaju a Nedavno korištene aplikacije gumb u donjem lijevom kutu uređaja. Da biste zatvorili aplikacije u ovom prikazu, dodirnite x na svakoj aplikaciji ili dodiru Zatvori sve.
Upravitelj zadataka
Ako ove opcije ne rade, pokušajte dugo pritisnuti (ili dvaput dodirnuti) na Dom gumb za otvaranje izbornika s nekoliko opcija, uključujući i onu za Upravitelj zadataka. U Upravitelju zadataka možete odabrati zatvaranje ili izlazak iz aplikacija. Na nekim telefonima Upravitelj zadataka je a Kružni graf ikona.
