Kako snimati na Nintendo Switchu
Što treba znati
- Pritisnite i držite gumb za snimanje za snimanje zadnjih 30 sekundi igre.
- Pojedinačne video snimke ograničene su na 30 sekundi.
- Za snimanje dužih videozapisa ili njihovo strujanje potrebna vam je kartica za snimanje.
Ovaj članak objašnjava kako snimiti videozapis na ekranu Nintendo Switch, uključujući originalni Switch i Switch Lite.
Kako funkcionira snimanje zaslona na Nintendo Switchu?
Ugrađeni video snimač Switcha radi isto na originalnom Switchu i Switch Liteu. Omogućuje vam snimanje 30 sekundi igranja, a onemogućen je kada niste u igri. Za snimanje dužih videozapisa morate koristiti vanjski uređaj za snimanje videa. Budući da Switch Lite ne može emitirati video putem HDMI-ja, ta metoda radi samo s originalnim Switch.
Kako snimiti video na Nintendo Switch
Nintendo Switch i Switch Lite uključuju gumb za snimanje, koji je kvadratni gumb s kružnom udubljenjem u sredini. Gumb za snimanje ima dvije funkcije: dodirnite za snimku zaslona i držite za snimanje.
Ova metoda radi i na Switch i Switch Lite.
Evo kako snimiti video na Nintendo Switch:
-
Učitajte Switch igru i igrajte je.
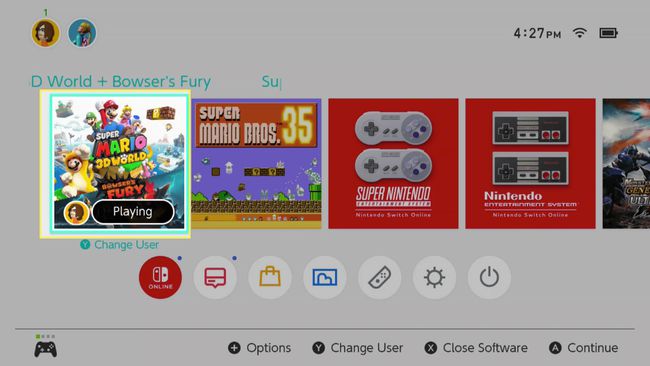
-
Kada se dogodi nešto što želite sačuvati, pritisnite i držite tipku gumb za snimanje.
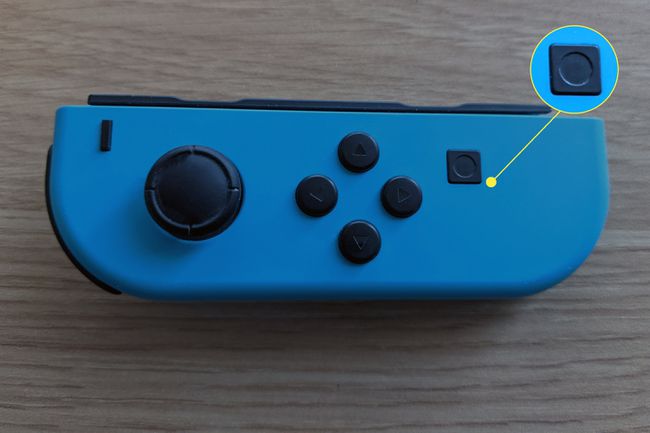
-
Na ekranu će se pojaviti ikona za spremanje koja se okreće.
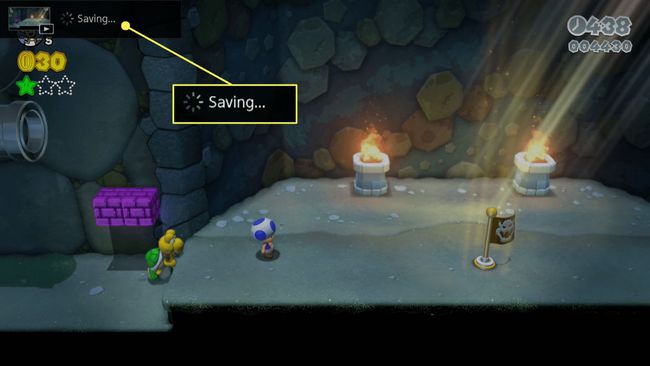
-
Kada se snimanje završi, na ekranu će se pojaviti poruka.
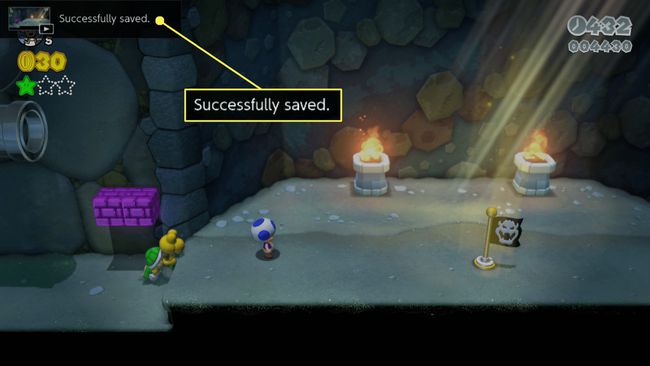
Switch može snimiti samo 30 sekundi igre pomoću ugrađenog snimača zaslona. Ako želite produljenije snimanje, pokušajte snimiti nekoliko isječaka, prenijeti ih na računalo i spojiti softver za uređivanje videa. Nintendo bi u budućnosti mogao dopustiti duže isječke.
Kako pregledavati, uređivati i dijeliti Nintendo Switch videoisječke
Iako je Nintendo Switch prilično ograničen u smislu duljine videoisječka, daje vam neke mogućnosti za uređivanje i dijeljenje isječaka nakon što ih snimite.
Evo kako pregledavati, uređivati i dijeliti svoje isječke:
-
Na početnom zaslonu Switch odaberite Album.
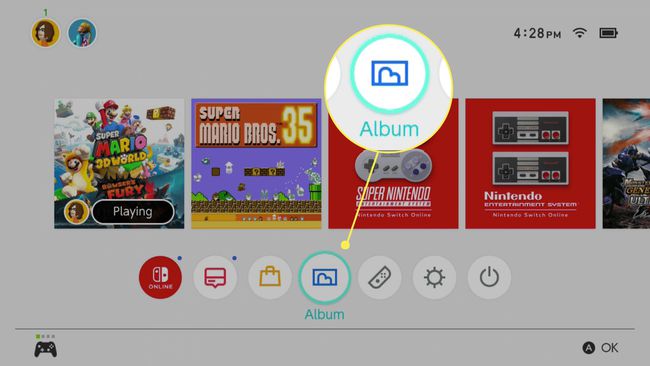
-
Odaberite videoisječak pomoću d-padi pritisnite A da ga otvorim.
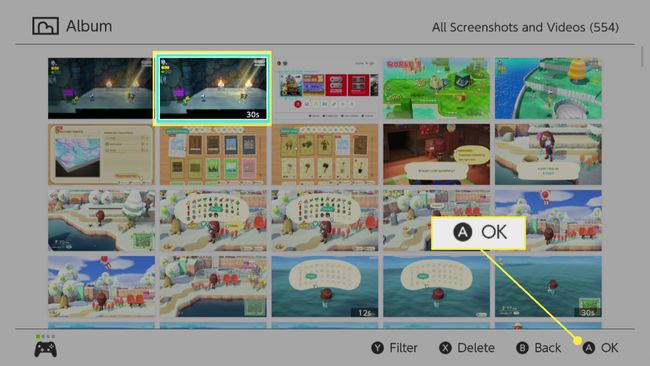
Možete razlikovati isječke od snimki zaslona jer svi imaju "30s" u donjem desnom kutu minijature.
-
Dok se video reproducira, pritisnite A za pristup izborniku opcija.
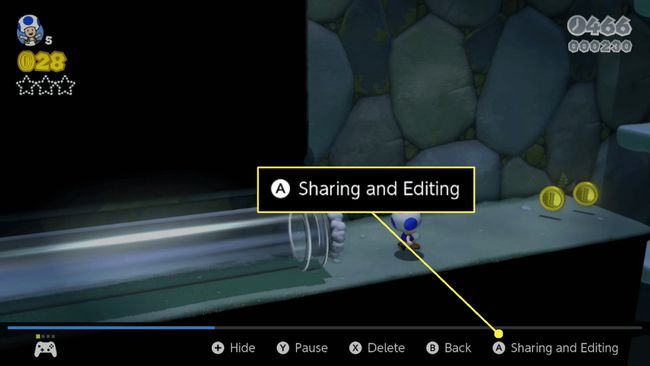
-
Odaberite između sljedećih opcija:
- Post: Šalje video na društvene mreže. Zahtijeva povezivanje Twitter ili Facebook računa.
- Pošaljite na pametni telefon: Šalje video na vaš telefon radi jednostavnog dijeljenja ili prijenosa na računalo i koristi QR kod za jednostavno povezivanje.
- Trim: Uredite duljinu videozapisa ako želite podijeliti samo dio. Koristite d-pad za odabir početne i krajnje točke, a zatim spremite obrezani videozapis.
- Kopirati: Izrađuje kopiju videozapisa, tako da ga možete uređivati bez uništavanja izvornika.
- Izbrisati: Uklanja video ako ga više ne želite.
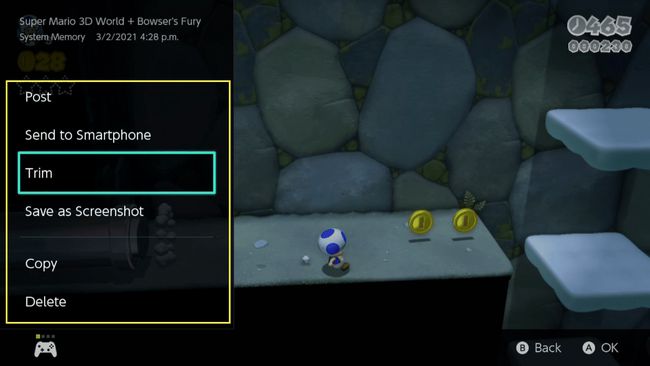
Kako snimiti ekran i snimiti duže videozapise na prekidaču
Nintendo bi mogao povećati maksimalnu duljinu videosnimaka u budućnosti, ali snimanje bilo čega duljeg od 30 sekundi zahtijeva vanjski hardver. Da biste snimili svoj Switch ili snimili videozapise dulje od 30 sekundi, potreban vam je samostalni uređaj za snimanje videozapisa ili kartica za snimanje spojena na računalo.
Ova metoda radi samo s originalnim Nintendo Switch. Switch Lite ni na koji način ne može emitirati video, tako da ne postoji način da se koristi vanjski uređaj za snimanje videa s tom verzijom hardvera.
Evo kako snimiti svoj Switch pomoću uređaja za snimanje:
-
Spojite svoj Switch na njegovu Dock.
Jeremy Laukkonen -
Spojite HDMI kabel na svoju priključnu stanicu ako već nije spojen.

Jeremy Laukkonen -
Spojite izlaz priključne stanice na HDMI ulaz vašeg uređaja za snimanje.

Jeremy Laukkonen -
Spojite HDMI kabel na monitor ili TV.

Jeremy Laukkonen -
Spojite drugi kraj HDMI kabela na HDMI izlazni priključak na uređaju za snimanje.
Jeremy Laukkonen -
Spojite uređaj za snimanje na računalo ili umetnite medij za pohranu.

Jeremy Laukkonen -
Pokrenite Switch igru koju želite snimiti.

Jeremy Laukkonen -
Aktivirajte značajku snimanja vašeg uređaja za snimanje.

Jeremy Laukkonen Dok je ugrađena značajka snimanja onemogućena na početnom zaslonu i izbornicima, pomoću ove metode možete snimiti početni zaslon, izbornike i neke aplikacije.
-
Nastavite igrati svoju igru.
Jeremy Laukkonen Vaš će uređaj snimiti vašu igru ili poslati na vaše računalo radi snimanja ili emitiranja.
Nintendo Switch i HDCP
Nintendo Switch podržava HDCP, ali samo kada su određene aplikacije aktivne. To znači da možete koristiti uređaj za snimanje videozapisa sa svojim Switch kada se krećete po izbornicima i igrate igrice, ali ne i kada koristite aplikacije kao što su Netflix i Hulu, koje, zbog autorskih prava, zahtijevaju HDCP. Ako pokrenete aplikaciju koja zahtijeva HDCP, prekidač će prikazati prazan zaslon na vaš snimač zaslona. Jedini način da zaobiđete HDCP je korištenje uređaja koji razdvaja HDCP između Switcha i vašeg uređaja za snimanje.
