Kako otkazati posao ispisa
Bez obzira pisač koju koristite, vjerojatno ćete naići na situacije u kojima morate otkazati zadatak ispisa. Možda ste poslali pogrešan dokument ili zadatak ispisa traje predugo i blokira druge dokumente u redu čekanja za ispis. Bez obzira na uzrok vaše pogrešne situacije ispisa, postoji nekoliko jednostavnih načina za otkazivanje zadatka ispisa i brisanje reda čekanja pisača i čekanja pisača.
Upute u ovom članku odnose se na pisače koji se koriste s Windows 10 računala.
Otkazivanje zadatka ispisa
Postoji nekoliko različitih pristupa otkazivanju zadatka ispisa: putem gumba ili postavki na pisaču iz dijaloškog okvira aplikacije, iz postavki sustava Windows, preko trake zadataka sustava Windows ili iz Upravljačka ploča sustava Windows. Ako ništa drugo ne uspije, resetiranje spremnika za ispis može riješiti problem.

Otkažite zadatak ispisa putem vašeg pisača
Iako mobilni do višenamjenski pisači razlikuju se prema proizvođaču i modelu, svi imaju sličnu funkcionalnost koja može pomoći u zaustavljanju ispisa:
- Gumbi za odustajanje, resetiranje ili zaustavljanje: Većina pisača ima gumb za odustajanje, resetiranje ili zaustavljanje fizički na samom pisaču. Za zaustavljanje ispisa ili brisanje reda čekanja za ispis može biti potrebna kombinacija ovih gumba. Pogledajte web-mjesto ili priručnik proizvođača vašeg pisača kako biste saznali više.
- Uklonite ladicu za papir: Odgodite ispis uklanjanjem ladice za papir. To će vam dati više vremena za otkazivanje ili brisanje zadatka ispisa bez gubitka papira.
- Isključite pisač: Ponekad isključivanje i ponovno uključivanje pisača će izbrisati zadatak ispisa. Međutim, to nije uvijek slučaj.
Vrijedno je pokušati isključiti pisač, isključiti napajanje na nekoliko sekundi kako bi se pisač u potpunosti resetirao, a zatim ga ponovno uključite i ponovno uključite.
Otkažite zadatak ispisa putem aplikacije
Tijekom ispisa većina aplikacija će nakratko prikazati dijaloški okvir koji nudi opciju otkazivanja. Ovo je najbrži način za otkazivanje zadatka ispisa, ali morate biti brzi da ga uhvatite i odaberete Otkazati.
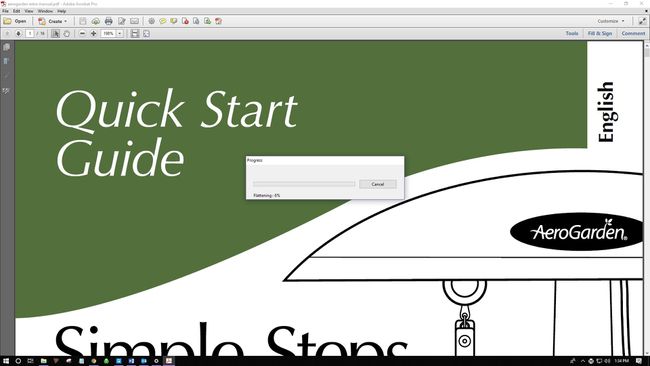
Kako izbrisati red čekanja za ispis putem postavki sustava Windows
Brzo je i učinkovito otići u postavke sustava Windows i otkazati zadatak ispisa i po potrebi izbrisati red čekanja za ispis.
Redu čekanja pisača možete pristupiti i putem ikone pisača na traci zadataka.
-
Odaberite Windows ikona, a zatim odaberite zupčanik ikona za otvaranje postavki sustava Windows.
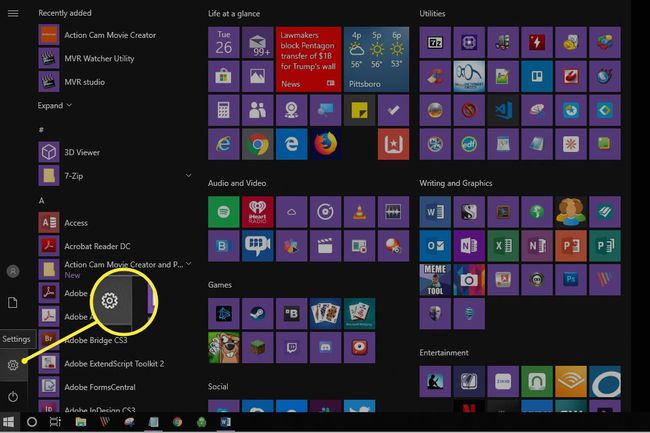
-
Odaberi Uređaji.
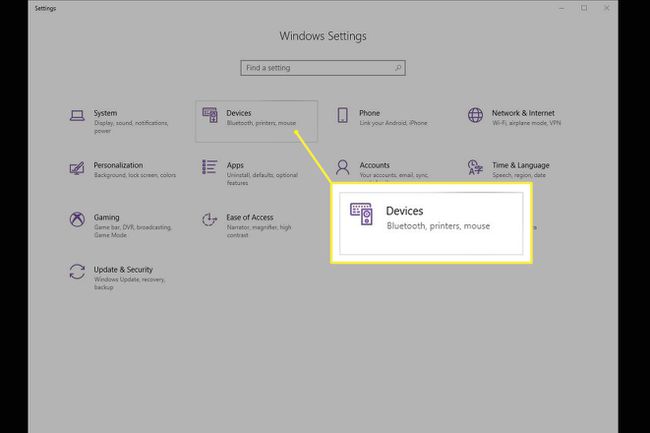
-
Na lijevoj strani odaberite Pisači i skeneri.
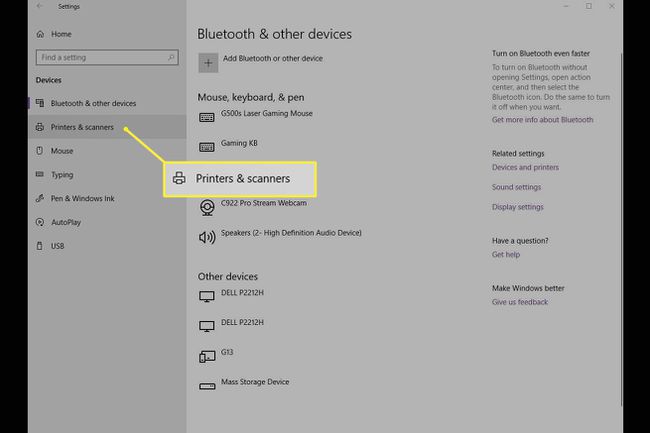
-
Odaberite pisač na kojem želite otkazati zadatak ispisa.
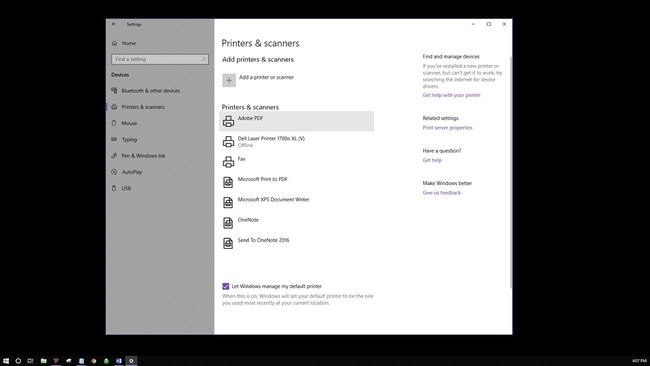
-
Odaberi Otvoreni red čekanja.
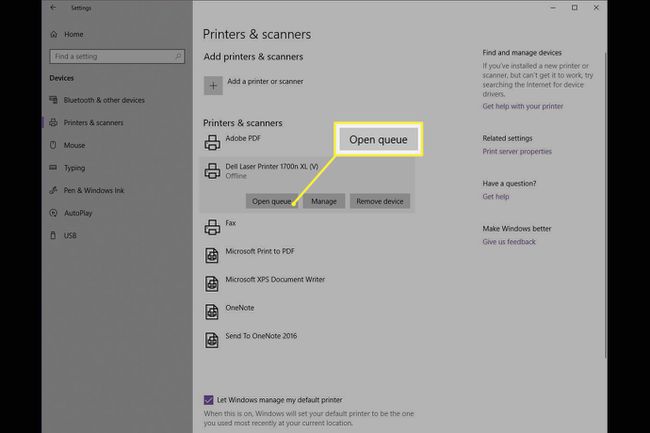
-
Red ispisa trebao bi se otvoriti i prikazati sve zadatke ispisa za pisač koji ste odabrali. Odaberite dokument, a zatim odaberite Dokument > Otkazati.

Također možete desnom tipkom miša kliknuti zadatak ispisa i odabrati Otkazati. Za poništavanje svih zadataka ispisa odaberite pisač > Otkaži sve dokumente.
-
Odaberi Da. Vaš zadatak ispisa je sada otkazan.
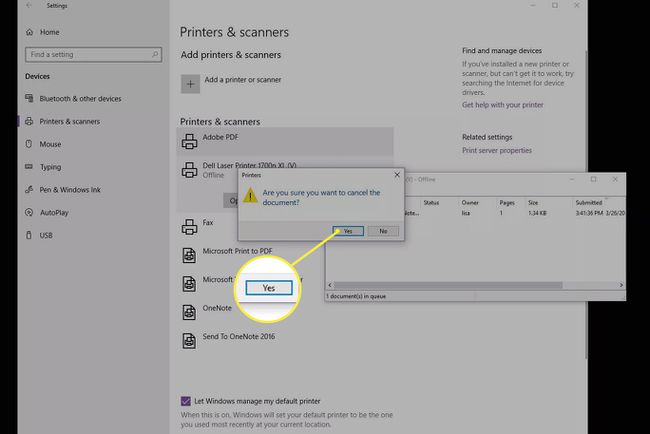
Kako izbrisati red čekanja za ispis putem upravljačke ploče
Iako nije jako vidljiva u sustavu Windows 10, upravljačka ploča je i dalje dostupna za korištenje za rješavanje problema i druge zadatke, uključujući brisanje zadatka ispisa.
-
Na traci zadataka sustava Windows odaberite traži ili Cortana u donjoj lijevoj strani zaslona. U okvir za pretraživanje unesite Upravljačka ploča i odaberite ga.
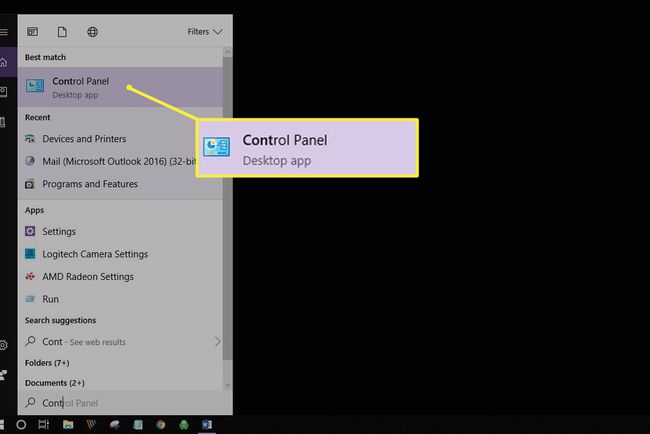
-
Odaberi Uređaji i pisači.
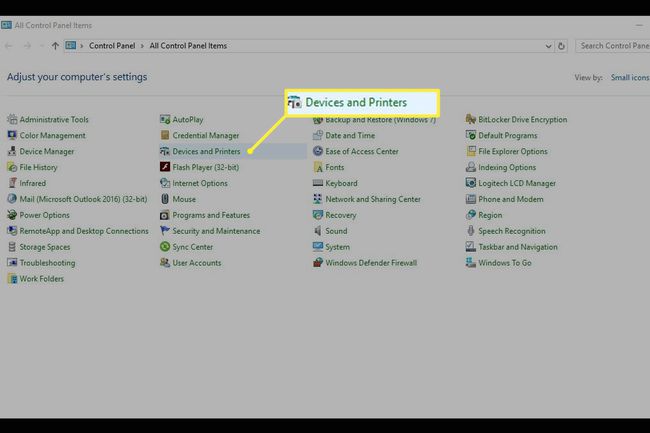
-
Trebali biste vidjeti sve svoje vanjske uređaje i pisače. Odaberite pisač za koji želite izbrisati zadatak ispisa.
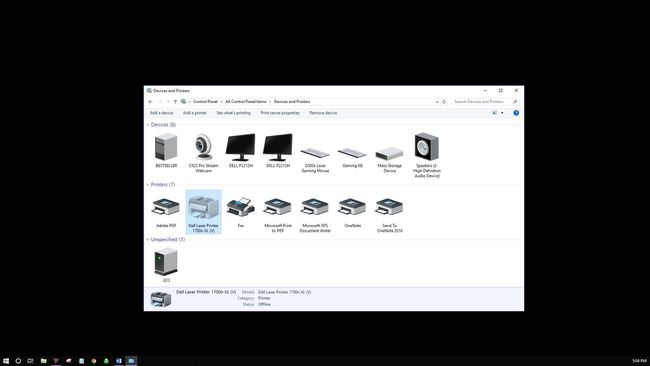
-
Na izborniku ispod puta odaberite Pogledajte što se ispisuje.
Također možete kliknuti desnom tipkom miša na pisač, a zatim odabrati Pogledajte što se ispisuje. Treći način za pristup ovoj opciji je dvostruki klik na pisač ili desni klik i odabir Otvori u novom prozoru, zatim odaberite Pogledajte što se ispisuje.
Otkažite zadatak ispisa.
Kako popraviti zaglavljeni zadatak ispisa
Možda ne trebate zaustaviti zadatak ispisa, nego očistite onaj koji ne radi ispravno. Postoje dodatni koraci za ponovno preuzimanje kontrole nad vašim pisačem.
-
Idite na traku zadataka i kliknite desnom tipkom miša pisač ikona.

-
Odaberi Otvorite sve aktivne pisače.
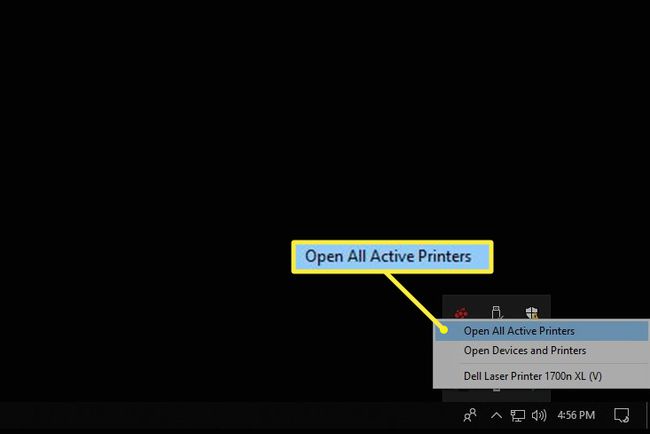
Označite dokument(e).
-
Odaberi Dokument da biste pronašli nekoliko opcija za rješavanje problema ispisa: pauza, nastavak i ponovno pokretanje. Da biste privremeno zaustavili ispis na zaglavljenom zadatku kako bi se drugi zadaci ispisa mogli ispisati, odaberite Pauza. Zatim, nakon što drugi zadaci ispisa dovrše, odaberite Životopis. Alternativno, odaberite pisač > Pauzirajte ispis.
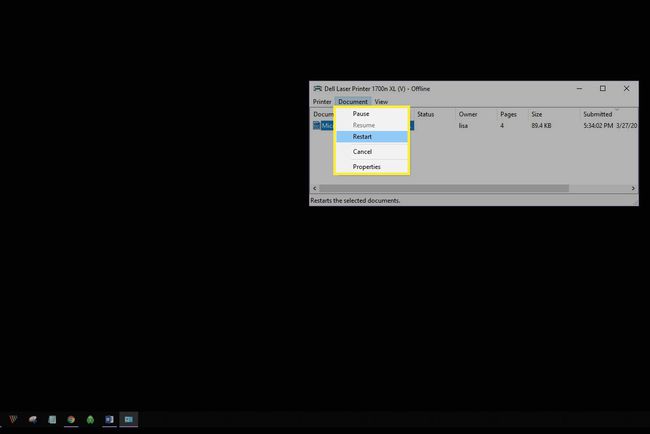
Odaberi Ponovno pokrenite kako biste ponovno pokrenuli zadatak ispisa i, nadamo se, otklonili sve pogreške kako bi zadatak ispisa mogao završiti.
Kako resetirati Print Spooler
Ako ništa drugo ne uspije ispisati zaglavljeni zadatak ispisa, pokušajte očistiti Print Spooler. Print Spooler komunicira vašu naredbu za ispis pisaču i ponekad se može zaglaviti.
-
Odaberi traži ili Cortana na donjoj lijevoj strani radne površine. Unesi usluge.msc i odaberite Usluge.
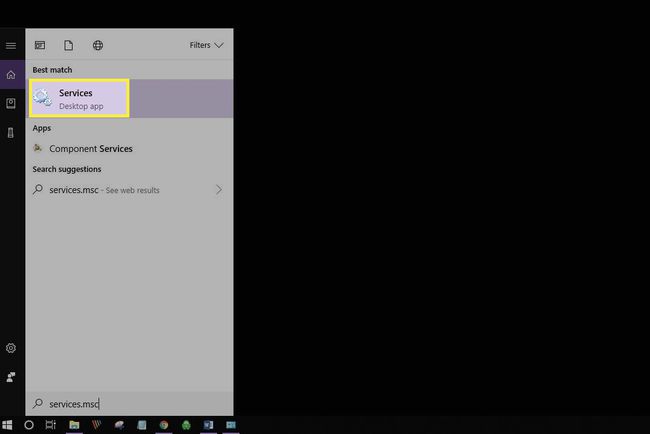
-
Pomaknite se prema dolje i odaberite Print Spooler.
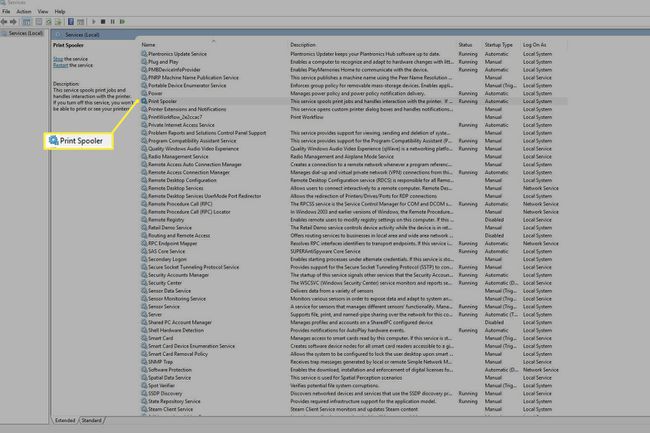
-
S lijeve strane odaberite Stop. Alternativno, kliknite desnom tipkom miša Print Spooler i odaberite Stop.
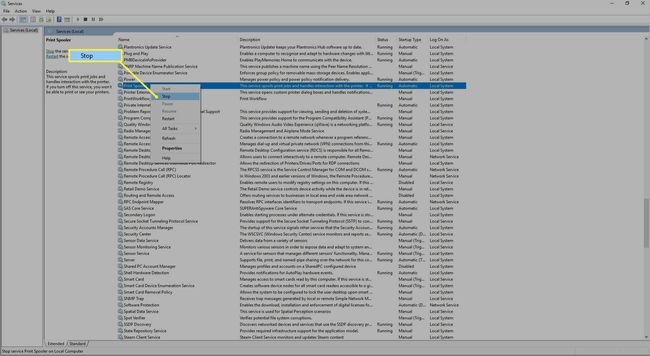
-
Trebali biste vidjeti dijaloški okvir koji potvrđuje zaustavljanje usluge.

-
Sada odaberite Ponovno pokrenite uslugu. Alternativno, kliknite desnom tipkom miša Print Spooler, zatim odaberite Ponovno pokrenite.
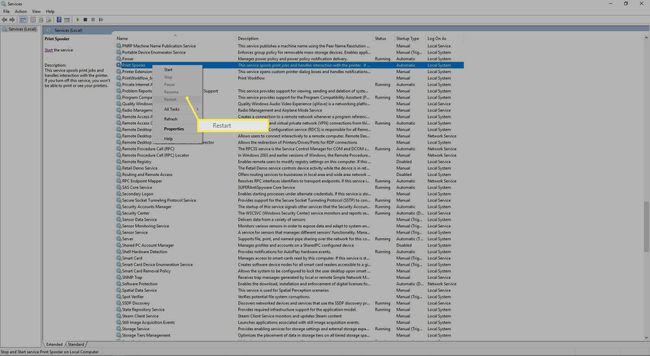
Također možete desnom tipkom miša kliknuti Print Spooler, a zatim odabrati Svojstva kako biste pronašli dodatne kontrole za zaustavljanje i ponovno pokretanje.
-
Trebali biste vidjeti dijaloški okvir o ponovnom pokretanju usluge Print Spooler.

Sada ste vratili na zadano svoj pisač spooler.
