Kako uključiti automatsko spremanje u Excelu
Što treba znati
- Ići Datoteka > Mogućnosti > Uštedjeti > Automatsko spremanje OneDrive i SharePoint Online datoteka prema zadanim postavkama u Excelu.
- Za veću zaštitu, odaberite Spremite podatke o automatskom oporavku i Zadrži posljednju AutoRecovered verziju ako zatvorim bez spremanja.
Ovaj članak objašnjava kako koristiti funkciju automatskog spremanja u programu Excel za Microsoft 365, Excel 2019, 2016, 2013 i 2010. Također objašnjava automatski oporavak, kako oporaviti datoteku i što učiniti ako nemate značajku automatskog spremanja.
AutoSave vs. AutoRecover
Automatsko spremanje automatski sprema vaše datoteke na vaš OneDrive i SharePoint račun. Morat ćete konfigurirati OneDrive ili SharePoint tako da su ispravno povezani, a ovo je značajka dostupna samo u Microsoft 365. To vam također omogućuje "su-uređivanje" dokumenata s drugima.
AutoRecover privremeno zadržava promjene u direktoriju na vašem računalu. Dostupan od Officea 2007, ne sprema automatski vaše datoteke. Umjesto toga, ako se vaše računalo isključi ili Excel zatvori bez spremanja, imate opciju oporaviti svoj rad. Sprema ove informacije u zadanom intervalu, obično 10 minuta, ali je samo privremeno. Ako odlučite ne oporaviti svoje podatke, izbrisat će se podaci, a vi ćete se vratiti na početak.
Niti jedno od toga nije zamjena za naredbu Spremi. Steknite naviku da dosljedno spremate svoj rad, posebno kada se spremate zatvoriti. Bitno je konfigurirati i AutoSave i AutoRecover ako imate obje opcije.
Kako uključiti automatsko spremanje u Excelu
Od 2010. Excel je napravio samo manje promjene u funkciji automatskog spremanja. Ako koristite Excel 2010 ili noviju verziju, ovaj ćete izbornik pronaći na istom mjestu.
-
Otvorite Excel i odaberite Datoteka > Mogućnosti.

U izborniku koji se otvori odaberite Uštedjeti na lijevo.
-
Ako imate OneDrive ili SharePoint račun, odaberite Automatsko spremanje OneDrive i SharePoint Online datoteka prema zadanim postavkama u Excelu. To će spasiti vaš rad na OneDrive i SharePoint računima u stvarnom vremenu, čuvajući sigurnosnu kopiju ako izgubite prijenosno računalo.
Omogućite ovo samo za datoteke zaštićene lozinkom. Nikada nemojte dijeliti osjetljive podatke kao što su brojevi socijalnog osiguranja ili financijski podaci putem OneDrive ili SharePoint datoteke.

Odaberi Spremite podatke o automatskom oporavku i odaberite interval u kojem ga želite spremiti. Zadano je 10 minuta, ali možete ga postaviti niže ili više, ovisno o vašim željama.
Odaberi Zadržite posljednju AutoRecovered verzijuako zatvorim bez spremanja kako biste sačuvali svoj rad ako izgubite napajanje ili slučajno zatvorite Excel.
-
Zabilježite gdje će Excel spremati te datoteke. Ako više volite pristupačniju lokaciju, možete to napisati ovdje.
Možda nećete moći vidjeti svoju lokaciju automatskog oporavka u File Exploreru, ovisno o tome jeste li prijavljeni kao administrator i koje su vaše postavke za oporavak podataka. Također možda nećete moći promijeniti put datoteke ako niste administrator.
Kako oporaviti Excel datoteku pomoću automatskog oporavka
Da biste pristupili verziji za automatsko obnavljanje vaše Excel radne knjige, odaberite Datoteka > Otvorena, zatim se pomaknite prema dolje do Oporavak nespremljenih radnih knjiga odjeljak i odaberite svoju datoteku.
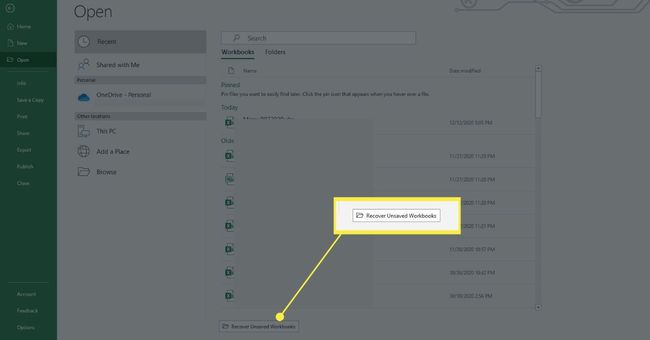
Što ako moja verzija Excela nema automatsko spremanje?
Ako nemate opciju automatskog spremanja u svojoj verziji Excela ili ne želite koristiti OneDrive ili SharePoint za sigurnosno kopiranje datoteka, možete koristiti i softver treće strane kao što je Google vožnja ili Dropbox za redovito sigurnosno kopiranje vaših podataka.
Prije korištenja ovih usluga dobro razmislite o potencijalnoj sigurnosti i prostoru. Ako izrađujete sigurnosnu kopiju povjerljivih informacija, postoji rizik od kršenja. Ako želite spremiti dokumente za posao, posavjetujte se s IT odjelom vašeg radnog mjesta, ako je dostupno, za rješenja koja su provjerili.
Osim toga, svaka usluga sigurnosnog kopiranja imat će ograničenu količinu prostora i vjerojatno ćete je htjeti koristiti za sigurnosno kopiranje drugih datoteka. Dostupno je više mjesta, ali ćete se morati pretplatiti na to. Pažljivo pogledajte svoje potrebe prije nego što se prijavite na bilo koju uslugu sigurnosnog kopiranja.
