Kako isključiti Windows 8: jednostavno, 9 različitih metoda
Windows 8 bila je velika promjena u odnosu na Microsoftov prethodni operativni sustavi, što znači da je trebalo mnogo toga ponovno naučiti, uključujući nešto tako jednostavno kao što je kako isključiti Windows 8!
Srećom, poboljšanja za Windows 8, poput Windows 8.1, olakšalo gašenje sustava Windows 8 dodavanjem nekih dodatnih metoda za to.
Imati gotovo desetak načina za gašenje sustava Windows 8 nije sve loše, imajte na umu. Uz toliko opcija, imate nekoliko putova kojima možete krenuti do potpunog gašenja sustava Windows 8 računalo, izbori s kojima ćete biti sretni ako trebate isključiti računalo tijekom određenih vrsta problema.
Iako će većina računala podržavati sve ili gotovo sve dolje navedene metode isključivanja sustava Windows 8, za neke možda neće doći na ograničenja koja postavlja proizvođač računala ili sam Windows, zbog vrste računala koje imate (npr vs tableta).
Slijedite bilo koju od ovih devet, jednako učinkovitih metoda za gašenje sustava Windows 8:
Isključite Windows 8 tipkom za napajanje na početnom zaslonu
Najlakši način da isključite Windows 8, pod pretpostavkom da vaše računalo radi ispravno, je korištenje virtualnog gumb za napajanje dostupno na početnom zaslonu:
Odaberite ikona gumba za napajanje s početnog zaslona.
-
Odaberite Ugasiti iz malog izbornika koji se pojavi.
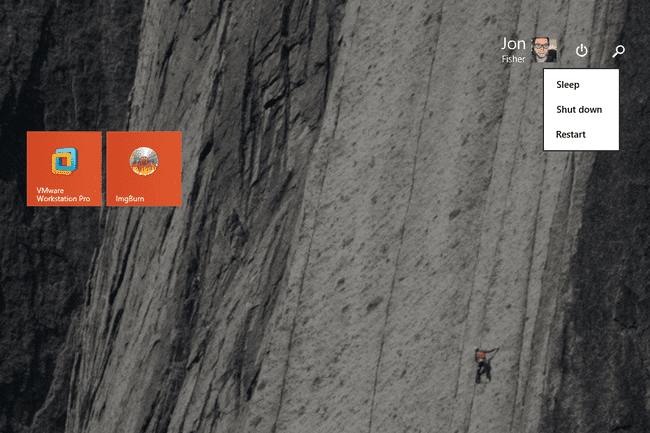
Pričekajte da se Windows 8 ugasi.
Ne vidite ikonu gumba za napajanje? Ili je vaše računalo konfigurirano kao tablet uređaj u sustavu Windows 8, koji skriva ovaj gumb kako bi spriječio vaš prst da ga slučajno dodirne, ili još niste instalirali Windows 8.1 Update.
Isključite Windows 8 u postavkama Charms
Ovu metodu isključivanja sustava Windows 8 lakše je izvesti ako koristite dodirno sučelje, ali vaše tipkovnica i miš također će napraviti trik:
-
Prijeđite prstom zdesna da biste otvorili Charms Bar.
Ako koristite tipkovnicu, malo je brža ako koristite POBJEDA+I. Prijeđite na korak 3 ako to učinite.
-
Odaberi Postavke draž.
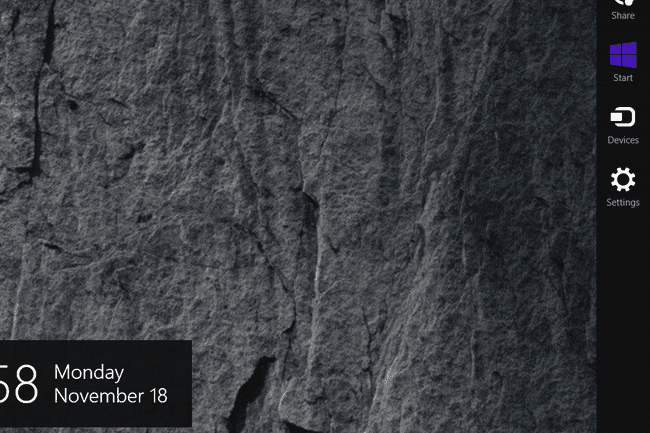
Odaberite ikona gumba za napajanje pri dnu dugmadi za postavke.
-
Odaberite Ugasiti iz malog izbornika koji se pojavi.
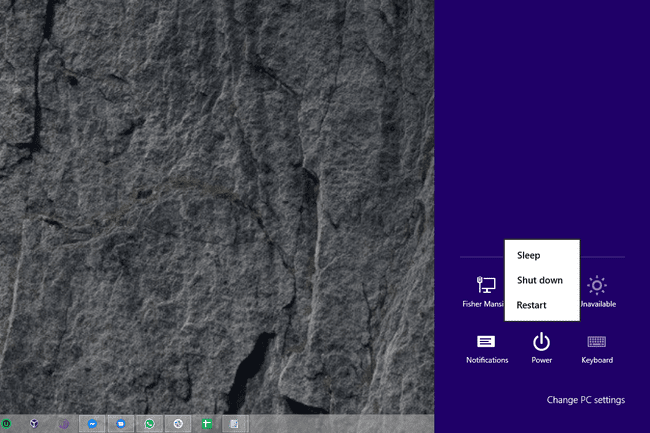
Pričekajte da se vaše Windows 8 računalo potpuno isključi.
Ovo je "izvorna" metoda isključivanja sustava Windows 8. Ne treba čuditi zašto su ljudi tražili način za gašenje sustava Windows 8 koji je poduzeo manje koraka.
Isključite Windows 8 iz Win+X izbornika
The Izbornik naprednog korisnika, koji se ponekad naziva i izbornikom WIN+X, jedna je od naših omiljenih tajni o sustavu Windows 8. Među puno ostale stvari, omogućuje vam da isključite Windows 8 sa samo nekoliko klikova:
-
Na radnoj površini kliknite desnom tipkom miša Gumb Start.
Koristiti WIN+X kombinacija tipkovnice također radi.
Kliknite, dodirnite ili zadržite pokazivač miša Isključite se ili se odjavite, pri dnu izbornika Power User.
-
Odabrati Ugasiti s malog popisa koji se otvara s desne strane.

Pričekajte da se Windows 8 potpuno isključi.
Ne vidite gumb Start? Istina je da još uvijek možete otvoriti izbornik Power User bez gumba Start, ali se dogodilo da Gumb Start i opcija za gašenje sustava Windows 8 iz izbornika Power User, pojavili su se u isto vrijeme — sa sustavom Windows 8.1.
Isključite Windows 8 sa zaslona za prijavu
Iako se ovo može činiti malo čudnim, prva prilika koja vam se pruža da isključite Windows 8 je odmah nakon što je Windows 8 gotov s početkom:
-
Pričekajte da se uređaj sa sustavom Windows 8 završi s pokretanjem.
Ako želite isključiti Windows 8 na ovaj način, ali vaše računalo radi, možete sami ponovno pokrenuti Windows 8 ili zaključati vaše računalo s POBJEDA+L tipkovni prečac.
Odaberite ikonu gumba za napajanje u donjem desnom kutu zaslona.
-
Odaberite Ugasiti iz malog izbornika koji se pojavi.

Pričekajte dok se vaše računalo ili uređaj sa sustavom Windows 8 potpuno isključe.
Ako problem s računalom sprječava ispravan rad sustava Windows, ali ipak dođete do zaslona za prijavu, ova mala ikona gumba za napajanje bit će vrlo korisna u rješavanju problema. Vidjeti Metoda 1 od našeg Kako pristupiti naprednim opcijama pokretanja u sustavu Windows 8 za više.
Isključite Windows 8 sa sigurnosnog zaslona sustava Windows
Jedan od najbržih načina da isključite Windows 8 je s mjesta koje ste možda već vidjeli, ali niste bili sigurni kako nazvati:
KoristitiCtrl+Alt+Del tipkovnički prečac za otvaranje Windows Security.
Odaberite ikona gumba za napajanje u donjem desnom kutu.
-
Odaberite Ugasiti iz malog skočnog prozora koji se pojavi.

Pričekajte da se Windows 8 ugasi.
Ne koristite tipkovnicu?
Možete pokušati koristiti Ctrl+Alt+Del s zaslonskom tipkovnicom sustava Windows 8, ali s tim smo imali mješovite rezultate. Ako koristite tablet, pokušajte pritisnuti fizičku Windows gumb (ako ga ima), a zatim pritisnite na tabletu gumb za napajanje. Ova kombinacija oponaša Ctrl+Alt+Del na nekim računalima.
Isključite Windows 8 pomoću Alt+F4
The Alt+F4 Metoda isključivanja radila je od ranih dana Windowsa i još uvijek radi jednako dobro za gašenje sustava Windows 8:
Otvorite radnu površinu ako već niste tamo.
-
Minimizirajte sve otvorene programe ili barem premjestite sve otvorene prozore kako biste imali jasan pogled na barem neki dio Radna površina.
Izlazak iz svih otvorenih programa također je u redu, a vjerojatno je i bolja opcija budući da ćete isključiti svoje računalo.
-
Kliknite ili dodirnite bilo gdje na pozadini radne površine. Izbjegavajte klikanje bilo koje ikone ili prozore programa.
Ovdje je cilj, ako ste dobro upoznati sa sustavom Windows, imati nema programa u fokusu. Drugim riječima, ne želite ništa odabrano.
Pritisnite Alt+F4.
-
Od Isključite Windowse okvir koji se pojavi na ekranu, odaberite Ugasiti od Što želite da računalo radi? popis opcija, a zatim u redu.
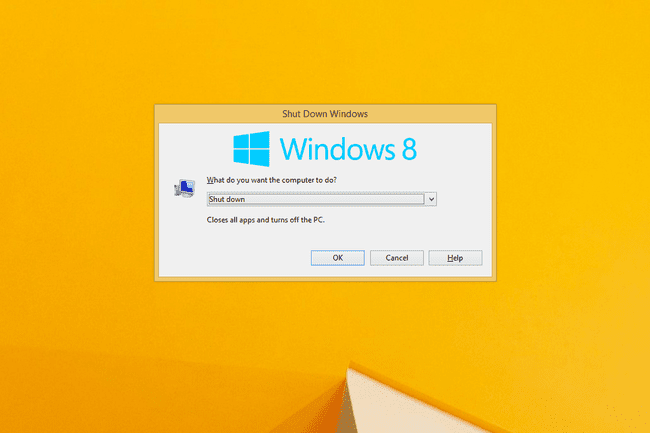
Pričekajte da se Windows 8 ugasi.
Ako ste vidjeli da je jedan od vaših programa zatvoren umjesto da se Isključite Windowse okvir, to znači da niste poništili odabir svih otvorenih prozora. Pokušajte ponovno iz 3. koraka iznad.
Isključite Windows 8 naredbom za isključivanje
Windows 8 Naredbeni redak je pun korisnih alata, od kojih je jedan naredba za isključivanje koji, kao što pretpostavljate, gasi Windows 8 kada se koristi na pravi način:
Otvorite naredbeni redak sustava Windows 8. The Trčanje kutija je također u redu ako biste radije krenuli tim putem.
-
Upišite sljedeće, a zatim pritisnite Unesi:
gašenje /str
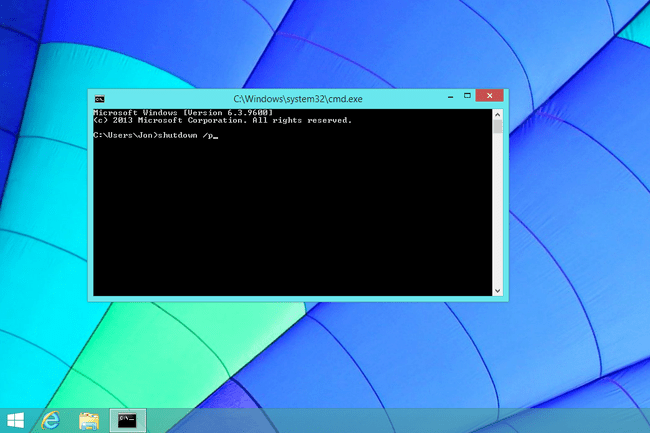
Windows 8 će se početi gasiti odmah nakon izvršenja gore navedenog naredba. Prije nego to učinite, svakako spremite sve na čemu radite.
Pričekajte da se vaše Windows 8 računalo isključi.
The naredba za isključivanje ima niz dodatnih opcija koje vam daju sve vrste kontrole nad gašenjem Windows 8, kao što je određivanje koliko dugo čekati prije gašenja.
Isključite Windows 8 pomoću alata SlideToShutDown
Iskreno, možemo se sjetiti samo nekoliko čudnih, ali ozbiljnih problema s vašim računalom koji bi vas mogli natjerati da pribjegnete ovoj metodi isključivanja sustava Windows 8, ali moramo je spomenuti kako bismo bili temeljiti:
Idite na C:\Windows\System32 mapu.
-
Locirajte SlideToShutDown.exe datoteku pomicanjem prema dolje dok je ne pronađete ili je potražite u Sustav za pretraživanje 32 kutija u File Explorer.
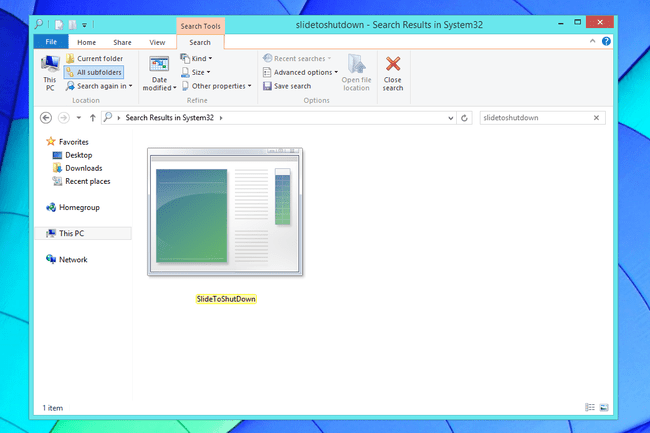
Otvorena SlideToShutDown.exe.
-
Prstom ili mišem povucite prema dolje Povucite da biste isključili računalo područje koje trenutno zauzima gornju polovicu vašeg zaslona.

Imate samo 10 sekundi da to učinite prije nego što opcija nestane. Ako se to dogodi, samo izvršite SlideToShutDown.exe opet.
Pričekajte da se Windows 8 ugasi.
Jedan vrlo legitiman način korištenja SlideToShutDown Metoda je stvaranje prečaca do programa tako da je gašenje sustava Windows 8 udaljen samo jednim dodirom ili dvostrukim klikom. Programska traka radne površine bila bi dobro mjesto za zadržavanje ovog prečaca. Da biste napravili prečac, kliknite desnom tipkom miša ili dodirnite i držite datoteku i idite na Pošalji na > Radna površina (napravi prečac).
Isključite Windows 8 držeći pritisnutu tipku za napajanje
Neka ultra-mobilna računala sa sustavom Windows 8 konfigurirana su na način koji omogućuje pravilno isključivanje nakon držanja tipke za uključivanje:
Pritisnite i držite gumb za napajanje na uređaju sa sustavom Windows 8 najmanje tri sekunde.
Otpustite tipku za napajanje kada vidite da se na zaslonu pojavi poruka o isključivanju.
-
Odaberite Ugasiti iz izbornika opcija.
Budući da je ovo metoda isključivanja sustava Windows 8 specifična za proizvođača, točan izbornik i popis opcija isključivanja i ponovnog pokretanja mogu se razlikovati od računala do računala.
Pričekajte da se Windows 8 ugasi.
Imajte na umu da gašenje vašeg računala na ovaj način, ako ga proizvođač vašeg računala ne podržava, ne podržava dopustite sustavu Windows 8 da sigurno zaustavi procese i zatvori vaše programe, što može uzrokovati neke vrlo ozbiljne problema. Većina stolnih i prijenosnih računala bez dodira jesu ne ovako konfiguriran!
Savjeti za isključivanje sustava Windows 8 i više informacija
Evo nekoliko stvari koje je važno znati o isključivanju vašeg Windows 8 računala.
„Hoće li se Windows 8 ugasiti ako zatvorim poklopac prijenosnog računala, pritisnem tipku za uključivanje ili ga ostavim na miru dovoljno dugo?“
Ne, zatvorite poklopac računala, jednom pritisnete gumb za uključivanje ili ostavite računalo na miru neće isključiti Windows 8. U svakom slučaju ne obično.
U većini slučajeva, bilo koji od ta tri scenarija samo će postaviti Windows 8 na spavati, način rada niske potrošnje koji se vrlo razlikuje od isključivanja.
Ponekad će računalo biti konfigurirano za hibernirati u jednom od tih slučajeva, ili ponekad nakon određenog razdoblja sna. Hibernacija je način rada bez napajanja, ali se ipak razlikuje od istinskog isključivanja vašeg Windows 8 računala.
"Zašto moje računalo umjesto toga kaže 'Ažuriraj i isključi'?"
Windows se automatski preuzima i instalira zakrpe na Windows 8, obično uključen Patch utorak. Neka od tih ažuriranja zahtijevaju da ponovno pokrenete računalo ili ga isključite i ponovno uključite prije nego što se potpuno instalira.
Kada Ugasiti mijenja na Ažurirajte i isključite, to samo znači da ćete možda morati pričekati nekoliko dodatnih minuta da se završi proces isključivanja sustava Windows 8.
