Kako se spojiti na udaljeni registar
Daljinsko povezivanje s drugim računalom Windows registar nije nešto što ćete redovito raditi, ako ikada, već uređivač registra čini neka to učinite, pod pretpostavkom da su neke stvari u redu.
Zašto biste daljinski uređivali Windows Registry?
Daljinsko uređivanje registra mnogo je češći zadatak za tehničku podršku i IT grupe od prosječnog korisnika računala, ali postoje slučajevi kada se daljinsko uređivanje ključ ili vrijednost može dobro doći.
Možda je nešto jednostavno poput lažiranja a BSOD na Prvi april bez posjeta drugom računalu, ili možda zadatak s malo većom vrijednošću kao provjera verzije BIOS-a na računalu dva kata niže.
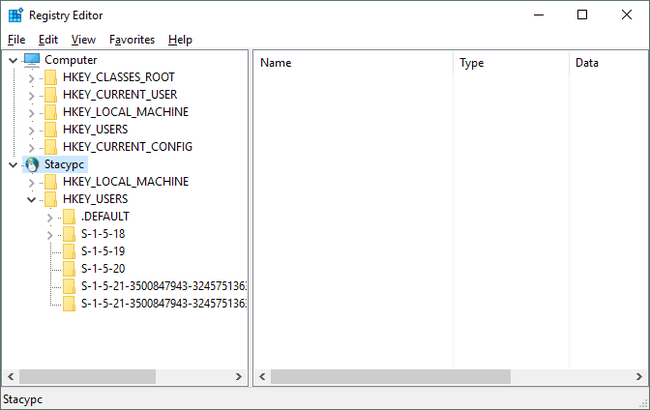
Kako se spojiti na udaljeni registar
Bez obzira na razlog, pristup registru putem vaše lokalne mreže kod kuće ili na poslu vrlo je jednostavan.
Potrebno vrijeme: Trebalo bi potrajati samo minutu ili dvije, pod pretpostavkom da udaljeno računalo radi, spojeno na vašu mrežu i izvodi potrebnu uslugu (više o tome u nastavku).
Koraci navedeni u nastavku rade u svim uobičajenim verzijama sustava Windows, uključujući Windows 10 kroz Windows XP.
Otvorite uređivač registra izvršavanjem regedit od bilo kojeg sučelje naredbenog retka u Windowsima, kao Naredbeni redak ili dijaloški okvir Pokreni.
Ići Datoteka > Povežite mrežni registar.
-
U veliki prazan prostor upišite naziv računala za koje želite daljinski pristupiti registru.
"Ime" koje se ovdje traži je ime domaćina drugog računala, a ne ime vašeg računala ili ime korisnika na udaljenom računalu.
Većina jednostavnih mreža neće zahtijevati nikakve promjene Vrste objekata i Lokacije polja, koja bi trebala biti zadana Računalo i kojoj god radnoj grupi pripada računalo koje koristite. Slobodno prilagodite ove postavke ako imate složeniju mrežu i računalo na kojem želite izvršiti udaljene izmjene registra je član druge radne grupe ili domene.
-
Odaberi Provjerite imena.
Nakon nekoliko sekundi ili više, ovisno o brzini i veličini vaše mreže i računala, vidjet ćete puni put udaljenog računala, prikazan kao NAZIV LOKACIJE.

Ako dobijete upozorenje koje kaže "Objekat (računalo) sa sljedećim imenom nije moguće pronaći: "NAME".", provjerite je li udaljeno računalo ispravno povezano s mrežom i jeste li ispravno unijeli njegovo ime hosta.
Možda ćete morati unijeti vjerodajnice za korisnika na udaljenom računalu kako biste mogli provjeriti imate li pristup za povezivanje s registrom.
-
Odaberite u redu.
Za ono što će vjerojatno potrajati samo nekoliko sekundi, Registry Editor će se povezati s registrom udaljenog računala. Vidjet ćete Računalo (vaše računalo), kao i drugo računalo za koje pregledavate registar, pod [ime domaćina].
Ako dobijete "Nije moguće povezati se s [ime]." pogreške, možda ćete morati omogućiti uslugu udaljenog registra. Pogledajte odjeljak u nastavku za pomoć u tome.
Sada kada ste povezani, možete vidjeti što god želite i izvršiti sve izmjene registra koje trebate napraviti. Vidjeti Kako dodati, promijeniti i izbrisati ključeve i vrijednosti registra za sveukupnu pomoć.
Nemojte zaboraviti izradite sigurnosnu kopiju svih ključeva na kojima unosite promjene!
Zašto vidim poruku "Pristup odbijen"?
Dok radite u bilo kojem udaljenom registru s kojim ste povezani, možete primijetiti dvije stvari: znatno manje matične košnice nego na vašem računalu, i niz "Pristup je odbijen" poruke prilikom navigacije.
Iako vaše računalo vjerojatno ima najmanje pet pojedinačnih košnica registra, odmah ćete primijetiti da registar s kojim ste povezani na daljinu prikazuje samo HKEY_LOCAL_MACHINE i HKEY_USERS.
Tri preostala ključa, HKEY_CLASSESS_ROOT, HKEY_CURRENT_USER, i HKEY_CURRENT_CONFIG, iako ne izgledaju kao što ste možda navikli, svi su uključeni u različite potključeve unutar dvije košnice koje ste vi čini vidjeti.
The "Pristup je odbijen" poruke koje vjerojatno dobivate na HKEY_LOCAL_MACHINE i raznim ključevima ispod HKEY_USERS košnice vjerojatno su zbog činjenice da nemate administratorske ovlasti na udaljenom računalu. Omogućite administratoru svog računa pristup na udaljenom računalu i pokušajte ponovno.
Kako omogućiti udaljenu uslugu registra u sustavu Windows
The RemoteRegistry Usluga Windows mora biti omogućena na udaljenom računalu na kojem želite pregledavati ili uređivati registar.
Većina Windows instalacija onemogućuje ovu uslugu prema zadanim postavkama, stoga se nemojte iznenaditi ako naiđete na ovaj problem.
Evo kako to omogućiti:
Otvorite upravljačku ploču na računalu s kojim se želite povezati.
-
Ići Administrativni alati, i onda Usluge.
Usluge također možete otvoriti putem dijaloškog okvira Pokreni s usluge.mscnaredba.
Ovu opciju nećete vidjeti Upravljačka ploča ako pregledavate stavke po kategorijama. Prijeđite na drugi prikaz da biste vidjeli Administrativni alati.
Pronaći Udaljeni registar s popisa i dvaput ga kliknite ili dvaput dodirnite.
-
Od Vrsta pokretanja padajući okvir, odaberite Priručnik.
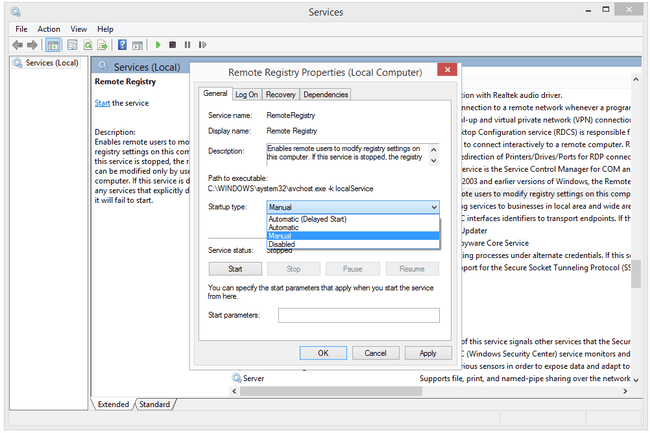
Odaberite Automatski umjesto Priručnik ako želite RemoteRegistry usluga koja će raditi cijelo vrijeme, korisno ako znate da ćete to htjeti ponoviti u budućnosti.
Odaberite Prijavite se.
Odaberi Početak, nakon čega slijedi u redu nakon što je servis gotov s početkom.
Zatvori Usluge prozor i sve prozore upravljačke ploče koje možda još uvijek imate otvorene.
Sada kada je RemoteRegistry usluga se pokreće na udaljenom računalu na kojem želite urediti registar, vratite se na svoje računalo i pokušajte se ponovno povezati.
