Kako snimiti poziv na iPhoneu
Što treba znati
- Za snimanje dolaznih poziva s Google Voiceom, odgovorite na poziv i dodirnite 4 na tipkovnici. Snimke se pohranjuju na kartici govorne pošte.
- Apple alati: Uputite poziv putem zvučnika na vašem iPhoneu. Za snimanje koristite Appleovu aplikaciju Voice Memos na drugom Apple uređaju.
- Zadana aplikacija Telefon ne podržava snimanje telefonskih poziva.
Ovaj članak objašnjava kako snimati pozive na iPhoneu, koji predinstalirani softver i softver treće strane imate može koristiti za snimanje poziva i zašto morate razumjeti zakon u mjestu gdje živite prije nego što pritisnete "snimi".
Možete li snimiti telefonski razgovor na iPhone?
Ako ste novinar, podcaster ili predstavnik službe za korisnike, možda ćete morati snimiti svoje telefonske pozive. Ako imate iPhone, možda ćete znati kako snimiti telefonski razgovor na iPhone. Nijedan program nije unaprijed instaliran na iPhoneu za snimanje poziva i ugrađenu aplikaciju Telefon nema značajku snimanja poziva. Ako želite snimati pozive na iPhoneu, trebate ili pronaći aplikaciju u App Storeu ili pronaći rješenje pomoću drugih aplikacija. Ovaj članak daje savjete za obje opcije.
Morate razumjeti zakon koji regulira snimanje poziva u mjestu gdje živite. Na nekim mjestima je snimanje bilo kojeg telefonskog poziva nezakonito. U drugima, obje strane u pozivu moraju dati pristanak na snimku (to se zove pristanak dvije strane), dok u nekima samo jedna osoba mora biti svjesna snimanja (tzv. jednostrana suglasnost). Uštedite si glavobolju — i potencijalne pravne račune — tako što ćete naučiti zakon u mjestu gdje živite prije nego što snimite bilo što.
Kako mogu snimiti razgovor uživo na svoj iPhone?
Jedan od najjednostavnijih načina za snimanje razgovora uživo na svoj iPhone je korištenje telefonske aplikacije koja podržava snimanje. Jedna široko korištena i besplatna aplikacija koja odgovara ovom računu je Google Voice. Evo kako koristiti Google Voice za snimanje razgovora uživo:
Google Voice podržava samo snimanje dolaznih poziva, a ne poziva koje upućujete.
Preuzmite aplikaciju Google Voice i postavite ga tako da ga koristite za upućivanje i primanje poziva.
Dodirnite ikonu s tri retka u gornjem lijevom kutu.
Dodirnite Postavke.
-
Pomaknite Opcije dolaznog poziva klizač na uključeno/plavo.
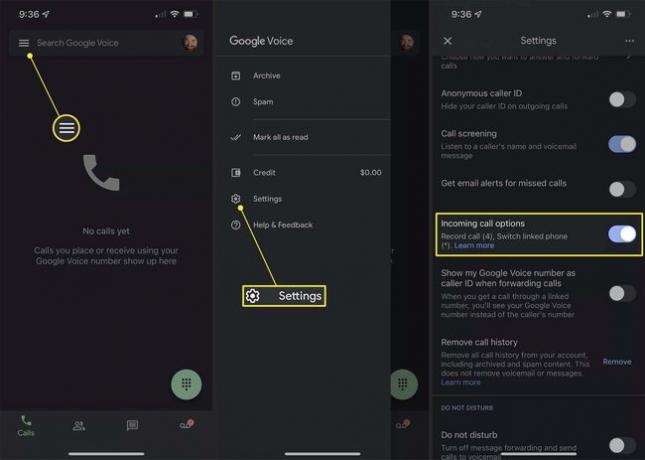
-
Kada primite poziv koji želite snimiti, odgovorite na poziv. Zatim dodirnite 4 na tipkovnici za početak snimanja. Ponovno dodirnite 4 za zaustavljanje snimanja.
Kada dodirnete 4, glas će najaviti da je snimanje počelo, tako da nema načina da snimite poziv uživo bez da druga osoba zna.
Vaše snimke poziva pohranjuju se na kartici govorne pošte u aplikaciji Google Voice.
Google Voice nije jedina aplikacija koja vam omogućuje snimanje vaših poziva. Imamo druge opcije na dnu ovog članka. Mnoge od ovih aplikacija rade stvaranjem trosmjerni poziv uz uslugu snimanja poziva. Nazovite uslugu, zatim osobu s kojom želite razgovarati i spojite pozive da bi snimanje započelo.
Kako mogu besplatno snimiti poziv na svoj iPhone?
Ne želite se mučiti s postavljanjem Google Voicea za snimanje poziva? Postoji još jedan način za to, ali za to su potrebna dva uređaja. Iako iPhoneova aplikacija Phone ne podržava snimanje poziva, možete koristiti nju i Appleovu Aplikacija Glasovni zapisi da obavi posao. Evo što učiniti:
Koristiti Telefon aplikaciju, započnite poziv koji želite snimiti.
-
Dodirnite Audio a zatim dodirnite Zvučnik za prebacivanje poziva na spikerfon.

Apple vam blokira snimanje spikerfonskog poziva pomoću glasovnih zapisa na istom uređaju.
Nabavite drugi uređaj s instaliranom Appleovom besplatnom aplikacijom Voice Memos. To može biti još jedan iPhone, iPad ili iPad touch, ili čak Mac. Otvori Glasovni zapisi app.
-
Dodirnite crveni gumb za snimanje da biste započeli novu glasovnu bilješku i držite drugi uređaj blizu iPhonea.
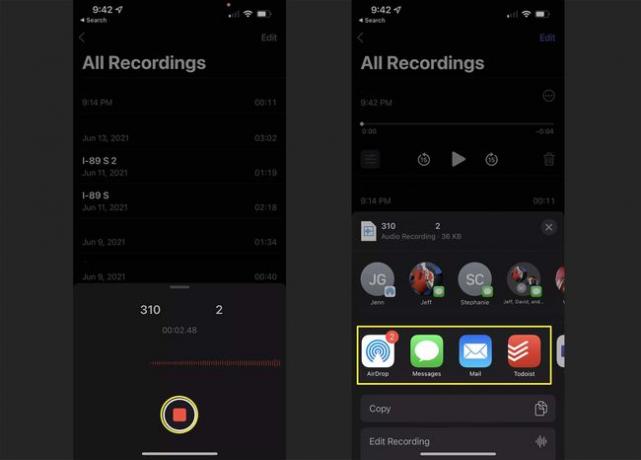
Kada je poziv završen, snimku možete podijeliti tako da je dodirnete > kucnite ... > tapkanje Udio > dodirnite aplikaciju koju želite koristiti za dijeljenje.
Ne sviđa vam se aplikacija Voice Memos? Bilo koji drugi softver za snimanje zvuka može raditi. Možda ćete dobiti još bolje rezultate ako priključite mikrofon na svoj uređaj i držite mikrofon blizu iPhonea.
Aplikacije za snimanje poziva za iPhone
Za većinu opcija za snimanje poziva na vašem iPhoneu, morate pronaći aplikaciju u App Storeu. Postoji mnogo aplikacija za snimanje poziva, a nismo ih sve testirali, tako da ne možemo reći koja je najbolja, ali neke od najbolje ocijenjenih aplikacija za snimanje poziva uključuju:
- Snimanje poziva putem NoNotes - Besplatno s kupnjom putem aplikacije.
- Rev Call Recorder - Besplatno s kupnjom putem aplikacije.
-
TapeACall Pro - 10,99 USD uz kupnju putem aplikacije.
Pitanja
-
Kako mogu snimiti FaceTime poziv na svoj iPhone?
Možeš koristite značajku snimanja zaslona s FaceTimeom za snimanje vašeg zaslona, ali bez zvuka tijekom FaceTime poziva. Prijeđite prstom za otvaranje Kontrolnog centra > dodirnite Snimak zaslona > otvorite aplikaciju FaceTime i započnite poziv > i dodirnite Stop za završetak snimanja. Pronađite snimku u aplikaciji Fotografije.
-
Kako mogu snimiti telefonski poziv sa zvukom na iPhone uređaju?
Da biste snimili poziv sa zvukom na svom iPhoneu, morat ćete koristiti aplikaciju koja podržava snimanje poziva. Ako koristite konferencijsku aplikaciju kao što je Zoom, možete snimajte Zoom pozive na svom telefonu. Započnite sastanak > dodirnite Više > Snimite u oblak > i pronađite snimku ispod Snimke prijavom na svoj račun u pregledniku.
