Kako preuzeti ažuriranja u sustavu Windows 8.1
Što treba znati
- Otvorite traku s dugmadima i odaberite Postavke > Ažuriranje i oporavak > Windows Update. Zatim odaberite ručna ili automatska ažuriranja.
- Ručno ažuriranje sustava Windows: Odaberite Provjeri sada > Pregledavati pojedinosti > Odaberite sva važna ažuriranja > Instalirati > Ponovno pokreni sada.
- Uključite automatska ažuriranja: Odaberite Odaberite kako će se ažuriranja instalirati > Instalirajte ažuriranja automatski.
Ovaj članak objašnjava kako preuzeti ažuriranja u sustavu Windows 8.1. Preuzimanje ažuriranja za Windows ključno je za održavanje vašeg računala.
Kako provjeriti ima li ažuriranja u sustavu Windows 8.1
Postupak preuzimanja ažuriranja u sustavu Windows 8.1 vrlo je sličan proces u sustavu Windows 8. Međutim, budući da je 8.1 revidirao aplikaciju PC Settings, vidjet ćete da proces više nije prekinut između moderne aplikacije i naslijeđe Upravljačka ploča. Sve što trebate je na jednom mjestu.
-
Otvori Charms bar i odaberite Postavke započeti.

-
Odaberite Ažuriranje i oporavak iz lijevog okna prozora da biste došli do odjeljka koji vam je potreban.
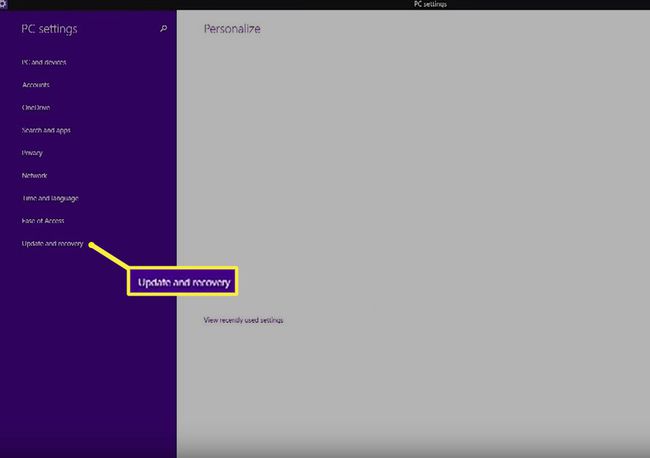
-
Odaberi Windows Update s lijevog okna i spremni ste za polazak.

Stranica Windows Update daje vam sve informacije koje su vam potrebne da saznate stanje vaših postavki ažuriranja, uključujući i jesu li postavljeni ste za automatsko preuzimanje ažuriranja i postoje li ažuriranja koja su trenutno spremna za instalaciju.
Ručno aktivirajte ažuriranja
Na stranici Windows Update imate opciju da ručno provjerite ima li ažuriranja.
-
Dođite do prozora Windows Update i odaberite Provjeri sada. Pričekajte dok Windows provjeri ima li dostupnih ažuriranja. Trebalo bi potrajati samo nekoliko sekundi, ali to će se razlikovati ovisno o brzini vaše internetske veze. Kada završite, vidjet ćete poruku koja vas obavještava ima li dostupnih ažuriranja.
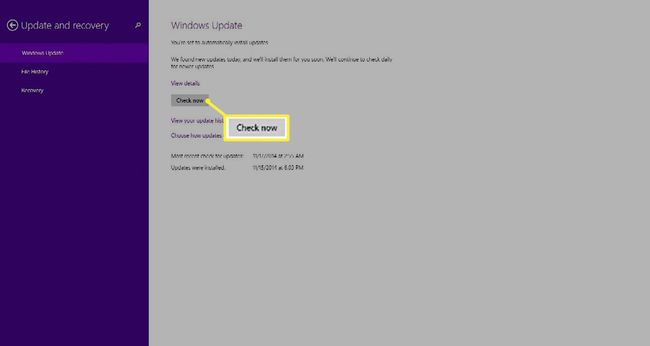
-
Ako su dostupna kritična ažuriranja, bit ćete upozoreni. Ako ne, vidjet ćete poruku da nema ažuriranja za preuzimanje, ali možete instalirati druga ažuriranja. U svakom slučaju, odaberite Pregledavati pojedinosti da vidite što je dostupno.
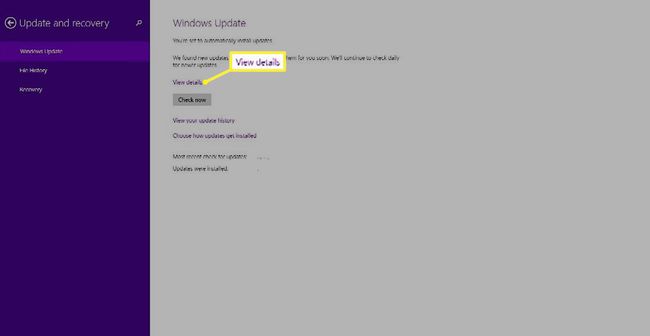
Na ovom zaslonu možete vidjeti sva ažuriranja koja su dostupna za vaše računalo. Možete odabrati svako ažuriranje pojedinačno ili odabrati Odaberite sva važna ažuriranja kako biste uštedjeli vrijeme i instalirali ih sve odjednom. Dodatna ažuriranja također su uključena u ovaj prikaz, pa odaberite bilo koje želite.
Na kraju, odaberite Instalirati da završi proces.
Windows će preuzeti i instalirati ažuriranja koja ste odabrali. Nakon što to učinite, morat ćete ponovno pokrenuti računalo kako biste dovršili postupak konfiguracije. Klik Ponovno pokreni sadakada se to od vas zatraži ili zatvorite aplikaciju PC Settings i ponovno pokrenite kada je to zgodno.
Promjena postavki automatskog ažuriranja
Dovoljno je jednostavno ručno pokrenuti ažuriranja, ali ova metoda nije najbolja strategija za većinu korisnika. Prosječna osoba jednostavno će zaboraviti redovito provjeravati ažuriranja, a njihov će sustav ostati nezaštićen i propustiti kritične sigurnosne zakrpe. Kako biste spriječili ovaj problem — i osigurali da vaše računalo uvijek ima instalirana najnovija ažuriranja — trebali biste omogućiti automatska ažuriranja.
Kao što je gore spomenuto, sve funkcije ažuriranja sustava Windows uklopljene su u nove i poboljšane postavke računala. Nema potrebe za prebacivanjem između postavki računala i upravljačke ploče. Da biste promijenili način na koji se ažuriranja instaliraju na vaše računalo:
-
Povratak na Postavke > Promijenite postavke računala > Ažuriranje i oporavak > Windows Update.

-
Stranica Windows Update prikazat će vaše trenutne postavke ažuriranja. Ako ih želite promijeniti, odaberite poveznicu ispod Provjeri sada gumb koji kaže Odaberite kako će se ažuriranja instalirati.
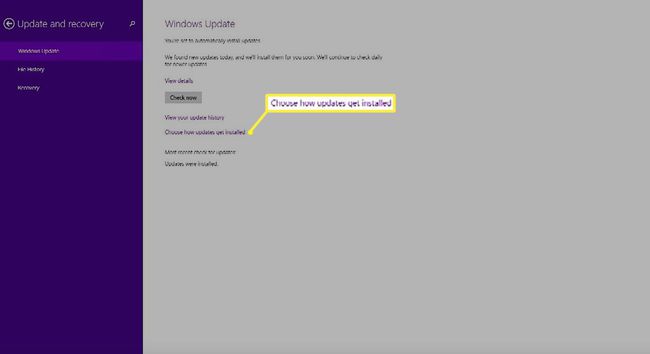
-
Odaberite padajući popis da biste odabrali kako će Windows instalirati važna ažuriranja. Vaše opcije su:
- Instalirajte ažuriranja automatski.
- Preuzmite ažuriranja, ali dopustite mi da odaberem hoću li ih instalirati.
- Provjerite ima li ažuriranja, ali dopustite mi da odaberem hoću li ih preuzeti i instalirati.
- Nikada nemojte provjeravati ažuriranja.
Preporuča se postavljanje sustava Windows za automatsko preuzimanje i instaliranje ažuriranja radi pružanja najbolje zaštite za vaše računalo.
-
Zatim možete odabrati dvije dodatne opcije ispod padajućeg popisa.
- Dajte mi preporučena ažuriranja na isti način na koji primam važna ažuriranja.
- Dajte mi ažuriranja za druge Microsoftove proizvode kada ažuriram Windows.
Za najbolju zaštitu odaberite oboje.
Kada ste odabrali, kliknite Prijavite se da ih finaliziramo.
Pod uvjetom da ste odabrali automatska ažuriranja, više nećete morati brinuti o ažuriranjima. Windows će ih jednostavno instalirati u pozadini i tražiti od vas da ponovno pokrenete računalo kada je to potrebno. Iako ponekad želite požuriti taj proces ručnom provjerom, kao što je kada se objavi kritična zakrpa za ažuriranje.
Što su ažuriranja sustava Windows?
Ažuriranja redovito sadrže zakrpe za sigurnosne ranjivosti koje bi mogle dopustiti infekcije u vašem stroj, ispravci pogrešaka koji rješavaju pogreške i značajke koje bi vaš operativni sustav mogle učiniti boljim koristan. Iako biste trebali imati konfigurirana automatska ažuriranja, to nije uvijek slučaj. Da biste zaštitili svoje računalo, morat ćete znati kako ručno pokrenuti ažuriranja i promijeniti postavke ažuriranja.
