Kako prenijeti Android datoteke na Mac, PC i druge uređaje
Ovaj članak objašnjava nekoliko metoda za premještanje i dijeljenje datoteka s vašeg Android telefona na Mac, PC ili drugi uređaj. Upute se odnose na Android uređaje s Androidom 9 i novijim. Vaš zaslon može izgledati malo drugačije, ovisno o vašem telefonu.
Od jednog Androida do drugog koristeći Bluetooth
Jedan od najjednostavnijih načina za prijenos datoteke između Android uređaja je Bluetooth. Podržane datoteke uključuju videozapise, slike, glazbu, kontakte i još mnogo toga. Nedostatak je što Bluetoothu može potrajati neko vrijeme za prijenos velikih datoteka.
Uključite Bluetooth na oba uređaja Postavke.
-
Odaberi Veze > Bluetooth.
Ako ne vidite Veze, prijeđite na sljedeći korak.
-
Upaliti Bluetooth.

-
Nakon što je Bluetooth uključen, uparite Android uređaje jedan s drugim.
U postavkama Bluetootha uređaji mogu automatski prikazati druge uređaje dostupne za uparivanje. Ako ne, dodirnite Skenirati za traženje dostupnih uređaja.
Otvorite uređaj Postavke.
-
Dodirnite Veze > Bluetooth. Provjerite je li Bluetooth uključen. Ako ne vidite Postavke veze, prijeđite na sljedeći korak.
Kada su Bluetooth postavke otvorene, uređaji u blizini mogu pronaći vaš telefon.
-
Dodirnite Skenirati. Ako ne vidite Uparite novi uređaj, pogledaj ispod Dostupni uređaji. Ako je potrebno, dodirnite Skenirati opet.

-
Dodirnite naziv Bluetooth uređaja koji želite upariti s telefonom ili tabletom i slijedite sve upute na zaslonu.
Ako trebate a pristupni ključ jedan bi se trebao pojaviti na oba ekrana. Prije tapkanja provjerite da li se oba ključa podudaraju Par.
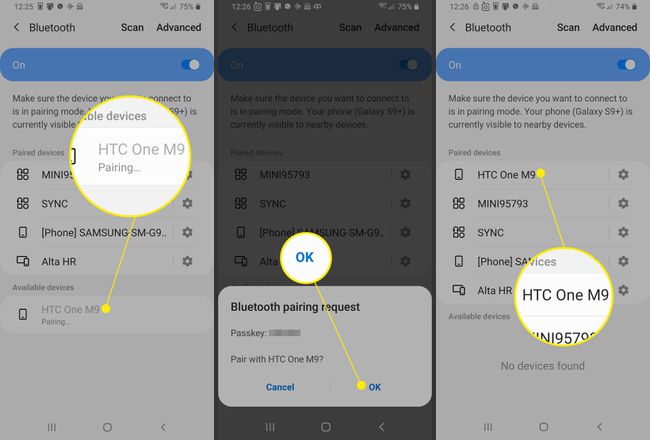
Kada je Bluetooth uključen i vaši uređaji upareni, prenesite datoteke. Da biste to učinili, otvorite Datoteke aplikaciju na izvornom Android telefonu.
Odaberite datoteke koje želite prenijeti.
Dodirnite Udio dugme.
-
Odaberi Bluetooth kao metoda Dijeli.

-
Nakon što je prijenos datoteka aktiviran, uređaj koji prima datoteku mora potvrditi dijeljenje datoteke.

-
Nakon što je prijenos završen, primatelj može pristupiti datoteci u Preuzimanja mapu na ciljnom uređaju.
Nakon uparivanja, uređaji ostaju upareni dok ih ne prekinete. Da biste prekinuli uparivanje uređaja, pristupite Bluetooth postavke na jednom od povezanih uređaja. Pored uparenih uređaja odaberite Postavke ikona i zatim odaberite Prekini uparivanje.
Nakon što prvi put uparite Bluetooth uređaj, vaši se uređaji mogu automatski upariti. Ako je vaš telefon povezan s nečim putem Bluetootha, vidjet ćete Bluetooth ikonu na vrhu zaslona.
Od Androida do računala s vašim Google računom
Bilo da želite pristupiti Android datotekama na Macu, Windows računalu ili iPhoneu, korištenje vašeg Google računa olakšava proces prijenosa. Kada prenesete datoteke na svoj Google disk, tim datotekama možete pristupiti na bilo kojem uređaju na kojem možete pristupiti Google disku.
Za prijenos dokumenata, slika, audio datoteka i video datoteka sa svog Android telefona na Google disk:
Na Android telefonu ili tabletu otvorite Google vožnja app.
Dodirnite Dodati (znak plus).
Dodirnite Učitaj.
Pronađite i dodirnite datoteke koje želite prenijeti.
-
Vaše datoteke se prenose na Moj disk, a možete im pristupiti s Google diska na stolnom ili Mac računalu kada otvorite drive.google.com.
Trebate pristup Android datotekama na iPhone uređaju? Prijenos datoteka s vašeg Android uređaja na Google disk čini datotekama dostupnima na Google disku na iPhoneu.

Od Androida do Windows računala s USB kabelom
Koristite USB kabel za prijenos datoteka sa svog Android telefona na Windows 10 računalo.
Otključajte telefon.
Pomoću USB kabela povežite telefon s računalom.
Na Android telefonu prijeđite prstom prema dolje da biste vidjeli Obavijest šank i ladica.
Dodirnite Android sustav obavijest za USB.
Dodirnite Dodirnite za drugoUSB opcije.
-
U USB postavke, Odaberi Prijenos datoteka/Android Auto.

Na računalu sa sustavom Windows 10 otvorite File Explorer.
-
U File Exploreru idite na Ovo računalo. Trebali biste vidjeti telefon naveden kao jedan od dostupnih Uređaji.

-
Otvorite uređaj u File Exploreru. Trebao bi vidjeti Telefon i, ako je instaliran, Kartica (za SSD).
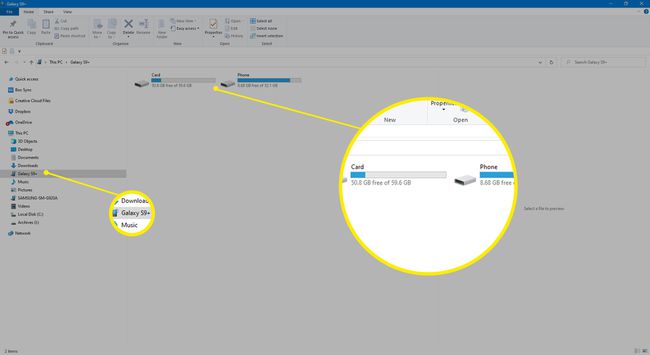
-
Kopirajte ili premjestite datoteke s Android uređaja na Windows računalo.

-
Kada završite, izbacite telefon iz sustava Windows i odspojite USB kabel.

Datoteke s vašeg Android telefona sada su dostupne na vašem Windows računalu.
Od Androida do Maca s USB kabelom
Evo kako koristiti USB kabel za prijenos datoteka sa svog Android telefona na Mac s Mac OS X 10.5 ili novijim ili macOS-om.
-
Preuzmite i instalirajte Android File Transfer na svoje računalo.

Otvorena Prijenos datoteka za Android. Sljedeći put kada povežete telefon, program se automatski otvara.
Otključajte telefon.
Pomoću USB kabela povežite telefon s računalom.
Na telefonu prijeđite prstom prema dolje da biste došli do trake s obavijestima, a zatim dodirnite Android sustav > Dodirnite za drugoUSB opcije.
-
U USB postavke, Odaberi Prijenos datoteka/Android Auto.

-
Na računalu se otvara prozor Android File Transfer. Koristite ga za povlačenje preko datoteka koje želite prenijeti.

