Kako ukloniti ikone s radne površine sustava Windows
Što treba znati
- Da biste izbrisali ikonu na radnoj površini sustava Windows 10, kliknite je desnom tipkom miša i odaberite Izbrisati.
- Ikone na radnoj površini također možete izbrisati tako da ih povučete u koš za smeće sustava Windows 10.
- Datoteke i prečaci mogu živjeti na radnoj površini sustava Windows 10, stoga budite oprezni kada ih brišete.
Ovaj članak je vodič za brisanje ikona s radne površine sustava Windows 10, s dodatnim informacijama o tome kako kako biste vidjeli razliku između datoteke i ikone prečaca i što učiniti kada slučajno izbrišete datoteku ikona.
Kako izbrisati sve ikone na radnoj površini u sustavu Windows 10
Uklanjanje ikona jedan je od najboljih i najjednostavnijih načina očistite i ubrzajte radnu površinu sustava Windows 10.
Sve ikone na radnoj površini sustava Windows 10 možete izbrisati u nekoliko sekundi sa samo nekoliko klikova mišem. Sve što trebate učiniti je desnom tipkom miša kliknuti ikonu na radnoj površini Windows 10 i odabrati Izbrisati iz skočnog izbornika.
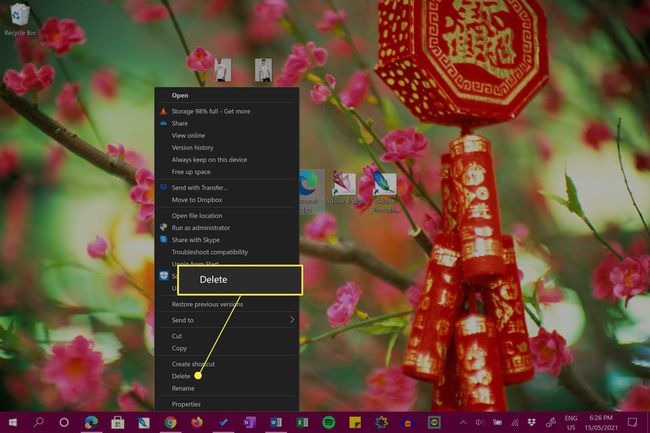
Ako koristite uređaj sa sustavom Windows 10, kao što je Microsoft Surface, sa zaslonom osjetljivim na dodir, također možete pokrenuti izbornik dugim pritiskom na ikonu na radnoj površini.
Alternativno, možete izbrisati ikone na radnoj površini tako da ih povučete do ikone koša za smeće (koja bi također trebala biti na radnoj površini).
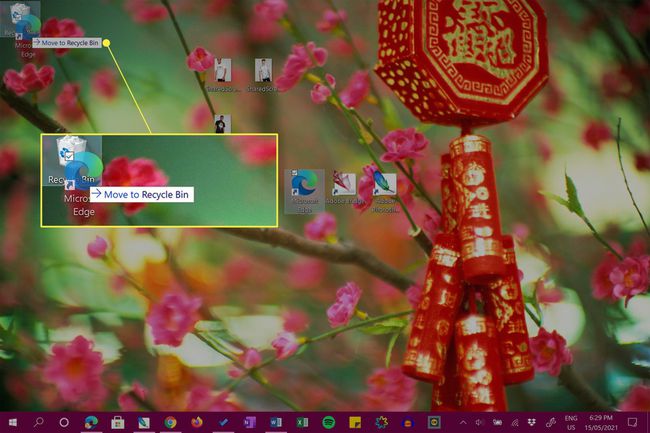
Želite odjednom izbrisati sve ikone na radnoj površini u sustavu Windows 10? Označite sve ikone mišem povlačenjem pokazivača preko njih. Nakon što su svi označeni, desnom tipkom miša kliknite jedan od njih i odaberite Izbrisati ili ih sve povucite u koš za smeće.
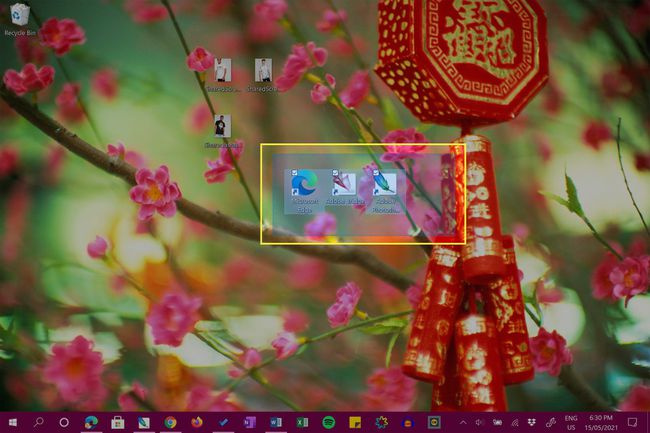
Kako mogu ukloniti ikonu s radne površine, a da je ne izbrišem?
Ako ne želite izbrisati datoteke ili prečace s radne površine Windows 10, ali ih i dalje želite maknuti s puta dok radite, imate nekoliko opcija.
Prva opcija je skrivanje ikona od pogleda. Da biste to učinili, desnom tipkom miša kliknite radnu površinu, odaberite Pogled, i poništite kvačicu Prikaži ikone na radnoj površini.
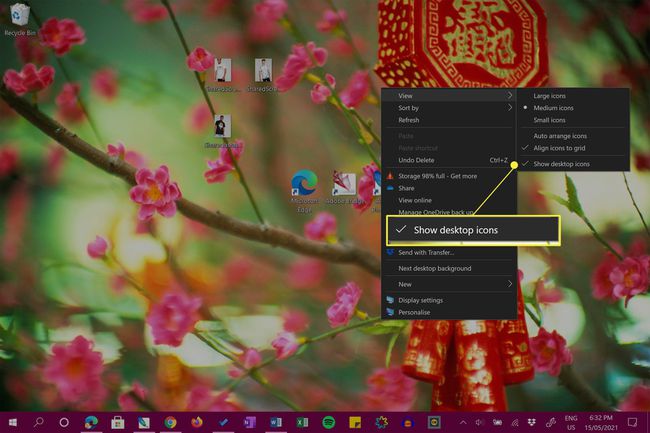
Ovo je izvrstan izbor za one koji vole estetiku svojih Windows 10 ikona na radnoj površini, ali ih ne žele vidjeti cijelo vrijeme.
Da bi ikone na radnoj površini ponovno bile vidljive, ponovite gornje upute.
Druga opcija je da premjestite ikone na drugo mjesto na vašem Windows 10 uređaju. To možete učiniti vrlo brzo povlačenjem ikona u drugu mapu.
Također možete desnom tipkom miša kliknuti ikone, odabrati Izrezati, a zatim desnom tipkom miša i odaberite Zalijepiti u ciljnoj mapi.
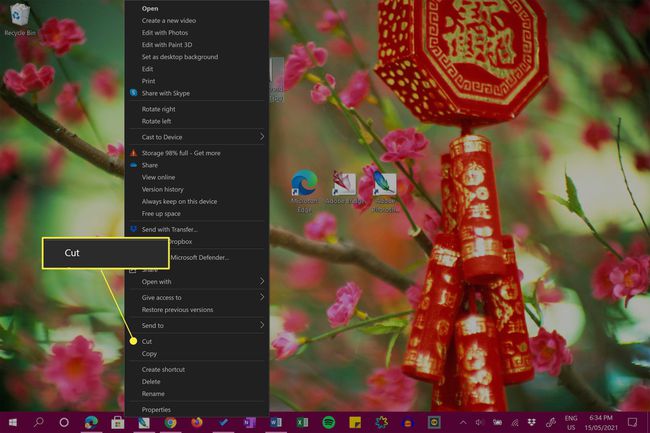
Razumijevanje datoteka na radnoj površini i ikona prečaca
Windows 10 radna površina može pohraniti i datoteke i prečace do datoteka. Prva je stvarna datoteka, dok je druga mala datoteka koja se povezuje na drugu datoteku ili lokaciju programa na drugom mjestu na vašem računalu ili tabletu.
Iako se prečaci i datoteke na radnoj površini mogu činiti sličnima, lako možete uočiti prečac tražeći malu strelicu u donjem lijevom kutu ikone.
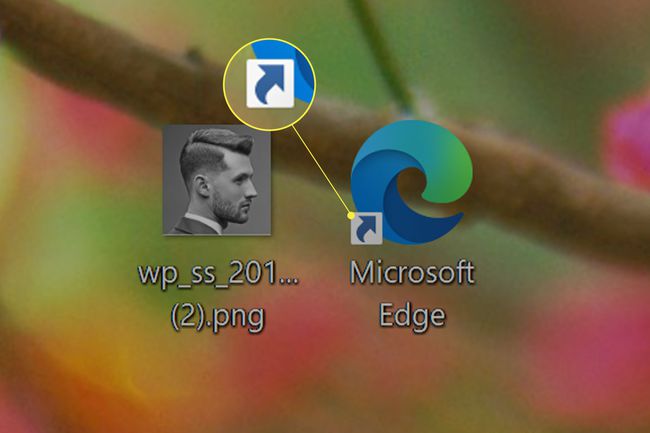
Ako ikona nema ovu strelicu, to je cijela datoteka. Ako jest, to je prečac.
Prečaci na radnoj površini sustava Windows 10 imaju strelicu u donjem lijevom dijelu svoje slike.
To znači da ćete, kada izbrišete ikonu datoteke s radne površine u sustavu Windows 10, izbrisati cijelu datoteku. Ako izbrišete ikonu prečaca, samo brišete prečac do datoteke.
Ako želite deinstalirati ili potpuno izbrisati program, morat ćete to učiniti deinstalirajte ga na isti način kao i druge Windows 10 aplikacije.
Kako poništiti brisanje ikone na radnoj površini sustava Windows 10
Bilo koji izbrisane ikone na radnoj površini mogu se poništiti sve dok niste ispraznili koš za smeće. Ako ste očistili koš za smeće, možete stvoriti novu ikonu prečaca na radnoj površini ili pokušati dohvatiti izbrisanu datoteku sustava Windows 10 putem raznih dokazanih strategija.
Pitanja
-
Kako mogu ukloniti ikone s radne površine koje se ne brišu?
Korisnici ponekad naiđu na mapu, prečac ili ikonu datoteke koje se ne brišu. Možda ćete dobiti poruku "Pristup datoteci odbijen" ili "Datoteka u upotrebi" ili neku drugu pogrešku. Postoji nekoliko načina za rješavanje ovog problema. Prvo pokušajte ponovno pokrenuti sustav, a zatim ponovno pokušajte ukloniti ikonu. Ako dobijete poruku "Datoteka u upotrebi", provjerite je li datoteka ili mapa otvorena i u upotrebi; ako jest, izađite iz aplikacije. Ako ne možete izbrisati datoteku zbog njezinih dopuštenja, kliknite je desnom tipkom miša i odaberite Svojstva > Sigurnost > Napredna. Pored Vlasnik, unesite korisničko ime za koje želite biti vlasnik datoteke, a zatim ponovno pokušajte izbrisati ikonu, datoteku ili mapu. Druga opcija: pokušajte ponovno pokrenuti sistem u sigurnom načinu rada, a zatim pokušajte izbrisati problematičnu datoteku.
-
Kako mogu ukloniti ikone s Mac desktopa?
Za jednostavno uklanjanje ikone s Mac desktopa, desnom tipkom miša kliknite ikonu i odaberite Baci u smeće. Također možete držati pritisnutu Shift tipku, odaberite više ikona, a zatim ih povucite u smeće. Da biste sakrili sve ikone na radnoj površini bez brisanja datoteka ili mapa, otvorite Terminal i upišite: zadane postavke napisati com.apple.finder CreateDesktop false killall Finder. Da bi se vaše ikone ponovno pojavile, upišite zadane postavke napisati com.apple.finder CreateDesktop true killall Finder u Terminal.
-
Kako mogu ukloniti ikone s radne površine ako koristim Windows 7?
Da biste uklonili ikone na radnoj površini sustava Windows 7, kliknite desnom tipkom miša i odaberite Izbrisati, baš kao što biste to učinili na radnoj površini sa sustavom Windows 10.
-
Kako mogu ukloniti kvačice s ikona na radnoj površini?
Ako niste ljubitelj potvrdnih okvira koji se pojavljuju kada odaberete datoteku ili mapu u sustavu Windows 10, lako ih je ukloniti. Pokrenite File Explorer i odaberite Pogled. U Pokaži sakrij području, poništite okvir pored Potvrdni okviri stavke.
