Kako koristiti Windows 10 Novi početak
Ako je vaše Windows računalo učitano s bloatware ili se vaš stari uređaj osjeća usporeno, možda je vrijeme da upotrijebite Fresh Start za instaliranje čiste kopije sustava Windows 10. To bi moglo poboljšati proces pokretanja i isključivanja vašeg računala, korištenje memorije, iskustvo pregledavanja i trajanje baterije.
Upute u ovom članku odnose se na korisnike sustava Windows 10 Home i Windows 10 Pro. Svježi početak nije dostupan za Enterprise ili Education izdanja sustava Windows 10.
Što je Windows 10 Fresh Start?
Alat Svježi početak resetira vaš Windows 10 uređaj u izvorno stanje s najnovijom verzijom operativnog sustava. Svježi početak briše većinu vaših aplikacija, uključujući one unaprijed instalirane na vašem uređaju. Većina vaših osobnih postavki također je izgubljena. Možete izgubiti svoje digitalne licence i digitalni sadržaj povezan s tim aplikacijama, što bi moglo utjecati na vašu sposobnost da ih koristite. Iz tog razloga, Microsoft ne preporučuje korištenje alata ako želite osigurati da sve vaše aplikacije ostanu ispravno instalirane i licencirane.
Prije nego što počnete koristiti Windows 10 Novi početak
Prije nego što pokrenete Fresh Start, provjerite imate li ispravnu internetsku vezu i dovoljno prostora za pohranu na vašem uređaju za čistu instalaciju. Preuzimanje alata i instalacija sustava Windows 10 zauzimaju najmanje 3 GB. Osim toga, uvjerite se sigurnosno kopirajte sve što želite zadržati kao što su dokumenti i fotografije.
Fresh Start ne briše sve vaše osobne datoteke, ali je dobra ideja da ih svejedno napravite sigurnosnu kopiju u slučaju da nešto pođe po zlu.
Kako koristiti Windows 10 Novi početak
Pristupite Windows 10 Fresh Start iz Windows sigurnosni centar:
-
Tip Sigurnost sustava Windows u okviru za pretraživanje sustava Windows i odaberite Sigurnost sustava Windows app.

-
Odaberi Performanse i zdravlje uređaja u lijevom oknu.
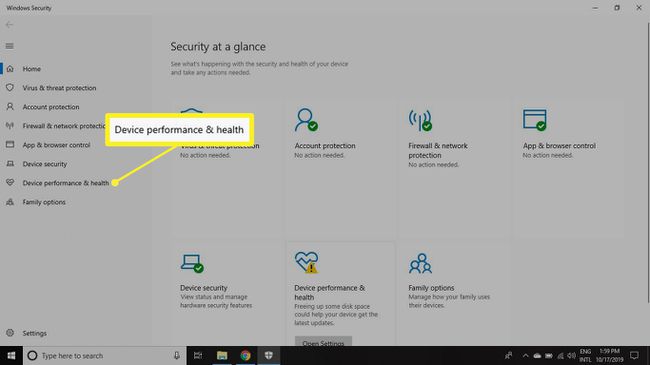
-
Odaberi Dodatne informacije u Novi početak odjeljak.
Ako ne vidite alat Fresh Start na svom uređaju, možete preuzmite Fresh Start za Windows 10 od Microsofta.
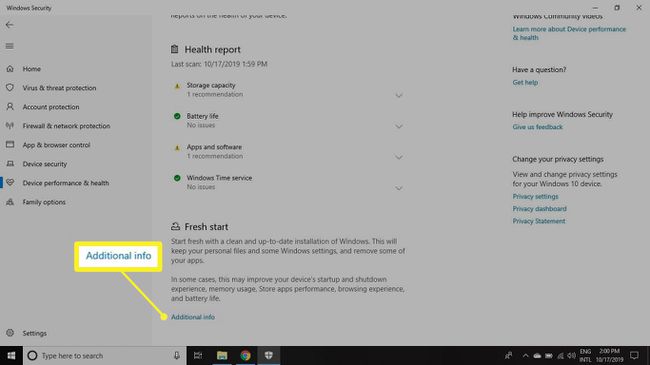
-
Odaberi Započnite. Odaberi Da na upit želite li dopustiti Fresh Startu da izvrši promjene na vašem uređaju.

-
Pročitajte odricanje od odgovornosti i odaberite Sljedeći nastaviti.
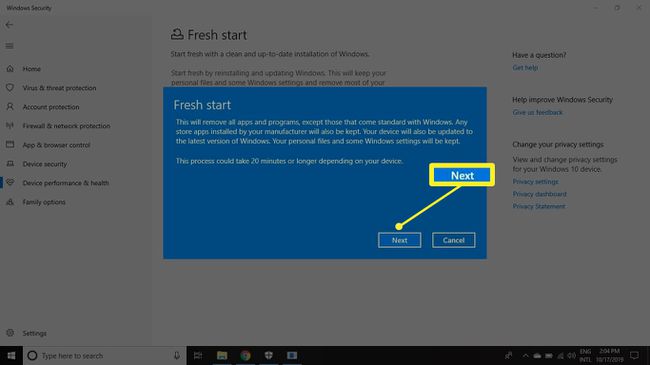
U ovom trenutku, Fresh Start izvodi čistu instalaciju sustava Windows 10. Ostatak procesa je automatski.
Svježi početak može potrajati 20 minuta ili dulje, ovisno o vašem uređaju.
Kako preuzeti upravljačke programe uređaja koji nedostaju
Ako vam nešto nedostaje upravljački programi uređaja nakon korištenja Fresh Start, možete ih potražiti u postavkama sustava Windows:
-
Odaberite Windows ikonu na programskoj traci, a zatim odaberite Postavke.

-
Odaberi Ažuriranje i sigurnost.

-
Odaberi Windows Update u lijevom oknu.

-
Odaberite Provjerite ima li ažuriranja.
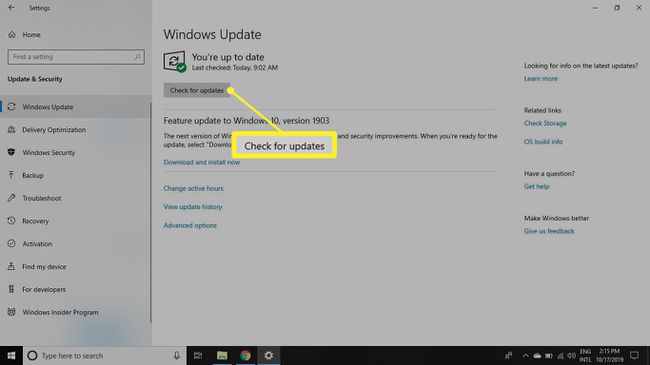
Također možete preuzeti upravljačke programe izravno s proizvođači trećih strana.
