Kako postaviti svoju konzolu Xbox Series X ili S
Što treba znati
- Pokrenite aplikaciju Xbox, dodirnite Konzola ikona > ZAPOČNITE > Postavite novu konzolu, i slijedite upute.
- Ne koristite aplikaciju? pritisni Gumb Vodič na kontroleru da ga uključite, a zatim Jelovnik gumb i slijedite upute na zaslonu.
Ovaj članak objašnjava kako postaviti Xbox Series X ili S pomoću mobilne aplikacije Xbox ili same konzole. Uključujemo i savjete kako najbolje iskoristiti svoju novu igraću konzolu.
Kako postaviti Xbox Series X ili S pomoću aplikacije
Kada postavljate Xbox Series X ili S, očekujte preuzimanje nekih ažuriranja sustava i provjerite imate li aplikaciju Xbox na svom telefonu ili držite podatke za prijavu pri ruci ako već imate Xbox račun.
Posjedujete Xbox One? Možete uvesti stotine postavki i postavki sa svoje stare konzole na Xbox Series X ili S kako biste prilagodili svoje iskustvo od prvog dana. Samo upotrijebite aplikaciju Xbox prilikom postavljanja nove konzole.
Spojite priloženi kabel za napajanje na konzolu, a zatim ga uključite u utičnicu.
Spojite HDMI kabel koji ste dobili s vašim Xbox Series X ili S na konzolu.
-
Spojite drugi kraj HDMI kabela na HDMI priključak na TV-u.
Koristite HDMI 2.1 priključak ako planirate igrati u 4K HDR na Xbox Series X.
-
Spojite an Ethernet kabel na vaš modem ili usmjerivač i vaš Xbox.
Preskočite ovaj korak ako ćete koristiti Wi-Fi.
pritisni Vlast gumb na prednjoj strani Xbox Series X ili S za uključivanje konzole.
-
Preuzmite i instalirajte aplikaciju Xbox na svoj telefon ako to već niste učinili.
Ako navigirate do xbox.com/getapp koristeći svoj iOS ili Android uređaj, bit ćete preusmjereni na unos u trgovini aplikacija ili Play Store.
Pokrenite aplikaciju Xbox i dodirnite Konzola ikona u gornjem desnom kutu.
Dodirnite ZAPOČNITE.
-
Dodirnite Postavite novu konzolu.
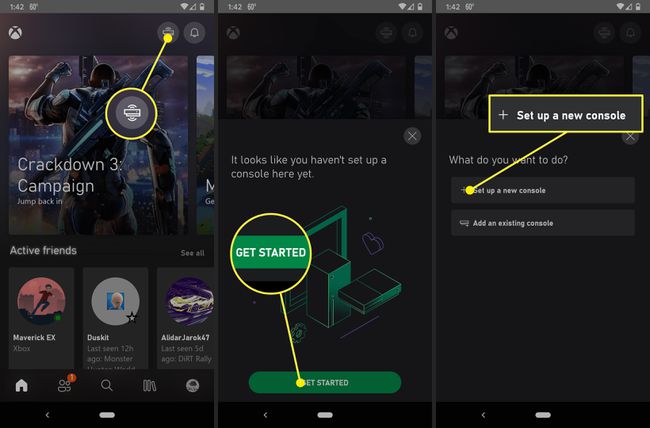
-
Potražite kod koji će se pojaviti na vašem televizoru.
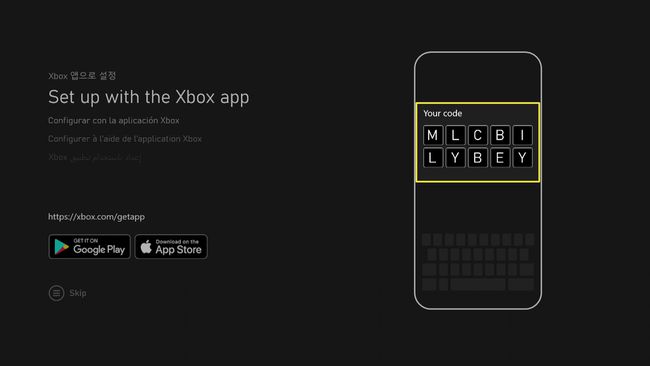
Unesite kôd u aplikaciju Xbox i dodirnite POVEŽITE SE NA KONZOLU.
Pričekajte da se aplikacija Xbox poveže s vašom konzolom.
Ako se to od vas zatraži, dopustite aplikaciji Xbox da pristupi lokaciji vašeg uređaja i dodijelite sva druga dopuštenja koja zatraži.
-
Kada aplikacija kaže da se spojila na vašu konzolu, dodirnite DALJE.
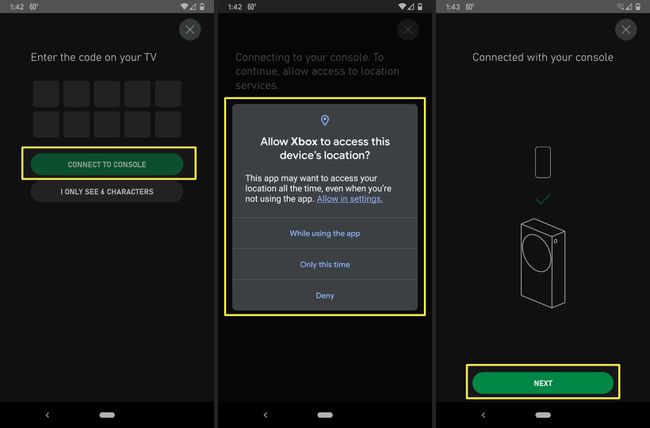
Nastavite slijediti upute na svom telefonu. Dobit ćete mogućnost uvoza postavki ako je Xbox One povezan s vašom oznakom igrača.
-
Kada vidite dijagram svog kontrolera na televizoru, pritisnite i držite Vodič gumb na vašem Xbox kontroleru da biste ga uključili.
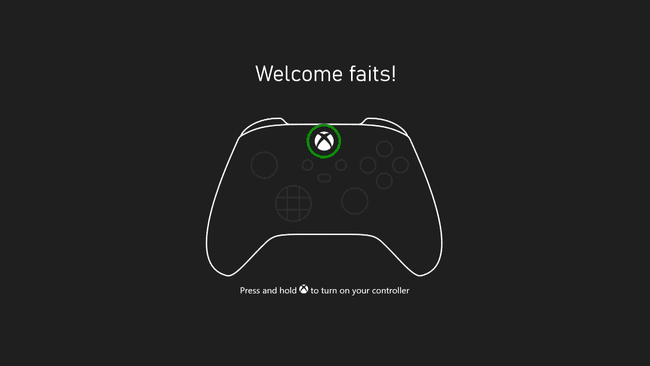
Ako se kontroler ne poveže automatski s konzolom, pritisnite i držite tipku tipke za sinkronizaciju i na kontroleru i na konzoli.
-
Kada se to od vas zatraži, pritisnite A gumb na vašem kontroleru.
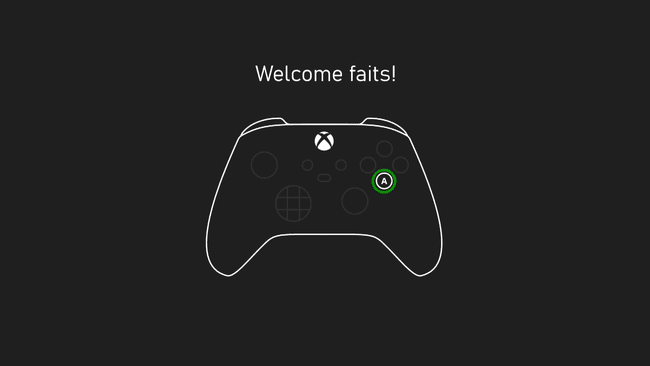
-
Odaberi UPDATE CONTROLLER.
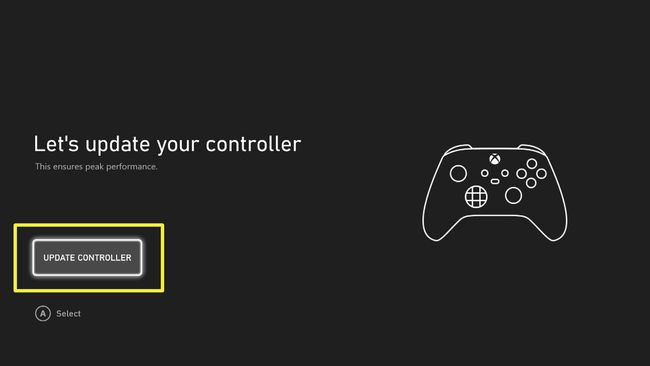
-
Pričekajte da se ažuriranje završi i odaberite SLJEDEĆI.
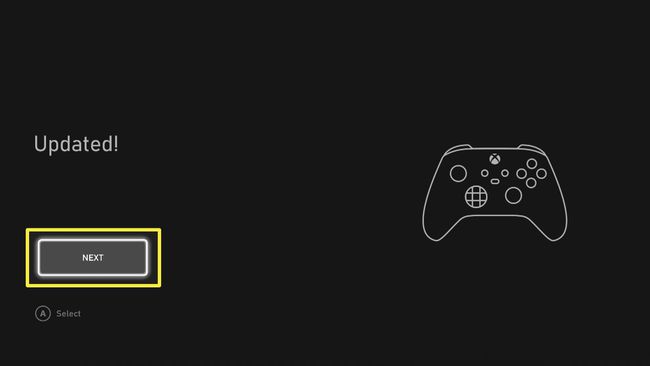
-
Odaberi ODVEDI ME KUĆI da dovršite postavljanje vašeg Xbox Series X ili S.
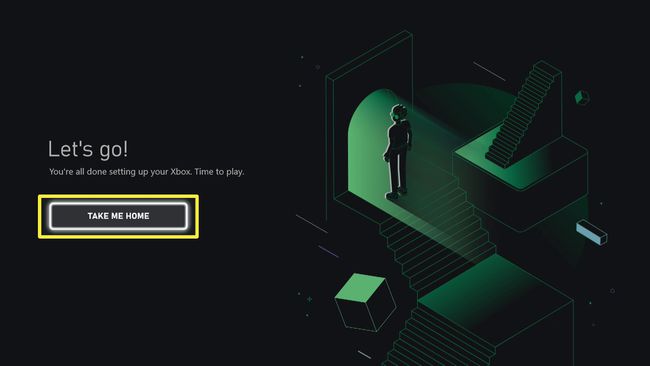
Kako postaviti svoj Xbox Series X ili S bez telefona
Ako ne želite ili ne možete koristiti telefonsku aplikaciju Xbox, još uvijek možete postaviti svoj Xbox Series X ili S, to samo oduzima malo više vremena. Također ćete se morati ručno prijaviti na Microsoftov račun koji je povezan s vašim Xbox računom i ručno se prijaviti na svoj Wi-Fi mreža ako ne koristite ethernet, pazite da vam lozinke budu pri ruci.
Evo kako postaviti Xbox Series X ili S bez telefona:
Spojite priloženi kabel za napajanje na konzolu, a zatim ga uključite u utičnicu.
Uključite priloženi HDMI kabel u priključak na vašem televizoru.
Uključite drugi kraj HDMI kabela u svoj Xbox.
Spojite ethernet kabel ako koristite žičanu vezu.
pritisni gumb za napajanje na prednjoj strani vašeg Xboxa da biste ga uključili.
-
pritisni Gumb Vodič na kontroleru da biste ga uključili.
Ako se vaš kontroler ne poveže, pritisnite tipke za sinkronizaciju i na kontroleru i na konzoli kako biste ih povezali.
pritisni Jelovnik gumb (tri vodoravne crte) na kontroleru da preskočite postavljanje telefona.
Slijedite upute na zaslonu da biste ručno postavili konzolu bez aplikacije za telefon.
Savjeti za uspješno postavljanje Xbox Series X ili S
Ako ste slijedili prethodne upute, vaš Xbox Series X ili S vjerojatno je postavljen i spreman za rad. Međutim, postoji mnogo problema koji se mogu pojaviti i stvari koje možete učiniti kako biste olakšali proces postavljanja ili poboljšali svoje iskustvo igranja u nastavku.
Da biste poboljšali svoje postavljanje i iskustvo igranja sa svojim Xbox Series X ili S, razmislite o sljedećim savjetima gdje su primjenjivi:
- Izvedite početno postavljanje prije vremena ako dajete Xbox Series X ili S kao poklon. Ako konzolu poklanjate djetetu ili tinejdžeru kao rođendanski ili blagdanski dar, razmislite o početnom postavljanju prije vremena. Nitko ne želi sjediti uokolo i izvoditi ažuriranja sustava kada bi mogli jednostavno uskočiti u igru.
- Odaberite svoju lokaciju mudro. Morate imati svoj Xbox blizu televizora, ali pažljivo razmotrite točan položaj. Izbjegavajte zatvorene prostore u kojima se vaša konzola može pregrijati i gdje neće moći primiti jak Wi-Fi signal. Postavite ga u prostor s dobrom ventilacijom i gdje između njega i usmjerivača nema mnogo prepreka.
- Koristite odgovarajući televizor za svoju konzolu. Xbox Series S može emitirati samo 1440p, dok je Xbox Series X sposoban puni UHD 4K. Uparivanje Serije S s visokokvalitetnom 4K televizijom imat će ograničene prednosti, dok će korištenje starog 1080p televizora sa Serijom X izgubiti njegov potencijal.
- Vaše stare periferne jedinice vjerojatno rade. Posjedujete Xbox One? Vaši stari Xbox One kontroleri također su kompatibilni s vašim Xbox Series X ili S, stoga ih se nemojte riješiti. Za druge periferne uređaje nije zajamčeno da će raditi, ali mnogi rade.
- Vaše stare igre rade. I Xbox Series X i S igraju Xbox One igre, iako ne možete reproducirati svoje fizičke diskove na Series S. Mnogi od njih su također poboljšani da izgledaju i igraju bolje. Xbox Series X također može igrati puno vaših Xbox 360 i originalnih Xbox igara.
- Razmislite unaprijed o skladištenju. Xbox Series X ima 1TB prostora za pohranu, a Serija S ima 500TB. Jedini službeni način da se to proširi je Seagateov pogon za proširenje od 1 TB. Ovaj pogon za proširenje je skup, ali je jednako brz kao i ugrađeni pogon. Ako možete podnijeti dulje vrijeme učitavanja, razmislite o kupnji običnog USB diska.
- Za medijski sadržaj koristite sporiji USB pogon. Ako na kraju povežete obični USB pogon, dajte prednost pogonu Xbox Series X ili S za sadržaj svoje igre. Ako preuzimate filmove, aplikacije i drugi sadržaj koji nije u igri, to se može ići na sporiji USB pogon bez značajnog utjecaja. Ako je USB pogon presporo, uopće nećete moći igrati igre izravno s tog pogona.
