Kako koristiti svoj Google Nest Hub
Što treba znati
- Da biste postavili Google Nest Hub, otvorite aplikaciju Google Home na svom mobilnom uređaju i dodirnite Plus (+) > Postavite uređaj > Novi uređaj.
- Istim koracima povežite svoje pametne uređaje s aplikacijom Google Home, uključujući televizor, svjetla i sigurnosne kamere.
- Da biste povezali svoje usluge streaminga glazbe i videa, dodirnite Plus (+) > Video ili glazba, muzika, zatim dodirnite Veza pod uslugom koju želite spojiti.
Ovaj članak objašnjava kako koristiti Google Nest Hub i postaviti ga tako da možete kontrolirati svoje pametne uređaje, streamati video i još mnogo toga pomoću Google asistent. Upute se odnose na sve modele, uključujući Google Nest Hub Max.
Kako mogu postaviti Google Nest Hub?
Ti moraš postavite svoj Google Nest Hub s aplikacijom Google Home, koja se može preuzeti iz trgovine Google Play na Androidu ili App Store na iOS.
Otvorite aplikaciju Google Home i dodirnite Plus (+) u gornjem lijevom kutu zaslona, a zatim odaberite Postavite uređaj > Novi uređaj. Aplikacija će vas provesti kroz postavljanje i personalizaciju vašeg Nest Huba.
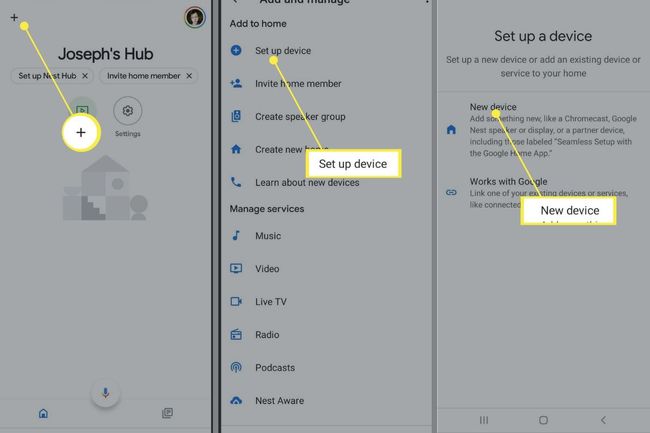
Kako mogu koristiti Google Nest Hub?
Kao original Google Home, Google Home Mini i Google Home Max, Nest Hub se integrira s Google Assistantom, tako da može učiniti sve što ti uređaji mogu i više. Nest Hub također uključuje sve značajke Google Chromecasta, što znači da možete emitirati videozapise, fotografije i još mnogo toga sa svog telefona, tableta ili računala.
Svojim Nest Hubom možete upravljati glasovnim naredbama. Glasovnim naredbama mora prethoditi "Hey Google". Na primjer, možete reći: "Hej Google, slušaj Dynamite od BTS-a na YouTube Musicu" da biste započeli strujanje svoje omiljene pjesme. Nest Hub također ima sučelje dodirnog zaslona koje možete koristiti za upravljanje povezanim uređajima i uslugama.
Također možete postaviti bilo koje pitanje, poput "Hej Google, koliko dana do Božića?", i obično ćete dobiti točan odgovor. Možete čak koristiti glasovne naredbe za strujanje emisija i filmova s usluga kao što je Disney Plus, ali prvo morate povezati svoje Nest Hub na vaš Disney Plus račun.
Upravljajte svojim pametnim domom
Istim gore navedenim koracima povežite svoje pametne uređaje, uključujući TV, svjetla i sigurnosne kamere, s aplikacijom Google Home kako biste njima mogli upravljati sa svog Nest Huba. Nakon što su vaši uređaji povezani s aplikacijom Google Home, možete njima upravljati s drugih Google pametnih zvučnika. Značajna prednost Nest Huba je da možete koristiti i zaslon osjetljiv na dodir za upravljanje njima. Dodirnite karticu Home Control na glavnom zaslonu vašeg Nest Huba da biste vidjeli svoje povezane uređaje.
Dodirnite Rutine na vašem Nest Hubu do stvoriti Google Home rutine. Na primjer, možete postaviti rutinu prije spavanja koja gasi sva svjetla i zaključava vrata ako imate pametna brava.
Koristite Nest Hub kao digitalni fotookvir
Kada nije u upotrebi, vaš Google Nest prikazat će niz fotografija s poznatim znamenitostima, umjetničkim djelima, gradovima iz cijelog svijeta i prirodom. Ako želite, možete dati da prikazuje slike iz vaše aplikacije Google fotografije.
Dodirnite svoj Nest Hub na početnom zaslonu aplikacije Google Home i dodirnite Postavke zupčanika > Okvir za fotografije > Google fotografije. Google će nasumično povući fotografije, ali ćete također imati mogućnost odabrati određeni album i kontrolirati koliko se često mijenja prikaz. Kada se vaša aplikacija Google fotografije poveže s vašim Nest Hubom, možete davati naredbe poput: "Hej Google, pokaži mi fotografiju iz mog vjenčanog albuma."
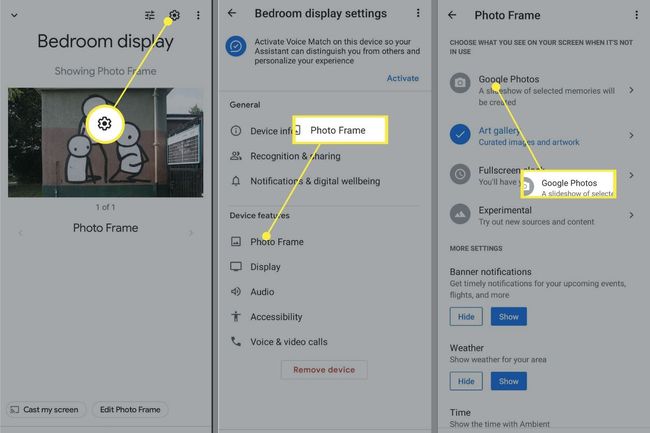
Upućujte pozive na Google Nest Hubu
Budući da je vaš Nest Hub povezan s vašim telefonom, moguće je upućivati pozive pomoću glasovnih naredbi. Možete nazvati tvrtku naredbom poput "Hey Google, call Yuan Su Vegetarian Restaurant", ali ako želite nazvati osobe u kontaktima na svom telefonu, morate poduzeti nekoliko koraka:
Otvorite aplikaciju Google Home i dodirnite svoju Ikona profila u gornjem desnom kutu.
Provjerite je li odabran Google račun povezan s vašim Nest Hubom, a zatim dodirnite Upravljajte svojim Google računom.
-
Pomičite se kroz kartice na vrhu zaslona i dodirnite Ljudi i dijeljenje.
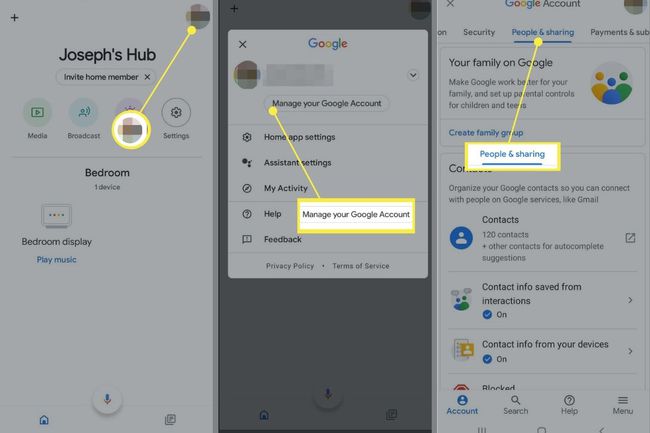
Dodirnite Kontakt podaci s vaših uređaja.
-
Dodirnite Spremite kontakte s uređaja na kojima ste prijavljeni prekidač da biste ga uključili.
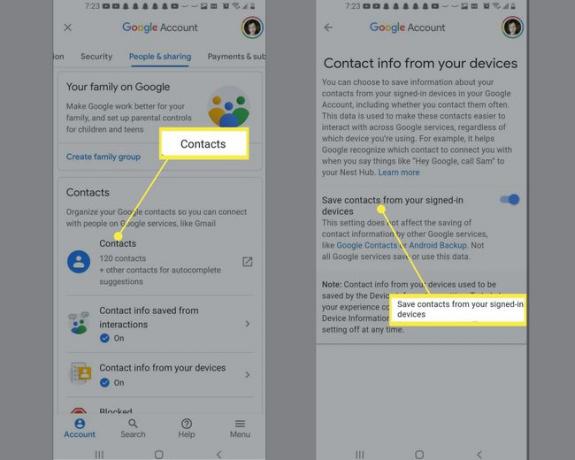
-
Ako se vaši kontakti ne počnu sinkronizirati nakon nekoliko minuta, otvorite Postavke na telefonu i dodirnite Google > Postavke za Google aplikacije > Sinkronizacija Google kontakata.
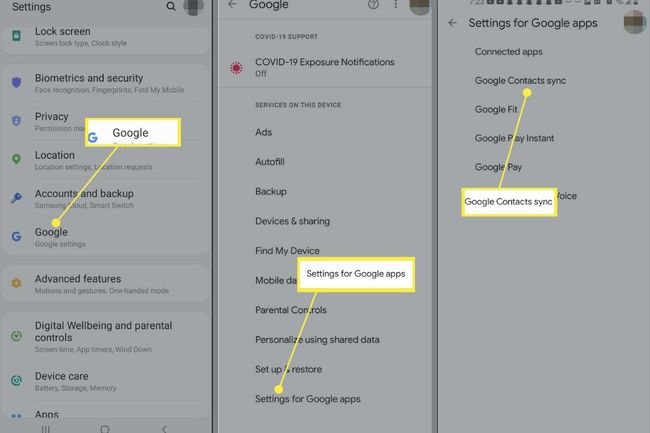
-
Pod, ispod Status, dodirnite Upravljajte postavkama, zatim dodirnite Automatska sinkronizacija prebacite da biste ga omogućili.
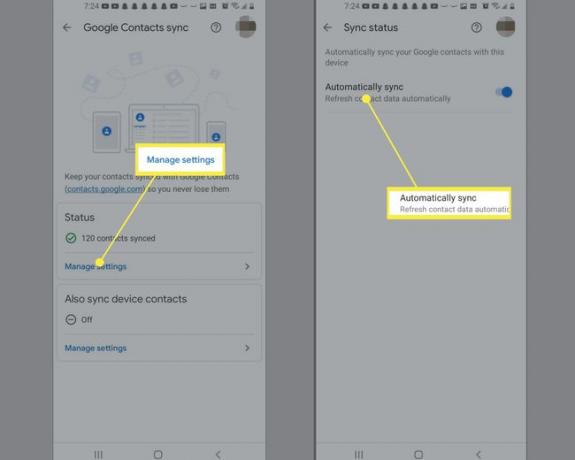
Korištenje kamere Google Nest Hub
Osim videopoziva, Nest Hub Max također podržava prepoznavanje lica radi zaštite povjerljivih podataka kao što su vaš Google kalendar i biblioteka Google fotografija. Da biste omogućili značajku Face Match za svoj Nest Hub Max, otvorite aplikaciju Google Home i dodirnite Postavkezupčanik > Više opcija > pomoćnik > Face Match.
Emitiranje na Google Nest Hub
Nakon postavljanja Nest Huba, pojavljuje se kao opcija kad god odaberete cast ikona u bilo kojoj aplikaciji. Na primjer, otvorite fotografiju u Google fotografijama, dodirnite cast i odaberite svoj Nest Hub zaslon da biste ga vidjeli na Nest Hubu.
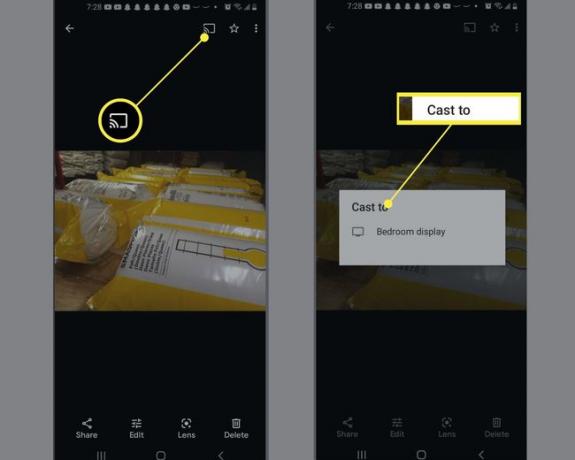
Streaming glazbe, filmova i TV emisija
Na Nest Hub možete povezati većinu usluga za streaming glazbe i videozapisa. Samo otvorite aplikaciju Google Home, dodirnite Plus (+) u gornjem lijevom kutu početnog zaslona, dodirnite Video ili glazba, muzika, zatim dodirnite Veza pod uslugom koju želite spojiti. Nakon što se prijavite na svoj račun, možete strujati glazbu i videozapise pomoću glasovnih naredbi ili dodirnog zaslona. Na primjer, da biste gledali Netflix, recite: "Hej Google, igraj emisija/film na Netflixu."
YouTube je prema zadanim postavkama integriran u Google Home, pa ako zatražite od Nest Huba da reproducira pjesmu ili videozapis, on će se automatski povući s YouTubea ili YouTube Musica.

Pitanja
-
Kako mogu prikazati svoje fotografije na Google Nest Home Hubu?
U aplikaciji Google Home dodirnite svoj Nest zaslon > Postavke > okvir za fotografije. Dodirnite Google fotografije > Odaberite obitelj i prijatelje > svaku koju želite uključiti i vaše će se fotografije pojaviti na vašem Nest zaslonu.
-
Kako mogu koristiti pokrete na Google Nest Hubu?
Uz omogućene geste na Nest Hub Maxu ili Nest Hubu (2. generacije), možete držati ruku podignutu dlanom okrenuti prema kameri kako biste pauzirali i nastavili medije, odbacili mjerače vremena i alarme ili zaustavili Google asistenta razgovarajući.
