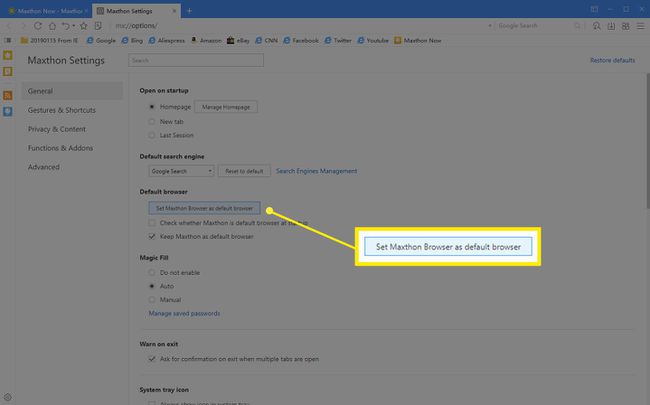Kako promijeniti zadani preglednik u sustavu Windows
Što treba znati
- Iz Windowsa Početak izbornik: Vrsta Zadane aplikacije. Pod, ispod web-preglednik, odaberite trenutnu zadanu, a zatim odaberite novu opciju.
- Postavite Chrome kao zadani: otvorite Chrome. Odaberi Jelovnik > Postavke > Zadani preglednik > Neka Google Chrome bude zadani preglednik.
- Postavite Firefox kao zadani: Otvorite Firefox. Ići Jelovnik > Mogućnosti > Općenito > Pokretanje i odaberite Napraviti zadani.
Ovaj članak objašnjava kako promijeniti zadani preglednik, što je vjerojatno Microsoft Edge, na računalu sa sustavom Windows. Upute pokrivaju Windows 10, Windows 8 i Windows 7.
Kako odabrati novi zadani preglednik iz izbornika Start
Ako imate Windows 10, možda ćete moći brzo promijeniti zadani preglednik, bez pokretanja bilo koje od određenih aplikacija preglednika, kao u nastavku.
Prvo upišite zadane aplikacije u polje za pretraživanje, a zatim se pomaknite dolje do web-preglednik naslov. Odaberite preglednik koji je već zadani i vidjet ćete popis preglednika dostupnih na vašem računalu. Odaberite onu za koju želite otvoriti sve svoje web veze, a zatim zatvorite prozor.
Ako vam to ne uspije, isprobajte sljedeće upute, ovisno o tome koji preglednik koristite.
Google Chrome
Da biste postavili Google Chrome kao zadani Windows preglednik, poduzmite sljedeće korake.
Otvorite preglednik Google Chrome.
Odaberite Chromeov izbornik gumb, predstavljen s tri horizontalne linije i nalazi se u gornjem desnom kutu prozora preglednika.
-
Kada se pojavi padajući izbornik, odaberite Postavke opcija.
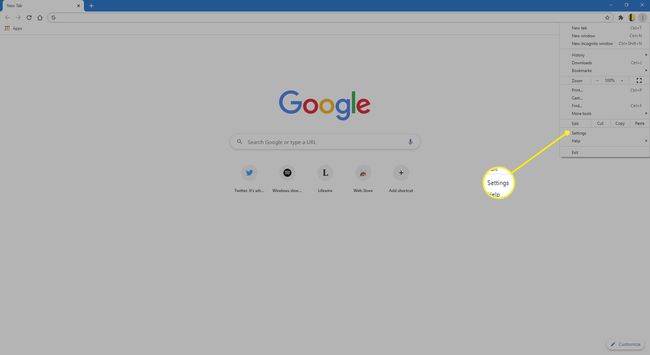
-
U lijevom oknu odaberite Zadani preglednik.
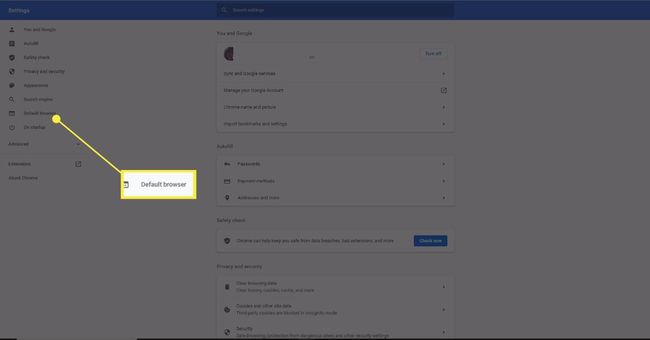
-
Odaberi Napraviti zadani.
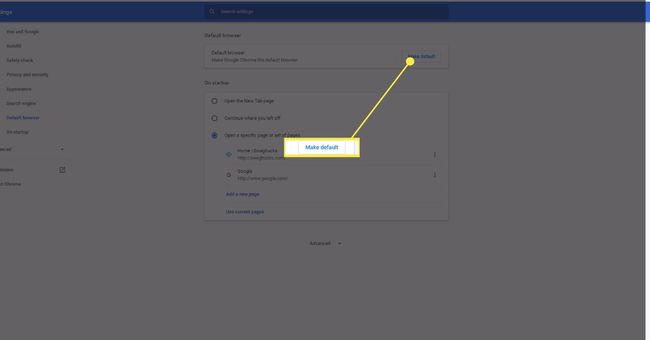
Također možete pristupiti sučelju postavki Chromea tako da unesete sljedeće naredba prečaca u adresnoj traci preglednika: chrome://settings.
Vaše računalo otvara Zadane aplikacije applet, gdje možete birati Google Chrome kao zadani preglednik.
Mozilla Firefox
Da biste postavili Mozilla Firefox kao zadani Windows preglednik, poduzmite sljedeće korake.
Otvorite preglednik Firefox.
Odaberite izbornik Firefoxa gumb, predstavljen s tri horizontalne linije i nalazi se u gornjem desnom kutu prozora preglednika.
-
Kada se pojavi skočni izbornik, odaberite Mogućnosti.
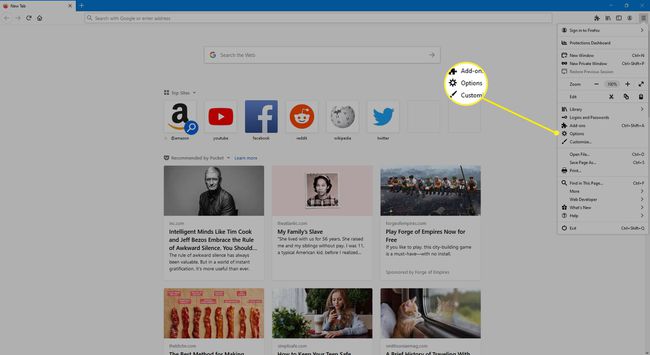
-
Prvi dio u Općenito kartica, označena Pokretanje, sadrži postavke vašeg preglednika. Odaberi Napraviti zadani.
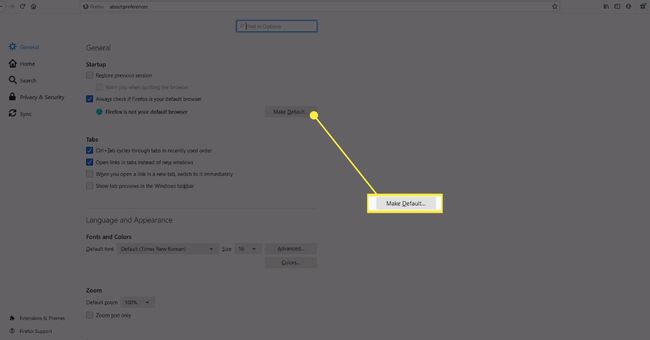
Microsoft Edge
Da biste postavili Microsoft Edge kao zadani preglednik u sustavu Windows 10, poduzmite sljedeće korake.
Otvorite preglednik Microsoft Edge.
-
Odaberi Postavke i više, predstavljen od tri točke i nalazi se u gornjem desnom kutu prozora preglednika i odaberite Postavke.
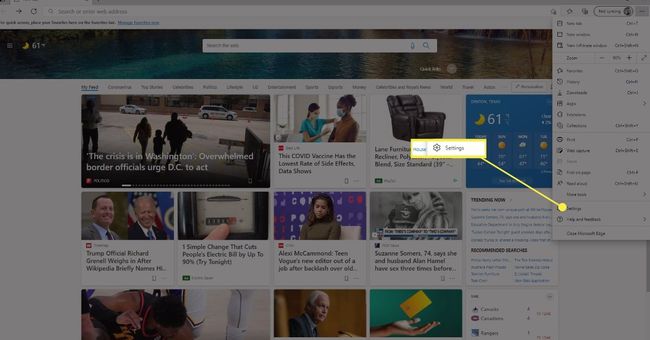
-
U lijevom oknu odaberite Zadani preglednik.
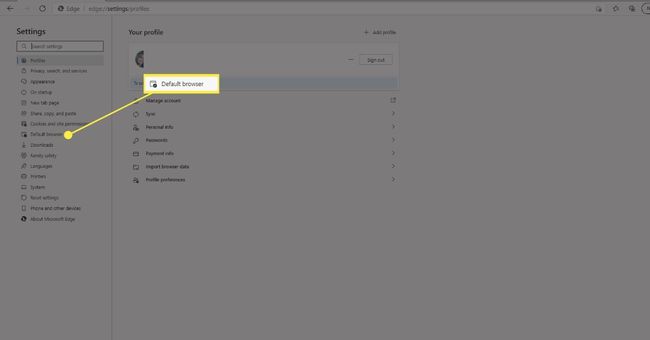
-
Odaberi Napraviti zadani.
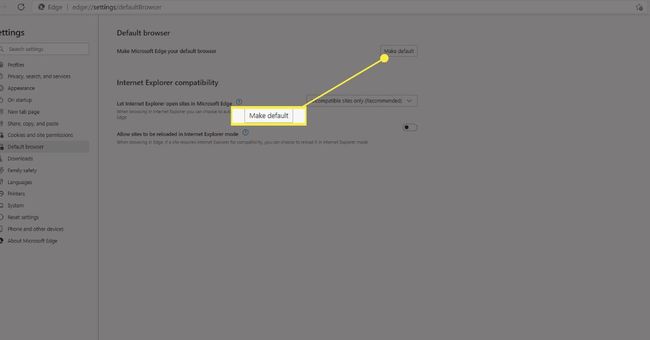
Opera
Da biste postavili Opera kao zadani Windows preglednik, poduzmite sljedeće korake.
Odaberite Opera gumb izbornika, koji se nalazi u gornjem lijevom kutu prozora preglednika.
-
Kada se pojavi padajući izbornik, odaberite Postavke.

-
Locirajte Zadani preglednik odjeljak. Zatim odaberite Napraviti zadani. Windows prikazuje stranicu Zadane aplikacije i mijenja vaš preglednik u Opera.

Maxthon Cloud Browser
Da biste postavili Maxthon Cloud Browser kao zadani Windows preglednik, poduzmite sljedeće korake.
Odaberite Maxthon meni, predstavljen od tri isprekidane vodoravne crte i nalazi se u gornjem desnom kutu prozora preglednika.
-
Odaberi Postavke.

-
Kada se pojavi stranica s postavkama, odaberite Postavite Maxthon Browser kao zadani preglednik.