Kako ažurirati svoj MacBook Pro
MacBook Pro je imao dug životni vijek zbog čestih ažuriranja operativnog sustava. Iako je hardver teško, ako ne i nemoguće, sami nadograditi, Apple je radio na proširenju život MacBook Pro-a tako što će se pobrinuti da njegov operativni sustav, macOS, radi na modelima koji su stari godine.
Stariji modeli MacBook Pro-a rade u osnovi isto kao noviji modeli i mogu podržavati ista ažuriranja softvera. Ovaj vodič objašnjava kako općenito ažurirati sve MacBook Pro, pokrivajući najnovije i manje novije operativne sustave i što trebate učiniti da pripremite svoj MacBook za svaki novi softver.
Neki korisnici starijih Mac računala imaju prijavio probleme nakon nadogradnje na macOS Monterey i kažu da može stvoriti ozbiljne probleme za iMac, Mac mini i MacBook Pro. Provjerite s Appleom kako biste bili sigurni da se vaš uređaj može nadograditi na macOS Monterey prije pokušaja ažuriranja.

Koju verziju macOS-a koristite?
Ažuriranje vašeg MacBook Pro-a jedan je od najboljih načina da se osigurate da nećete biti pod utjecajem bugova ili ranjivosti. To je također jedini način da iskoristite određene nove značajke koje Apple povremeno uvodi, kao što su
Prije ažuriranja vašeg MacBook Pro na najnovija verzija macOS-a, provjerite je li vaš MacBook kompatibilan.
Da biste saznali koji OS trenutno koristite, kliknite na Jabuka u gornjem lijevom kutu zaslona, a zatim odaberite O ovom Macu. To će vam reći verziju operativnog sustava koju imate.
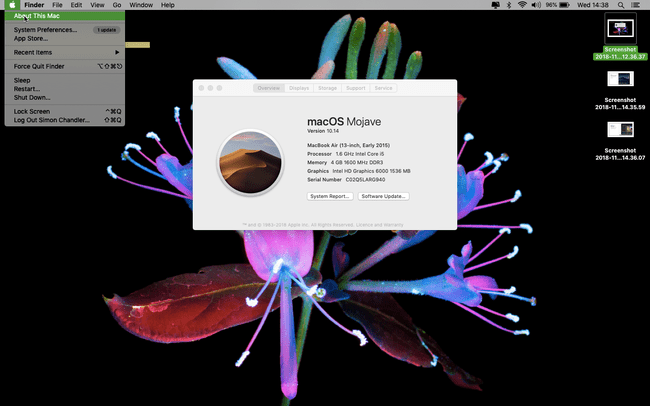
Hardverski i softverski zahtjevi za ažuriranja
Trenutačno izdanje macOS-a je macOS Big Sur (11.0). Ako želite ažurirati svoj MacBook Pro na macOS Big Sur, Na Appleovoj web stranici stoji da je vaš MacBook Pro morao biti proizveden krajem 2013. ili kasnije. Ažurirajte na Big Sur još od macOS Mavericksa (10.9). Možete nadograditi s OS X Mountain Lion (10.8) samo ako prvo nadogradite na OS X El Capitan (10.11).
Slično, evo što će vam trebati ako želite nadograditi na bilo koju od sljedećih verzija macOS-a ili njegovog prethodnika, OS X.
- macOS Catalina (10.15): MacBook Pro od sredine 2012. ili kasnije; OS X Mavericks (10.9) ili noviji.
- macOS Mojave (10.14): MacBook Pro proizveden sredinom 2012. ili nedavno; OS X Mountain Lion (10.8) ili noviji.
- macOS Visoka Sierra (10.13) ili macOS Sierra (10.12) MacBook Pro iz sredine 2010. ili noviji; OS X Lion (10.7) ili noviji za Sierra i OS X Mountain Lion (10.8) u slučaju High Sierra.
- OS X El Capitan (10.11): MacBook Pro iz sredine 2007. ili noviji; OS X Snow Leopard (10.6) ili noviji.
- OS X Yosemite (10.10): MacBook Pro iz sredine 2006. ili noviji; OS X Snow Leopard ili noviji.
Kako preuzeti nadogradnju
Ako vaš Mac trenutno koristi macOS Mojave (10.14) ili noviji, preuzmite nadogradnje u postavkama sustava vašeg Maca. Ako vaš Mac radi na macOS HighSierra (10.13) ili starijem, preuzmite ažuriranja putem App Storea.
Nadogradnja s najnovijih verzija macOS-a
Ako imate najnoviju verziju macOS-a, dođite do prozora Software Update tako da prvo odete na System Preferences. Ovu metodu možete koristiti za ažuriranje s dvije prethodne verzije macOS-a. Na primjer, ovom metodom možete nadograditi na Big Sur (11.0) s macOS Catalina (10.15) ili Mojave (10.14). Evo kako:
Kliknite na Jabuka ikona u gornjem lijevom kutu zaslona.
Odaberi Postavke sustava.
Odaberite Ažuriranje softvera.
-
Nakon što vaš Mac pronađe najnovije ažuriranje, kliknite Ažurirati sada.

Time započinje proces instalacije, koji može potrajati oko pola sata, ovisno o vašem MacBook Pro-u, a završava ponovnim pokretanjem uređaja.
Nadogradnja sa starijih verzija macOS-a i OS X-a
Ako imate stariju kompatibilnu verziju macOS-a, preuzmite nadogradnju s App Storea. Na primjer, možete nadograditi na macOS Big Sur (11.0) ako vaše računalo trenutno koristi macOS 10.13 do OS X Mavericks (10.9) pomoću ove metode.
Otvori Trgovina aplikacijama na vašem Mac računalu (obično se nalazi na Dock-u pri dnu zaslona, iako možete pritisnuti Naredba+Razmaknica a zatim upišite Trgovina aplikacijama.
-
Kliknite na nadopune tab.
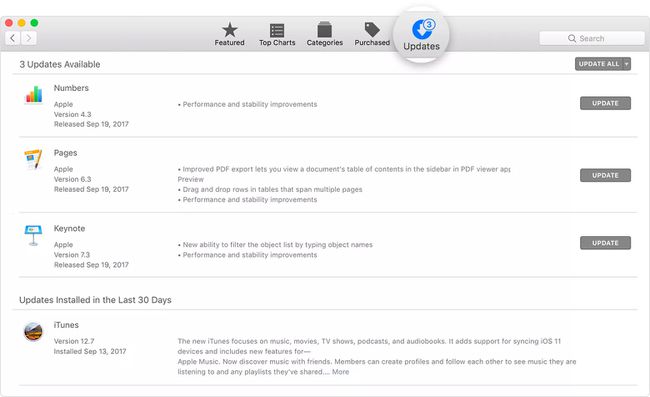
Ako vidite dostupno ažuriranje softvera, kliknite ažuriranje.
Time započinje proces instalacije, koji može potrajati neko vrijeme i koji završava ponovnim pokretanjem vašeg Maca.
Ako nemate brzu internetsku vezu, odnesite svoje računalo u bilo koji Apple Store za preuzimanje nadogradnje.
Što učiniti prije nego što ažurirate MacBook Pro
Stvarni proces ažuriranja MacBook Pro dovoljno je jednostavan. Međutim, postoji nekoliko koraka koje biste mogli poduzeti u pripremi za proces.
Sigurnosno kopirajte Mac
Evo kako sigurnosno kopirajte svoj Mac koristeći vremeplov. Ovo nije 100 posto potrebno, ali uvijek je bolje imati rezervnu kopiju u slučaju da nešto pođe po zlu. Evo što trebate učiniti da napravite sigurnosnu kopiju za svoj Mac.
Spojite an vanjski uređaj za pohranu, kao što je USB, Thunderbolt ili FireWire pogon.
Kliknite na Jabuka ikona u gornjem lijevom kutu zaslona.
Klik Postavke sustava.
Klik Vremeplov.
-
Klik Odaberite Backup Disk.
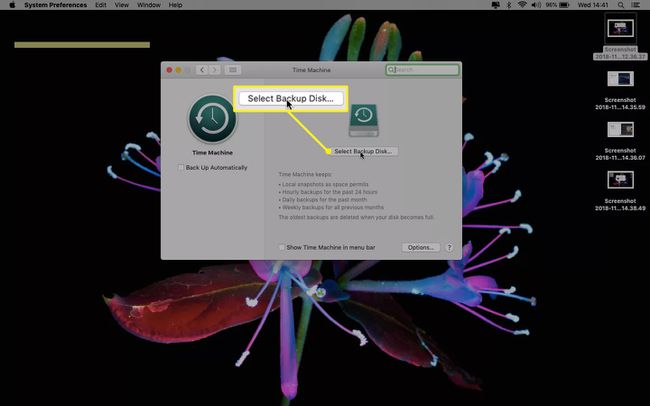
Odaberite svoje vanjski pogon a zatim kliknite Šifrirajte sigurnosne kopije i Koristite Disk.
Kliknite na Na gumb u lijevom stupcu prozora Time Machine.
Nakon što kliknete Koristite Disk, Time Machine počinje redovito izrađivati sigurnosne kopije vašeg MacBook Pro-a. Prva sigurnosna kopija traje najduže.
Podesite Mac
Još jedna stvar koju biste mogli učiniti prije ažuriranja operativnog sustava je podešavanje vaš Mac. To uključuje čišćenje diska vašeg Maca. Čišćenje nije potrebno, ali može pomoći vašem Macu da radi glatko, čineći ga sposobnijim za rukovanje novijim operativnim sustavom.
Evo što ćete učiniti. Ove upute korak po korak uključuju CleanMyMac X, ali to možete učiniti s drugim besplatnim Mac čistačem:
Preuzmite i pokrenite CleanMyMac X.
Klik Pametno skeniranje.
Klik Skenirati.
Klik Trčanje.
Alati za čišćenje kao što je CleanMyMac skeniraju vaš MacBook u potrazi za neželjenim i nepotrebnim datotekama, dajući vam mogućnost brisanja takvih datoteka nakon što su pronađene. Neće transformirati vaš Mac u potpuno novi stroj, ali općenito mu pomažu da radi s malo manje trenja.
