Kako promijeniti ime administratora u sustavu Windows 10
Što treba znati
- Win+R > secpol.msc > Lokalna pravila > Sigurnosne opcije > Računi: Preimenujte račun administratora.
- Win+X > Upravljanje računalom > Alati sustava > Lokalni korisnici i grupe > Korisnici > desnom tipkom miša Administrator > Preimenovati.
- Potrebna su administratorska prava.
Ovaj članak opisuje kako promijeniti ugrađeni naziv administratorskog računa u sustavu Windows 10 kako biste pojačali sigurnost vašeg računala. Također ćemo pogledati kako promijeniti naziv drugih računa koji imaju administratorske ovlasti.
Upotrijebite jedan od ove prve tri metode ako mijenjate ugrađeni naziv administratorskog računa. Posljednja metoda radi samo za obične račune koji imaju administratorska prava.
Lokalna sigurnosna politika
Ovo je najbrža metoda, čak i ako nikada niste čuli ili koristili ovaj dio sustava Windows. Postoji politika tzv Računi: Preimenujte račun administratora to je lako urediti.
Prema zadanim postavkama, u sustavu Windows 10 Home, Računi: Preimenujte račun administratora
Otvorite dijaloški okvir Pokreni pomoću Win+R tipkovni prečac.
-
Upišite ovo, a zatim odaberite u redu:
secpol.msc.
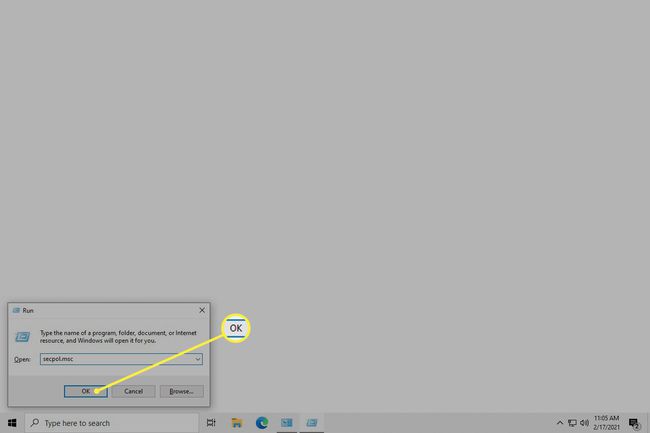
-
Ići Lokalna pravila > Sigurnosne opcije i dvaput kliknite Računi: Preimenujte račun administratora.
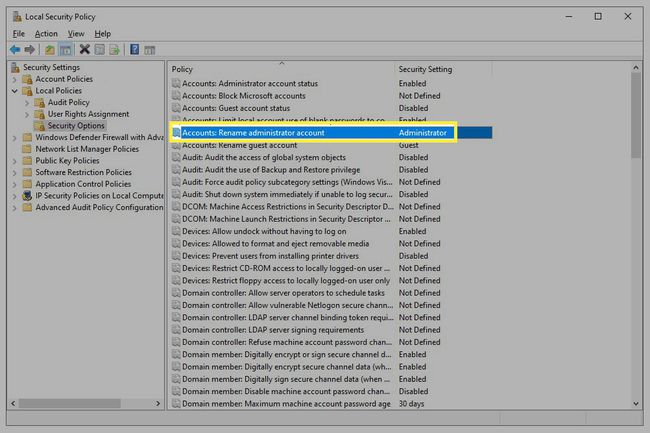
-
Unesite novi naziv, a zatim odaberite u redu. Sada možete zatvoriti prozor Lokalne sigurnosne politike.
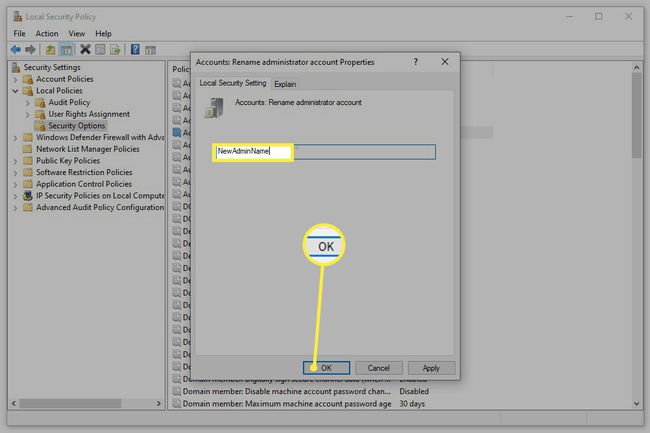
Upravljanje računalom
The Izbornik naprednog korisnika pruža pristup Upravljanju računalima, sljedećem najboljem načinu za promjenu naziva administratorskog računa.
-
Desnom tipkom miša kliknite gumb Start ili pritisnite Win+X, i odaberite Upravljanje računalom iz izbornika.
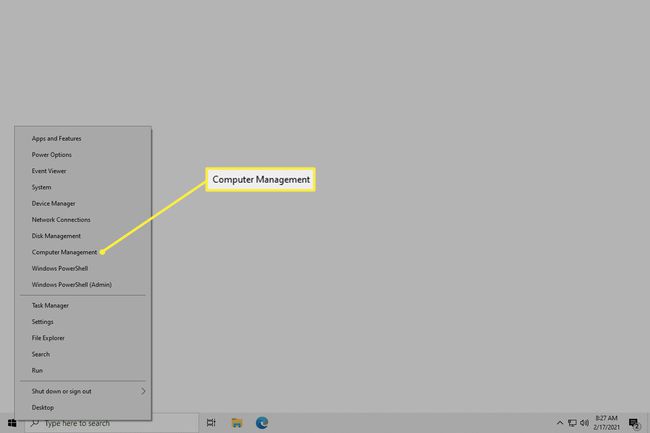
-
Otvorite s lijeve ploče Alati sustava > Lokalni korisnici i grupe > Korisnici.
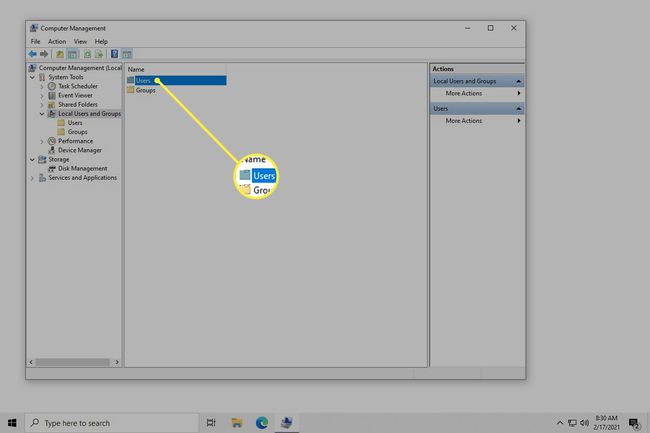
Možda nećete vidjeti ovaj zaslon ovisno o vašem izdanju sustava Windows 10. Umjesto toga upotrijebite metodu naredbenog retka u nastavku.
-
Desni klik Administrator s desne strane i odaberite Preimenovati. To je isti način na koji možete preimenovati druge račune.
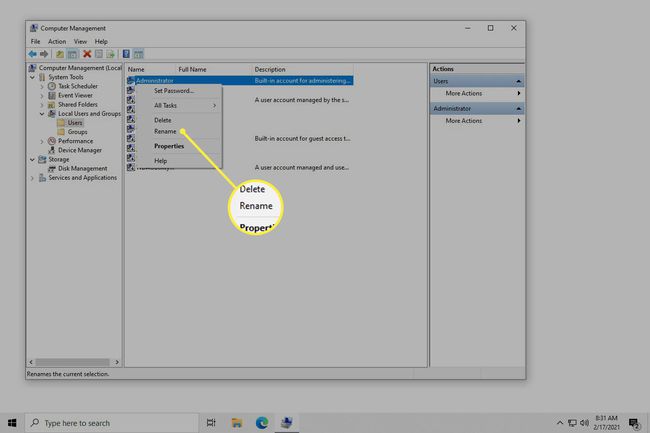
-
Unesite novi naziv, a zatim pritisnite Unesi. Sada možete izaći iz upravljanja računalom.
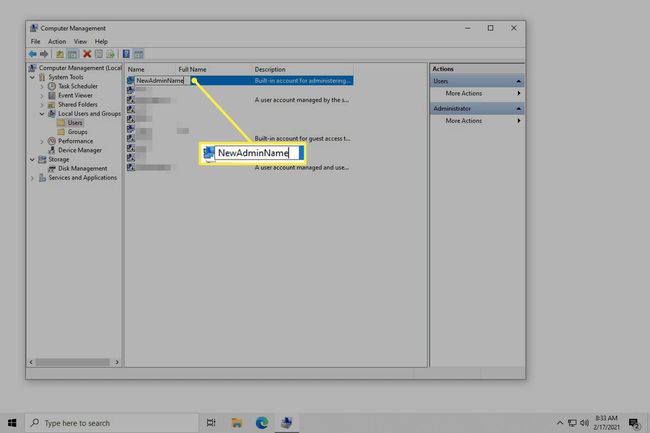
Naredbeni redak
Također možete koristiti moćni naredbeni redak. Nije tako jednostavno kao gore opisane metode jer morate upisati određenu naredbu da bi radila.
Evo kako se to točno radi:
Otvorite naredbeni redak kao administrator. Najbrža metoda je traženje cmd na traci za pretraživanje, desnom tipkom miša kliknite rezultat i odaberite Pokreni kao administrator.
-
Upišite ovo, mijenjam NovoIme na ime koje želite koristiti:
wmic korisnički račun gdje ime='Administrator' preimenuj 'NovoName'
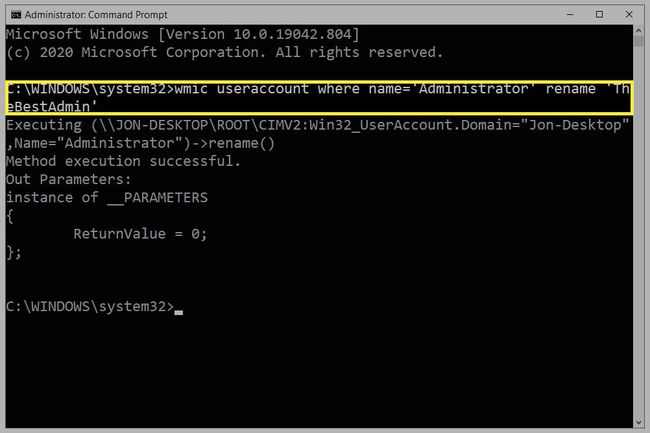
Pritisnite Unesi predati naredbu. Znat ćete da se radi ispravno ako vidite a Izvršenje metode uspješno poruka. Sada možete izaći iz naredbenog retka.
Upravljačka ploča
Ako ne želite promijeniti ime za ugrađeni administratorski račun, već samo korisnika s administratorskim povlasticama (ili čak i bez njih), puno je lakše putem upravljačke ploče.
-
Otvorite upravljačku ploču. Najbrži način da ga pronađete je da upišete Upravljačka ploča u traci za pretraživanje blizu gumba Start.
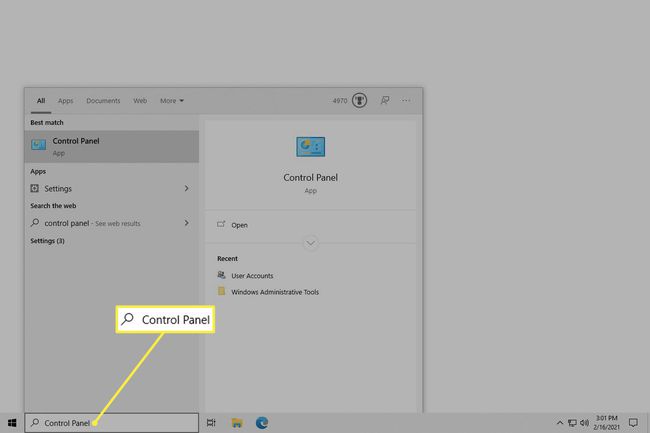
-
Odaberi Korisnički računi. Ako ga ponovno vidite na sljedećem zaslonu, odaberite Korisnički računi još jednom.
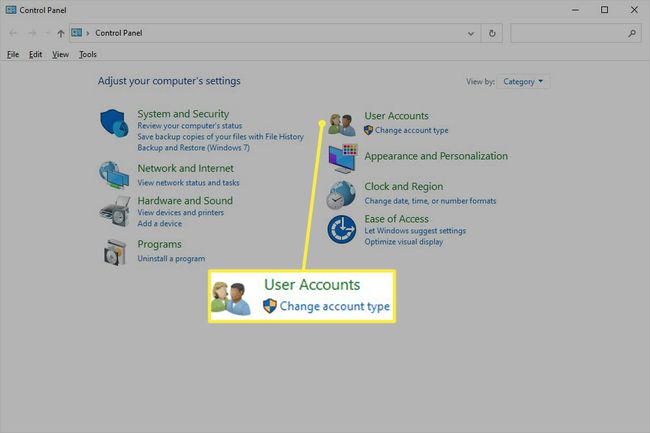
-
Odaberi Promijenite naziv računa.
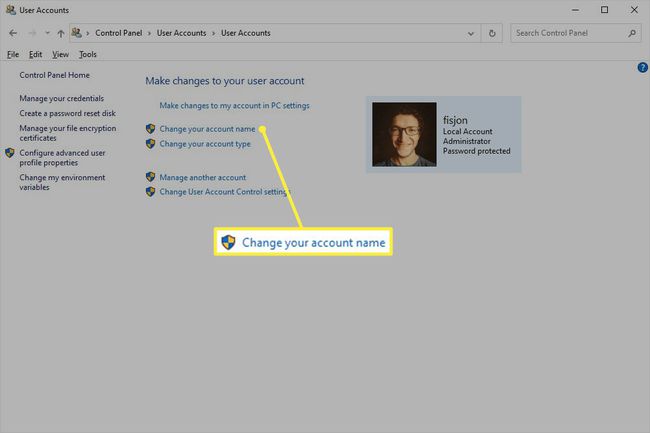
Ne vidite? Za prijavu koristite svoj Microsoftov račun pa ćete morati promijeniti ime sa svoje stranice profila na Microsoftovoj web stranici umjesto da slijedite ove korake.
Za promjenu naziva računa za drugog korisnika (neće raditi za ugrađeni administratorski račun), odaberite Upravljajte drugim računom, odaberite račun i odaberite Promijenite naziv računa.
Unesite novo ime u predviđeni okvir.
-
Odaberi Promijeni ime. Sada možete izaći iz prozora.
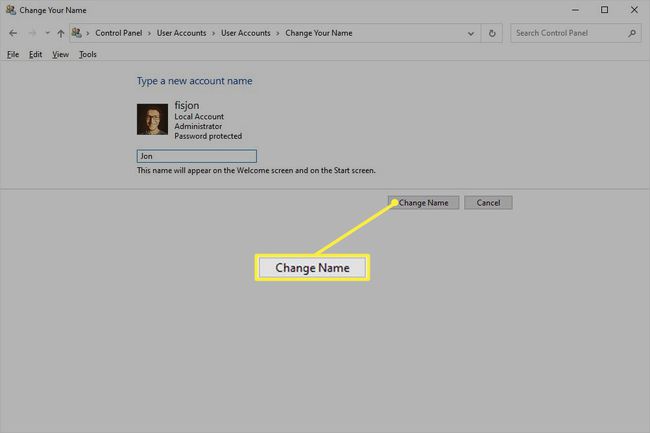
Zašto mijenjati naziv administratorskog računa?
Promjena naziva računa je kao promjena lozinke. Spriječava hakere da uspiju ako njihovi alati za automatsko razbijanje lozinke pretpostave da zadani naziv nije promijenjen.
Kao što naziv objašnjava, ugrađeni administratorski račun ima administrativna prava. Možete ga koristiti za instaliranje programa i opsežne promjene sustava. Koristan je iz tih razloga, zbog čega ga neki ljudi odlučuju koristiti.
Međutim, on je onemogućen prema zadanim postavkama, pa ga morate koristiti ručno omogućite administratorski račun. Međutim, to nije sasvim potrebno jer bilo koji korisnički račun možete pretvoriti u račun s administratorskim pravima; prilično je lako stvaranje i brisanje računa u sustavu Windows 10.
Ipak, ako ste odlučili zadržati ugrađeni administratorski račun uključenim, važno je da mu dodijelite jaku lozinku i promijenite ime. "Administrator" je odabran prema zadanim postavkama, tako da svatko tko ima pristup vašem računalu odmah zna da, osim ako niste promijenili naziv računa, može pogoditi lozinke pomoću tog korisničkog imena.
