Kako sinkronizirati svoj kalendar s Alexom
Pored svog širokog raspona vještina, Alexa može vam pomoći da se organizirate i ostanete organizirani sinkronizacijom s vašim kalendarom. Uparivanje vašeg virtualnog programa omogućuje vam da pregledate nadolazeće događaje, kao i da dodate nove, koristeći ništa osim vašeg glasa i uređaja s podrškom za Alexa.
Alexa radi s nekoliko vrsta kalendara, uključujući Apple iCloud, Google Gmail, Microsoft 365 i Outlook.com. Također možete sinkronizirati korporativni Microsoft Exchange kalendar s njim ako vaša tvrtka ima Alexa for Business račun.
Kako sinkronizirati svoj iCloud kalendar s Alexom
Prije povezivanja vašeg iCloud kalendaru s Alexom, morate omogućiti dvofaktornu autentifikaciju na svom Apple računu i stvoriti zaporku za aplikaciju.
Otvorena Postavke, koji se nalazi na početnom zaslonu vašeg uređaja.
Odaberite svoje ime koje se nalazi pri vrhu zaslona.
Odaberite Lozinka i sigurnost.
-
Locirajte Dvofaktorska autentifikacija opcija. Ako nije omogućena, odaberite ovu opciju i slijedite upute za dovršetak postupka.

Ići appleid.apple.com.
Unesite ime i lozinku svog Apple računa i pritisnite Unesi ili odaberite desna strijela prijaviti se.
-
Šestoznamenkasti kontrolni kod šalje se na vaš iOS uređaj. Unesite ovaj kod u svoj preglednik kako biste dovršili postupak provjere autentičnosti.

Profil vašeg Apple računa sada bi trebao biti vidljiv. Pomaknite se prema dolje do Sigurnost odjeljak i odaberite Generirajte lozinku, koji se nalazi u Zaporke specifične za aplikaciju odjeljak.
Pojavljuje se skočni prozor koji od vas traži da unesete oznaku lozinke. Unesi Alexa u navedenom polju i odaberite Stvoriti.
-
Vaša zaporka za pristup aplikaciji sada je prikazana. Pohranite ovo na sigurno mjesto i odaberite Gotovo.

Sad to dvofaktorska autentifikacija je aktivna i vaša zaporka za aplikaciju je na mjestu, vrijeme je da sinkronizirate svoj iCloud kalendar.
Otvorite aplikaciju Alexa na svom pametnom telefonu ili tabletu.
Dodirnite Jelovnik, predstavljen od tri horizontalne linije i obično se nalazi u gornjem lijevom kutu zaslona.
Kada se pojavi padajući izbornik, odaberite Postavke.
-
Pomaknite se prema dolje unutar izbornika Postavke i odaberite Kalendar i e-pošta.

Odaberi Dodaj račun.
Odaberi Jabuka.
-
Pod, ispod Dopustite Alexi pristup sljedećim Appleovim uslugama: Kalendar, Odaberi Sljedeći.

Od vas se traži da uključite dvofaktorsku autentifikaciju. Budući da je ovo već dovršeno, odaberite Sljedeći.
-
Zatim se od vas traži da unesete posebnu zaporku za aplikaciju. Kako ste to već dovršili, odaberite Dodajte Apple kalendar.
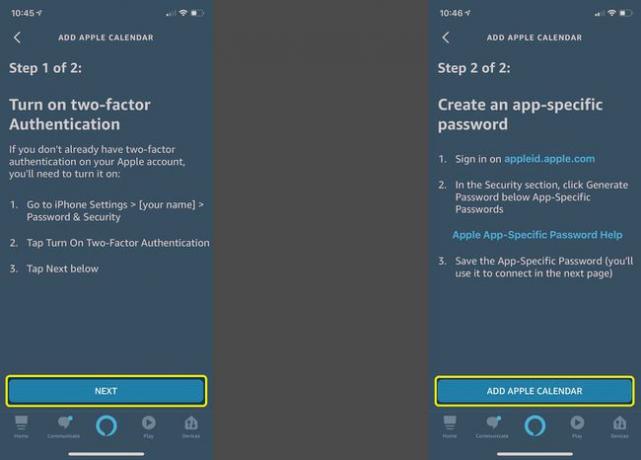
Prikazuje se popis dostupnih iCloud kalendara (na primjer, dom i posao). Napravite sve potrebne prilagodbe tako da svi kalendari koje želite povezati s Alexom imaju kvačicu pored svojih odgovarajućih naziva.
Sinkronizirajte svoj Microsoft kalendar s Alexom
Slijedite upute u nastavku za povezivanje Microsoft 365 kalendara s Alexom ili za povezivanje osobnog računa Outlook.com, Hotmail.com ili Live.com.
Otvorite aplikaciju Alexa na svom pametnom telefonu ili tabletu.
Dodirnite Jelovnik ikona koju predstavlja tri horizontalne linije i obično se nalazi u gornjem lijevom kutu zaslona.
Kada se pojavi padajući izbornik, odaberite Postavke.
-
Pomaknite se prema dolje unutar izbornika Postavke i odaberite Kalendar i e-pošta.

Odaberi Microsoft.
Pod, ispod Dopustite Alexi pristup sljedećim Microsoftovim uslugama, Odaberi Kalendar zatim odaberite Sljedeći.
-
Microsoft traži potvrdu pristupa vašem računu putem aplikacije Alexa. Odaberi Da nastaviti.

Unesite adresu e-pošte ili telefonski broj povezan s vašim Microsoft računom i dodirnite Sljedeći.
Unesite lozinku svog Microsoft računa i odaberite Prijaviti se.
-
Prikazuje se poruka potvrde u kojoj se navodi da je Alexa sada spremna za korištenje vašeg Microsoftovog kalendara. Odaberi x Završiti.
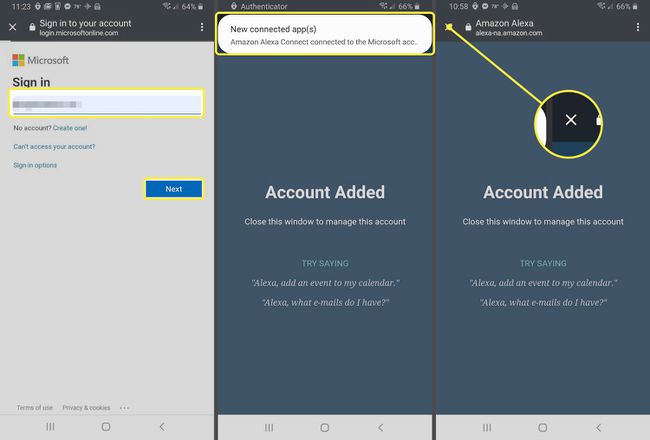
Sinkronizirajte svoj Google kalendar s Alexom
Poduzmite sljedeće korake da povežete Gmail ili Google Workspace kalendar s Alexom.
Otvorite aplikaciju Alexa na svom pametnom telefonu ili tableta.
Dodirnite Više (tri vodoravne crte) u donjem desnom kutu.
Odaberi Postavke.
-
Pomaknite se prema dolje unutar izbornika Postavke i odaberite Kalendar i e-pošta.

Odaberi Google.
U ovom trenutku može vam se prikazati popis Google računa koji su povezani s Alexom za drugu svrhu ili vještinu. Ako je tako, odaberite onaj koji sadrži kalendar koji želite i odaberite Povežite ovaj Google račun. Ako ne, odaberite Koristite drugi račun.
-
Ako račun nije naveden, odaberite Dodaj račun. Navedite adresu e-pošte ili telefonski broj povezan s vašim Google računom i odaberite Sljedeći.

Unesite svoje E-mail ili telefon i odaberite Sljedeći.
Unesite svoju Google lozinku i odaberite Sljedeći opet.
-
Ispod Google Uvjeti pružanja usluge, Odaberi slažem se.

Alexa traži pristup za upravljanje vašim kalendarima. Odaberi Dopusti nastaviti.
-
Sada biste trebali vidjeti poruku potvrde koja vas obavještava da je Alexa spremna za korištenje s vašim Google kalendarom. Odaberi Gotovo ili x ikona za dovršetak postupka i povratak na Postavke.
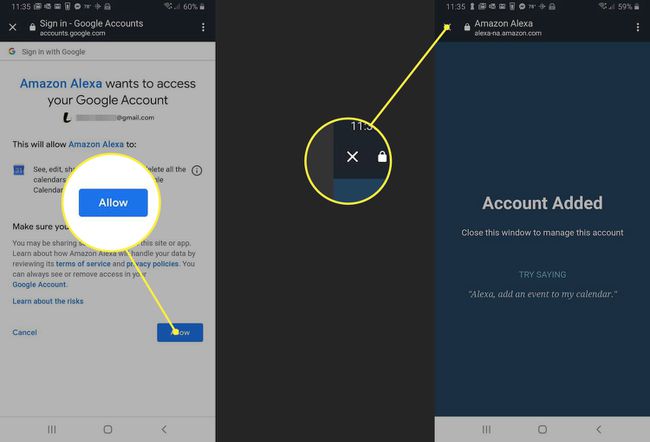
Upravljanje kalendarom pomoću Alexa
Nakon što povežete kalendar s Alexom, možete pristupiti ili kontrolirati njegov sadržaj putem sljedećih glasovnih naredbi:
- Pokaži mi moj kalendar.
- Što je na mom kalendaru?
- Kada je moj sljedeći događaj?
- Što je na mom kalendaru na [dan u tjednu]?
- Što je na mom kalendaru sutra u [vrijeme]?
- Dodaj događaj u moj kalendar. (Ako želite biti precizniji s ovom naredbom, upotrijebite sljedeću sintaksu: Dodaj [ime događaja] u moj za [dan] u [vrijeme]).
- Izbriši [naziv događaja] iz mog kalendara.
- Izbriši moj događaj [vrijeme].
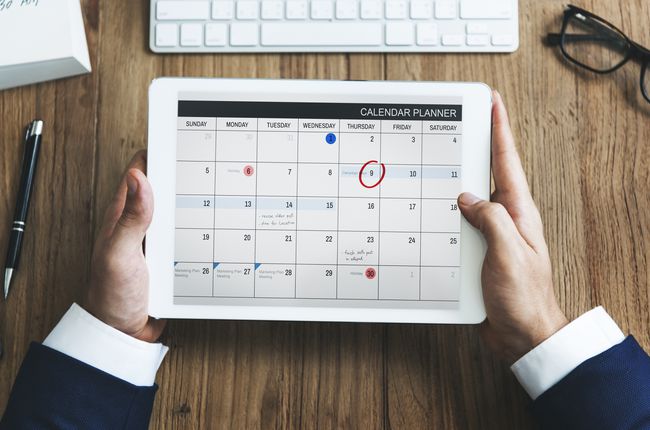
Rawpixel / Getty Images
Zakazivanje sastanka
Osim gornjih naredbi, možete zakazati sastanak s drugom osobom koristeći Alexa i svoj kalendar. Da biste to učinili, prvo aktivirajte Alexa Calling and Messaging slijedeći sljedeće korake:
Otvorite aplikaciju Alexa na svom pametnom telefonu ili tabletu.
-
Odaberi Komunicirati, koji se nalazi na dnu zaslona i predstavljen je govornim balonom. Aplikacija može tražiti dopuštenja za kontakte vašeg uređaja. Dopustite ovaj pristup i slijedite sve daljnje upute kako biste omogućili pozivanje i slanje poruka.

Evo nekoliko uobičajenih glasovnih naredbi koje se mogu koristiti s ovom značajkom.
- Stvorite sastanak pod nazivom [ime sastanka] s [ime kontakta].
- Zakažite ručak s [ime kontakta] za 12 sati. sutra.
Alexa vas također pita želite li poslati pozivnicu e-poštom nakon što pokrenete zahtjev za sastanak.
Sigurnost kalendara
Iako je povezivanje vašeg kalendara s Alexom prikladno, može postojati zabrinutost za privatnost ako ste zabrinuti da drugi ljudi u vašem domu ili uredu pristupaju vašim kontaktima ili pojedinostima o terminima. Jedan od načina da izbjegnete taj potencijalni problem jest ograničiti pristup kalendaru na temelju vašeg glasa.
Slijedite korake u nastavku da biste postavili ograničenje glasa za svoj kalendar povezan s Alexa:
Otvorite aplikaciju Alexa na svom pametnom telefonu ili tabletu.
Odaberite Jelovnik ikona koju predstavlja tri horizontalne linije i obično se nalazi u gornjem lijevom kutu zaslona.
Kada se pojavi padajući izbornik, odaberite Postavke.
-
Pomaknite se prema dolje unutar izbornika Postavke i odaberite Kalendar i e-pošta.

Odaberite povezani kalendar u koji želite dodati ograničenje glasa.
Idite na Ograničenje glasa odjeljak i odaberite Samo Moj Glas.
