Kako obrisati svoj MacBook Pro
Možda će doći dan kada ćete morati obrisati svoj MacBook Pro, bilo zato što prodajete računalo ili zato što želite početi ispočetka s čistim diskom. Ovaj vodič objašnjava kako unaprijed napraviti sigurnosnu kopiju vašeg MacBook Pro-a i kako obrisati sve podatke s tvrdog diska koje je prikupio otkako ste ga počeli koristiti.
Kako napraviti sigurnosnu kopiju vašeg MacBook Pro-a
Prije nego što obrišete tvrdi disk vašeg MacBook Pro-a, dobro je napraviti sigurnosnu kopiju. Ovo se primjenjuje bez obzira na to brišete li disk kako biste stroju dali novi početak ili ga prodajete, ali i dalje želite koristiti svoje spremljene datoteke s novim MacBookom.
Evo što trebate učiniti izradite sigurnosnu kopiju koristeći Time Machine, iako ima i takvih aplikacije za sigurnosno kopiranje trećih strana možeš koristiti:
Spojite vanjski uređaj za pohranu koji će sadržavati sigurnosnu kopiju.
Kliknite na Jabuka u gornjem lijevom kutu zaslona MacBook Pro.
Odaberi Postavke sustava.
-
Odaberi Vremeplov.
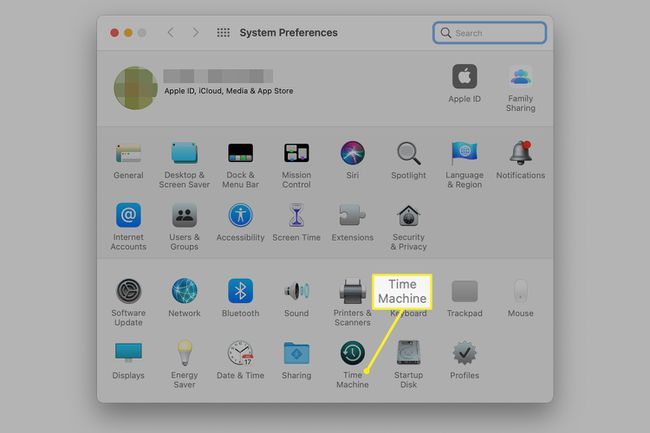
-
Klik Odaberite Backup Disk.

-
Izaberi svoj vanjski pogon. Klik Šifrirajte sigurnosne kopije a zatim odaberite Koristite Disk.
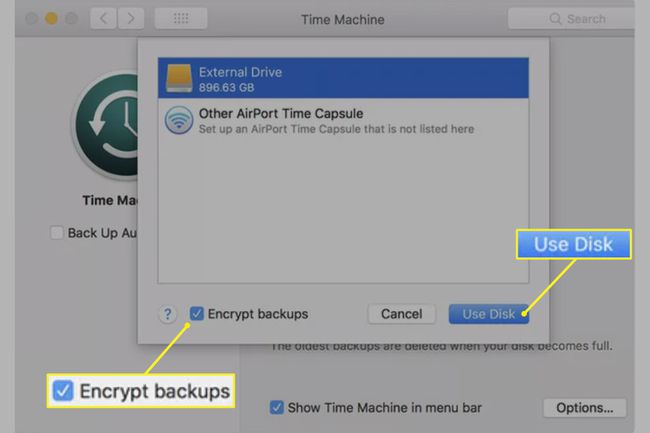
Ako nije u položaju UKLJUČENO, kliknite na NA gumb nakon klika Koristite Disk. Kada to učinite, MacBook Pro počinje stvarati sigurnosnu kopiju. Nakon što se vaš MacBook Pro obriše na tvorničke postavke, možete koristiti sigurnosnu kopiju koju ste napravili ponovnim povezivanjem vanjskog tvrdog diska na MacBook i zatim slijedeći upute na zaslonu.
Odjava iz usluga
Ako prodajete svoj MacBook Pro, još jedna stvar koju biste trebali učiniti prije brisanja tvrdog diska je odjava s iTunesa, iClouda i iMessagea.
- Za iCloud, idite sljedećim putem: Kliknite na Jabuka ikonu u gornjem lijevom kutu zaslona i odaberite Postavke sustava > iCloud > Odjavi se.
- Za iTunes: Otvori iTunes > Račun > Ovlaštenja > Deautorizirajte ovo računalo. Zatim unesite svoje Apple ID i lozinka i odaberite Oduzmite ovlaštenje.
- Za poruke: Pritisnite Naredba + Razmaknica, tip Porukei pritisnite Unesi. Odaberi Poruke na traci izbornika na vrhu zaslona Maca i zatim odaberite Preference > iMessage > Odjavi se.
Kako izbrisati sadržaj i postavke u macOS-u Monterey i novijim
Ako vaš Mac ima macOS Monterey (12.0) ili novijeg, imate jednostavan način da ga pripremite za prodaju ili zamjenu. Postavke sustava sadrže opciju Izbriši sav sadržaj i postavke na traci izbornika koja uklanja vaše osobne podatke i sve aplikacije koje ste instalirali bez uklanjanja macOS-a. Na taj način štedite nevolje brisanja i ponovnog instaliranja operacijskog sustava koji zahtijevaju druge metode.
Ako želite spremiti datoteke (dokumente, fotografije, glazbu) koje ste stvorili dok ste koristili svoj MacBook Pro, napravite sigurnosnu kopiju tvrdog diska prije nego što ga obrišete.
Kako obrisati MacBook Pro u macOS Big Sur ili ranije
Proces brisanja MacBook Pro pokrenut macOS Big Sur ili stariji je kompliciranija od jednostavne metode dostupne u macOS-u Monterey. Nakon što napravite sigurnosnu kopiju diska, pokrenite MacBook Pro tako da počinje u načinu oporavka. Učinite to pritiskom i držanjem Naredba+R prilikom uključivanja ili ponovnog pokretanja Maca. Zatim obrišite računalo dovršavanjem sljedećeg postupka, koji zahtijeva da MacBook bude povezan s internetom.
Kada ste u načinu oporavka i na zaslonu macOS Utilities, učinite sljedeće:
Klik Disk Utility.
Klik Nastaviti.
Odaberite svoje tvrdi disk. Odaberite disk umjesto bilo kojeg volumena ugniježđenog unutar diska.
Kliknite na Izbriši dugme.
Unesite a Ime za disk, kao što je "Mac HD" ili bilo što drugo što smatrate prikladnim.
Ako koristite macOS High Sierra ili noviji, odaberite APFSu polju Format. Ako koristite macOS Sierra ili stariju verziju, odaberite Mac OS Extended (u dnevniku).
Odaberite GUID karta particije za polje Scheme (ako je prikazano).
-
Klik Izbriši za početak procesa brisanja.
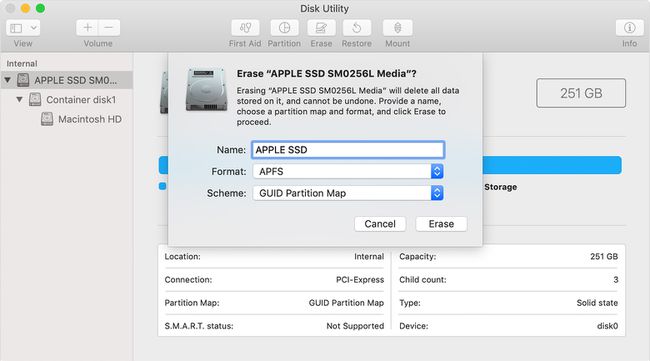
Ponovno instalirajte macOS
Bez obzira prodajete li svoj MacBook Pro ili ga sami ponovno koristite, ponovno instalirajte macOS nakon što se disk izbriše. Provjerite je li vaš MacBook priključen na napajanje, evo što trebate učiniti:
-
Na zaslonu macOS Utilities kliknite Ponovno instalirajte macOS.
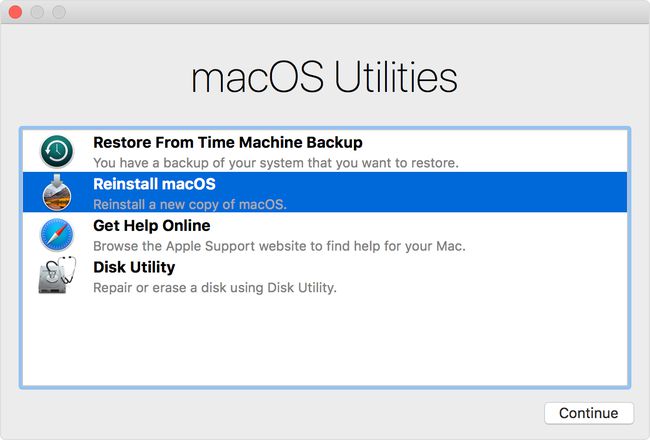
Klik Nastaviti.
Slijedite upute na zaslonu da biste dovršili instalaciju.
Kada je instalacija dovršena, vidjet ćete zaslon za postavljanje/Dobrodošli. Ako prodajete MacBook Pro, pritisnite Naredba+P, koji isključuje Mac na zaslonu za postavljanje, ostavljajući tako računalo u tvorničkom stanju, spremnom za sljedećeg vlasnika.
Međutim, ako držite MacBook Pro, slijedite upute na zaslonu da biste dovršili postupak postavljanja.
