Kako koristiti svoj Apple Watch
Apple Watch može biti izvrstan pratilac za vaš iPhone, ali može biti i pomalo zastrašujući. Prije nego što zaronite, važno je razumjeti osnove korištenja Apple Watcha – samo da biste bili sigurni da ćete dobiti sve prednosti.
Među mnogim sjajnim značajkama Apple Watcha je i mogućnost upućivanja i primanja telefonskih poziva, tekstualnih poruka i e-pošte. Ali to je i fitness uređaj, a glazbeni player, kalendar, pametni kućni kontroler i (naravno) prilično dobar mjerač vremena.
Kako radi Apple Watch?
Kada prvi put izvadite Apple Watch iz kutije, bit ćete upotrijebite aplikaciju Watch na svom iPhoneu da biste je postavili. Apple Watch koristi kombinaciju Bluetootha i Wi-Fija za komunikaciju s iPhoneom. I dok se neke njegove značajke mogu koristiti bez iPhonea u blizini, druge značajke zahtijevaju vezu s iPhoneom.
Većina aplikacija i značajki Apple Watch-a zahtijevaju neku vrstu podatkovne veze. Bez te veze nećete moći upućivati telefonske pozive, slati poruke prijateljima, slušati radio ili koristiti Siri. Novije verzije Apple Watcha podržavaju povezivanje s mobilnim podacima bez potrebe za iPhoneom, ali neki korisnici možda trebaju imati iPhone u blizini ili će morati

Kako koristiti hardver vašeg Apple Watcha
Ovdje su osnovne fizičke kontrole Apple Watcha.
- Digitalna kruna: Digitalna kruna ne vodi nas samo sa zaslona sata na početni zaslon s aplikacijama. Također ga možete okrenuti da biste povećali i smanjili zaslon aplikacije, a ako imate otvorenu aplikaciju, ona će se pomicati gore ili dolje unutar aplikacije.
- Bočni gumb: Lako je odbaciti bočni gumb, ali on je ključ za tri važne značajke. Prvo, klikom na njega otvorit će se popis vaših nedavno korištenih aplikacija, što znatno olakšava prebacivanje između aplikacija. Drugo, držanje pritisnuto otvorit će se Isključite napajanje i Hitni SOS zaslon. I treće, ako ga nastavite pritisnuti, automatski će se isključiti uređaj ako iz nekog razloga ne možete dobiti Isključite napajanje zaslon za prikaz. Kao bonus, držanje bočne tipke i digitalne krunice pritisnuti će snimiti snimku zaslona Apple Watcha.
- Force Touch: Ova značajka se aktivira tako da se prst najprije lagano stavi na zaslon, a zatim pritisne na zaslon. Ako se izvodi na zaslonu sata, Force Touch će vam omogućiti da prilagodite različite prikaze sata. Na zaslonu aplikacije omogućit će vam da prijeđete na zaslon orijentiran na popis, a ne na mrežu. Pojedinačne aplikacije također mogu imati posebnu funkciju Force Touch. Na primjer, korištenje Force Touch u aplikaciji Aktivnost omogućit će vam da vidite tjedni sažetak ili promijenite svoj cilj kretanja.
Vodič o pokretima Apple Watcha
Osim hardverskih kontrola, postoji nekoliko osnovnih gesta koje će vam pomoći da koristite Apple Watch. Ove geste su slične gestama koje se nalaze na iPhoneu i iPadu.

- Povucite i dodirnite: Ove dvije geste definiraju kako upravljati Apple Watchom i mogu se demonstrirati na zaslonu aplikacije. Stavljanje prsta na zaslon i 'povlačenje' će uzrokovati da se kružna mreža aplikacija pomiče uz vaš prst. Dodirivanje pojedinačne aplikacije prstom će pokrenuti tu aplikaciju.
- Povucite prema dolje: Pokreti prijelaza djeluju različito ovisno o tome jeste li na licu sata Apple Watcha ili ne. Na brojčaniku sata gesta povlačenja prema dolje, koja se izvodi tako da se prst stavi na sredinu zaslona i pomakne prema dolje bez podizanja sa zaslona, otvara Centar za obavijesti. Centar za obavijesti prikazuje sve tekstualne poruke ili obavijesti poslane na Apple Watch. Prelazak prstom prema dolje unutar aplikacije općenito će se pomicati prema gore po popisu ili stranici.
- Prijeđite prstom prema gore: Na zaslonu sata, povlačenjem prema gore otkrit će se skrivena upravljačka ploča. Ova ploča sadrži prečace do postavki i značajki. Posebno se ističe tipka s telefonom s polukrugovima na obje strane. Ovaj prečac će uzrokovati da vaš iPhone ispušta bip ili ping, što će vam pomoći da ga locirate. Prelazak prstom prema gore unutar aplikacije omogućit će vam pomicanje prema dolje po popisu ili stranici. (Zapamtite, to se također može postići okretanjem digitalne krunice.)
- Prijeđite prstom ulijevo ili udesno: Na zaslonu s brojčanikom sata, povlačenjem s lijeva na desno po zaslonu promijenit će se brojčanik sata. Možete prijeći prstom zdesna nalijevo da biste se vratili na prethodni brojčanik ili upotrijebiti Force Touch za prilagođavanje brojčanika. Prelazak prstom ulijevo ili udesno unutar aplikacije imat će određenu funkcionalnost ovisno o aplikaciji. Na primjer, povlačenjem s desna na lijevo po obavijesti u Centru za obavijesti omogućit će vam brisanje obavijesti ili prilagođavanje te vrste obavijesti.
- Dodirnite zumiranje: Možete povećati ili umanjiti prikaz tako da dvaput dodirnete zaslon s dva prsta. Dvostruki dodir mora se izvesti prilično brzo. Dok ste zumirali zaslon, možete se kretati po zaslonu tako da stavite dva prsta na zaslon i povučete ih bez podizanja sa zaslona.
Kako upućivati pozive, odgovarati na tekstualne poruke i čitati e-poštu
Apple Watch ima pokret podizanja za aktiviranje, tako da će ga jednostavno okretanje i podizanje zapešća aktivirati. To olakšava prihvaćanje poziva ili čitanje tekstualne poruke.

- Telefonski pozivi: Možete uputiti telefonski poziv na isti način kao na svom iPhoneu. Jednostavno dodirnite aplikaciju Telefon, pomaknite se prema dolje po popisu kontakata ili favorita i dodirnite kontakt koji želite nazvati. Zapamtite, ako nemate Apple Watch s mobilnom vezom, morat ćete biti u dometu svog iPhonea da biste uputili poziv.
- Tekstualne poruke: Na tekstualnu poruku možete odgovoriti dodirom na poruku i odabirom odgovora. Gumb s mikrofonom omogućit će vam da koristite Siri za diktiranje odgovora, dok tipka s rukom otvara Scribble, unos koji pretvara vaš rukopis u tekst. Ovo možete koristiti za crtanje jednog po jednog slova. Također prihvaća većinu interpunkcijskih znakova.
- E-mail: Vaše postavke e-pošte se prema zadanim postavkama preslikavaju s vašeg iPhonea, što znači da ćete imati pristup svoj e-pošti s istim postavkama obavijesti. Obavijesti za određene pristigle pošte možete uključiti ili isključiti pokretanjem aplikacije Watch na svom iPhoneu, odabirom Mail a zatim odabirom Prilagođen pod, ispod Preslikaj moj iPhone. Na pojedinačne poruke e-pošte možete odgovoriti pomoću Sirijinog glasovnog diktata ili Scribble unosa.
- Walkie-Talkie: Drugi način komunikacije s Apple Watchom je sa aplikaciju Walkie-Talkie. Ova aplikacija omogućuje vam da uđete u walkie-talkie način rada s bilo kojim drugim korisnikom Apple Watcha. Dodirnite ikonu Walkie-Talkie, koja je žuta s voki-tokijem na njoj, a zatim odaberite osobu s popisa kontakata za razgovor.
Kako koristiti Siri na Apple Watchu
Ako mislite Siri je od pomoći na vašem iPhoneu ili iPadu, to je dvostruko više na Apple Watchu. Siri biste trebali moći aktivirati tako da podignete sat prema ustima i date joj naredbu ili joj postavite pitanje. Također možete koristiti frazu "Hej Siri" nakon koje slijede vaše upute.
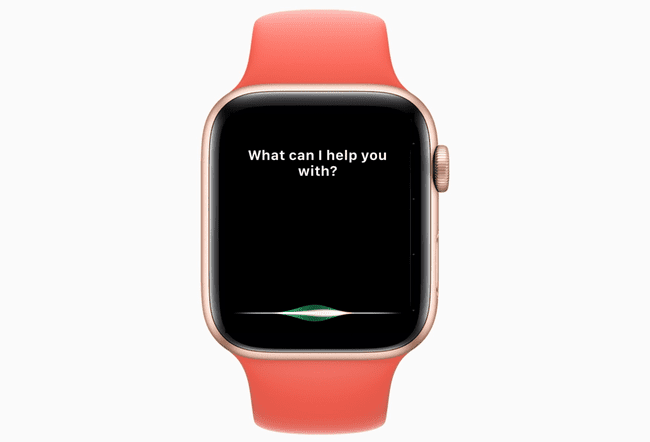
Ako Siri ne odgovara, pokrenite aplikaciju Postavke na Apple Watchu, odaberite Općenito a zatim odaberite Siri. Možete uključiti oboje Hej Siri i Podignite da biste govorili iz postavki Siri. Za Raise to Speak, možda ćete imati najbolje rezultate ako govorite izravno u sat. Također možete jednostavno držati pritisnutu digitalnu krunu kako biste pokrenuli Siri.
Evo nekoliko naredbi koje Siri možete usmjeriti da izvrši:
- "Hej Siri, kakvo je vrijeme?"
- "Aktivnost pokretanja"
- "Postavi alarm za sutra u 6 ujutro"
- "Nazovi [bilo koga]"
- "Pošalji poruku [svakome]"
- "Sviraj Beatlese"
- "Podsjeti me da [učinim nešto] u [vrijeme] ili na [dan]"
- "Postavite tajmer od 10 minuta"
- "Preuzmi upute za vožnju do najbliže benzinske postaje"
- "Koji je napojnica na novčanicu [bilo koji iznos u dolarima]?"
- I mnoge druge naredbe, uključujući naredbe za određene aplikacije kao što je "Call Phil on Skype"
Siri će prema zadanim postavkama postaviti upute za pješačenje, pa će vas "Dajte mi upute do najbliže benzinske postaje" do tamo pješice odvesti. Upotrijebite ključnu riječ "upute za vožnju" da biste dobili upute za vožnju.
Kako započeti vježbanje s Apple Watchom
Apple Watch ima dvije osnovne aplikacije za vježbanje: aplikaciju Activity koja prati normalnu aktivnost na dnevnoj bazi i aplikaciju Workout koja vam omogućuje praćenje određenih treninga.
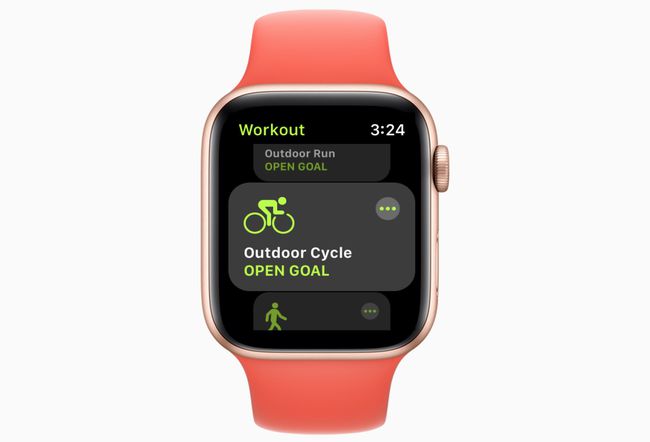
S aplikacijom Aktivnosti možete promijeniti svoj cilj kretanja pritiskom na Force Touch, a možete dobiti detaljnija izvješća pokretanjem aplikacije aktivnosti na svom iPhoneu. Cilj vježbanja unutar aplikacije Aktivnost samo je osnovni monitor vježbanja koji prati vaše aktivno vrijeme u krugovima od trideset minuta bez načina da ga prilagodite.
Tu na scenu dolazi aplikacija Workout za Apple Watch. Slijedite ove korake za početak vježbanja:
Pokrenite aplikaciju Workout, označenu zelenom ikonom aplikacije s figurom u trčanju.
Odaberite s popisa vježbi. To uključuje trčanje, plivanje, biciklizam, veslanje i jogu, između ostalog. Ako svoju vježbu ne vidite na popisu, odaberite Ostalo.
Dodirnite trening. Apple Watch će odbrojavati od tri, a zatim će početi pratiti vašu aktivnost. Kada završite, prijeđite prstom slijeva nadesno po zaslonu i odaberite Kraj. Također možete dodirnuti Pauza napraviti kratku pauzu ili Vodena brava ako je vaša vježba u bazenu.
Vježbe se prate putem aplikacije Aktivnost na vašem iPhoneu u Vježbe tab. Možete vidjeti izvješće o pojedinačnoj vježbi tako da ga dodirnete na popisu. Izvješće će uključivati potrošene kalorije, ukupno vrijeme i prosječni broj otkucaja srca. Zabilježit će i vrijeme u vrijeme vježbanja, a ako posjedujete Apple Watch s GPS-om, vaša lokacija i put bit će zabilježeni na karti.
Za brži način početka vježbanja upotrijebite Siri. Recite: "Hej Siri, počni vježbati jogu."
Kako prilagoditi Apple Watch putem postavki
Apple Watch ima aplikaciju Settings na samom satu, kao i neke postavke kojima se može pristupiti putem aplikacije Watch na iPhoneu. Iako je na oba mjesta dostupno nekoliko postavki, neke su prilagodbe dostupne samo putem aplikacije Watch ili na samom satu.
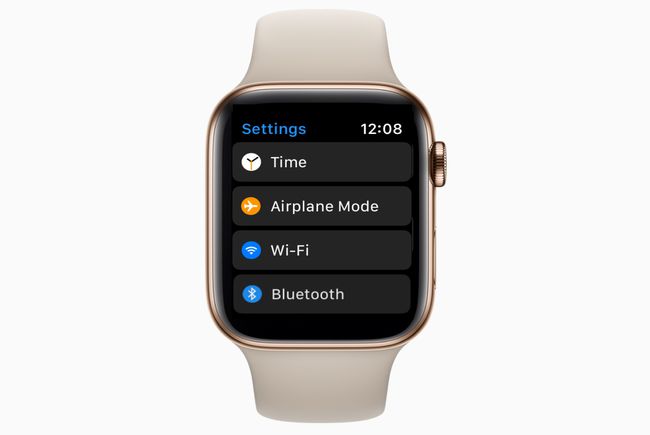
- Aplikacija Postavke Apple Watcha dijeli istu ikonu "okretanje zupčanika" kao i aplikacija Postavke na iPhoneu. Uključuje mogućnost postavljanja vremena unaprijed za one koji vole da njihov sat radi brže od stvarnog vremena. uključuje kontrole povezivanja za Bluetooth ili način rada u zrakoplovu, opcije prikaza za izgled i dojam sata te općenite postavke poput pristupačnosti i Siri.
- Aplikacija Watch na iPhoneu je sveobuhvatnija od ove dvije. Ne samo da možete pronaći mnoge od istih postavki koje se nalaze u aplikaciji Postavke na satu, možete i promijeniti svoje izgled aplikacije, izmijenite dock, postavite hitni SOS, prilagodite postavke privatnosti i fino podesite pojedinca aplikacije.
