Kako koristiti Dropbox
Dropbox je popularan pohrana u oblaku platforma koja vam omogućuje daljinski prijenos i pohranu datoteka. Zatim im možete pristupiti s bilo kojeg uređaja putem Dropbox.com ili aplikacije Dropbox – plus dijeliti ih i surađivati na njima s drugima. Evo kako učinkovito koristiti Dropbox.
Kako Dropbox radi?
Dropbox u osnovi rješava mnoge probleme povezane s lokalna pohrana datoteka.
Ako pohranite određene datoteke na tvrdi disk svog prijenosnog računala, tada im možete pristupiti samo lokalno s tog računala. Ako izgubite prijenosno računalo, te datoteke nestaju, a ako vam ponestane prostora za pohranu na njemu, nećete moći pohraniti više datoteka na svoje računalo dok neke ne uklonite.
Korištenjem platforme za pohranu u oblaku kao što je Dropbox, vaše su datoteke sigurno i sigurno pohranjene na Dropboxovim udaljenim poslužiteljima, što znači ne morate se brinuti da ćete ostati bez lokalnog prostora za pohranu ili izgubiti sve svoje datoteke ako izgubite ili pokvarite jednu od svojih uređaja.
Sve što prenesete ili uredite jest sinkronizirano na vašem Dropbox računu, što ga čini najprikladnijom opcijom pohrane datoteka. Još bolje, može se čak integrirati s mnogim drugim popularnim platformama poput Gmail, Google dokumenti, Slack, DocuSign, Asana, Trello, i više.
Početak rada s Dropboxom
Sve što trebate da biste započeli s Dropboxom je besplatan račun i pristup Dropboxu putem weba ili aplikacije. Jednostavno kreirajte svoj račun na Dropbox.com.
Uz besplatni Basic račun dobivate 2 GB prostora za pohranu i možete ga nadograditi kad god želite.
Možete dobiti više prostora za pohranu besplatno ako uputite druge da se također prijave za Dropbox. Za svaku preporuku dobivate dodatnih 500 MB prostora—do 16 GB samo od preporuka. Ako vam treba više prostora odmah, možete se i prijaviti premium individualni plan da dobijete 2 ili 3 TB prostora, ili premium poslovni plan da dobijete 3 TB ili više, plus pristup naprednim alatima za suradnju.
Dropbox možete koristiti putem:
- Dropbox.com
- The Dropbox desktop klijent za Linux, macOS i Windows
- The Dropbox mobilna aplikacija za iOS i Android
Sljedeći odjeljci sadrže upute za korištenje Dropbox desktop klijenta za macOS. Možete pratiti ako koristite desktop klijent za Linux ili Windows, iako ćete možda primijetiti nekoliko malih razlika u desktop klijentima za ove operacijske sustave.
Kako prenijeti datoteke na Dropbox
-
Otvorite Dropbox desktop klijent. Na Mac računalu kliknite na Dropbox ikona u gornjem desnom izborniku. Na računalu odaberite ga u donjem desnom kutu.
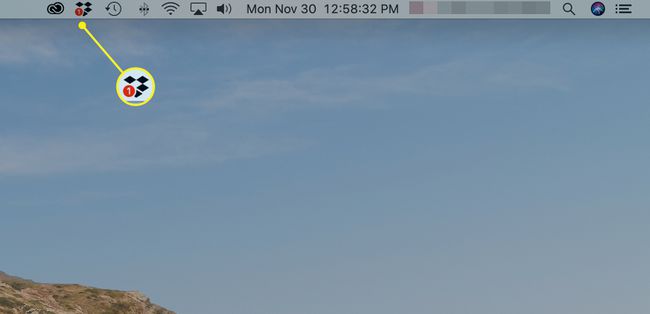
-
Odaberite mapu ikona pored polja za pretraživanje.
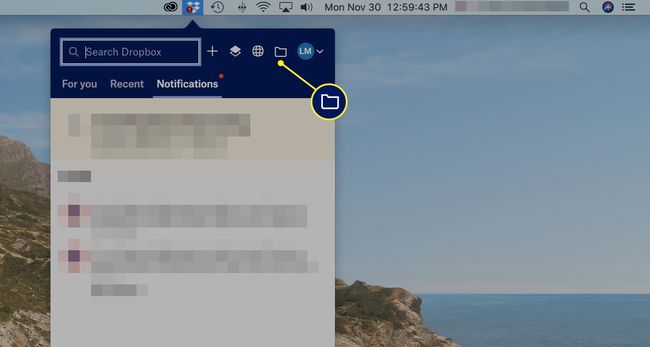
Ovo otvara glavnu mapu Dropboxa za cijeli vaš račun.
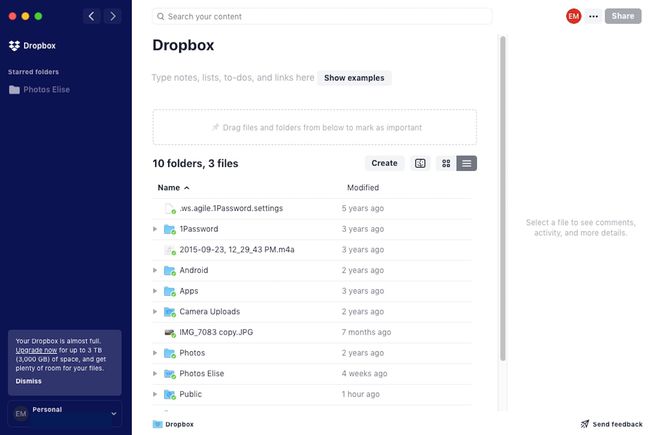
-
Dobra je ideja stvoriti mape za organiziranje datoteka umjesto jednostavnog učitavanja datoteka izravno u svoju glavnu mapu Dropboxa. Za izradu mape odaberite Stvoriti > Mapa.
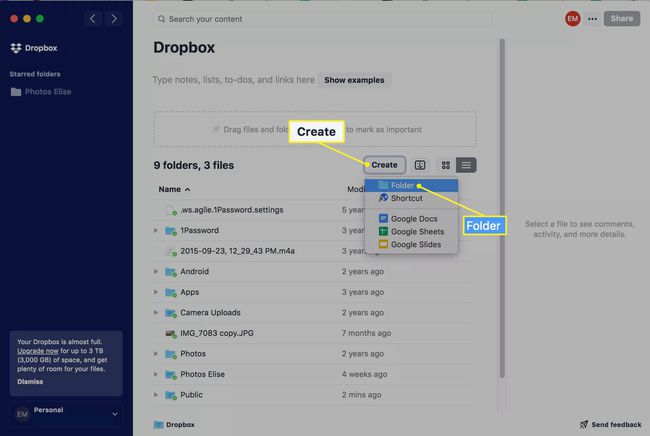
-
Pojavljuje se novo polje mape označeno plavom bojom. Upišite naziv mape u područje ispod nje.
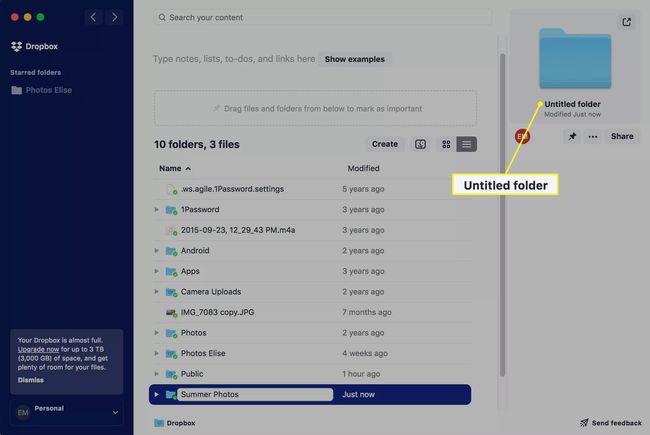
-
Dvaput kliknite novu mapu da biste je otvorili. (Bit će prazan.)
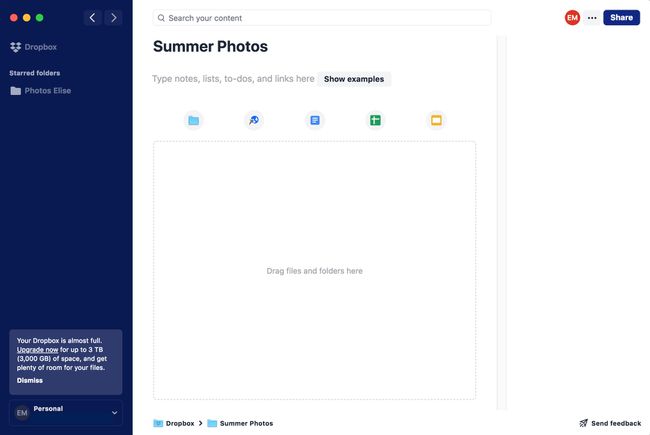
Također možete kreirati mape unutar mapa. Da biste stvorili novu mapu unutar postojeće mape, odaberite mapu ikona na vrhu.
-
Otvorena Finder na vašem Macu ili File Explorer na računalu i pronađite datoteku(e) koju želite dodati u svoju novostvorenu Dropbox mapu. Zatim kliknite, povucite i ispustite datoteku(e) u okvir gdje piše "Ovdje povucite datoteke i mape".
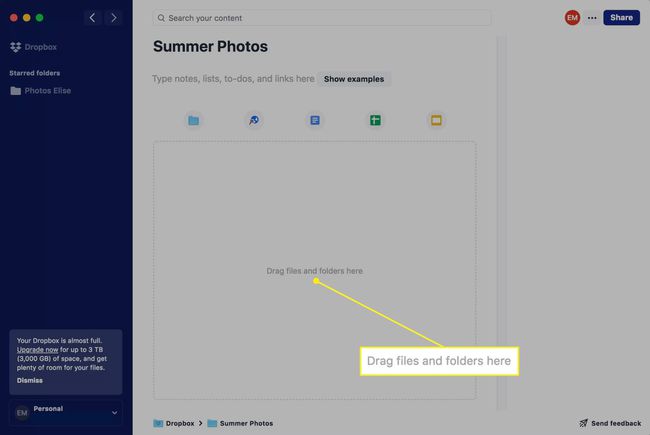
Ako dodajete nekoliko velikih datoteka ili mapa, Dropboxu će možda trebati neko vrijeme da ih sve prenese.
-
Vaše datoteke se pojavljuju u Dropboxu. Možete dvaput kliknuti bilo koju datoteku da je otvorite i to možete učiniti s bilo kojeg drugog uređaja na kojem ste prijavljeni na svoj Dropbox račun.
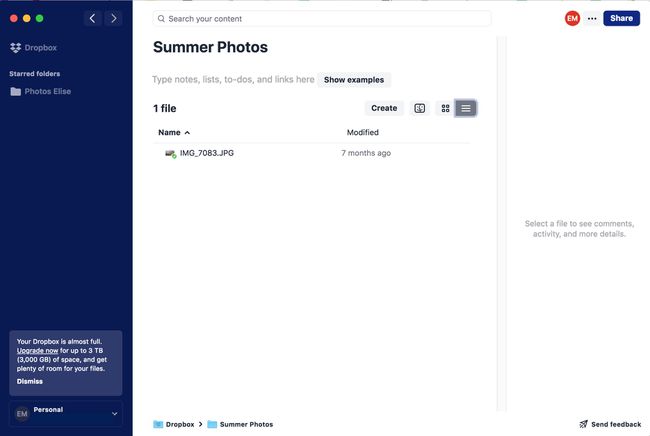
Odaberite sličica ikona ili popis ikona u gornjem desnom kutu za prikaz vaših datoteka u dva različita stila. Prikaz minijatura idealan je za fotografije.
Kako dijeliti datoteke s Dropboxa
Možete dijeliti datoteke i mape s drugima putem Dropboxa, hiperveze ili usluga poput Zatišje i Zoom.
-
Postoje dva načina na koja možete pristupiti opcijama dijeljenja datoteke ili mape:
- Desnom tipkom miša kliknite datoteku ili mapu.
- Odaberite datoteku ili mapu, a zatim odaberite tri točke u stupcu za pregled s desne strane.
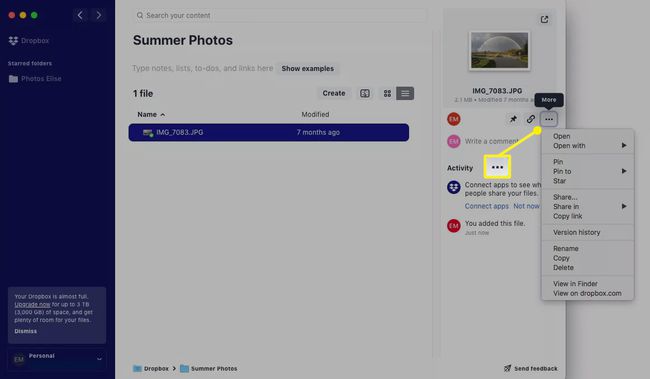
-
Da biste podijelili datoteku ili mapu s drugim korisnicima Dropboxa ili putem e-pošte, odaberite Udio.
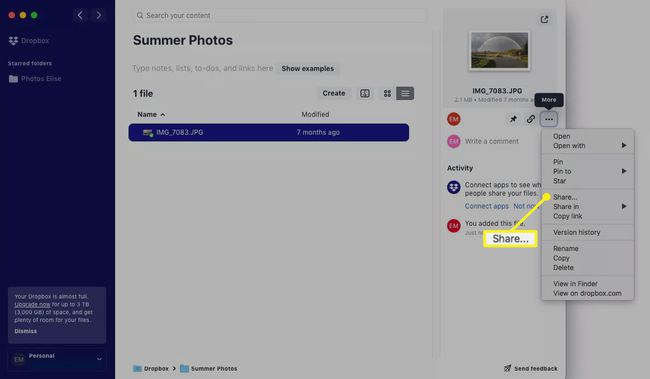
-
U prozoru koji se pojavi upišite adresu e-pošte ili ime korisnika Dropboxa (ili grupe korisnika). Do polje. Odaberite plavo Udio ikona kada završite.
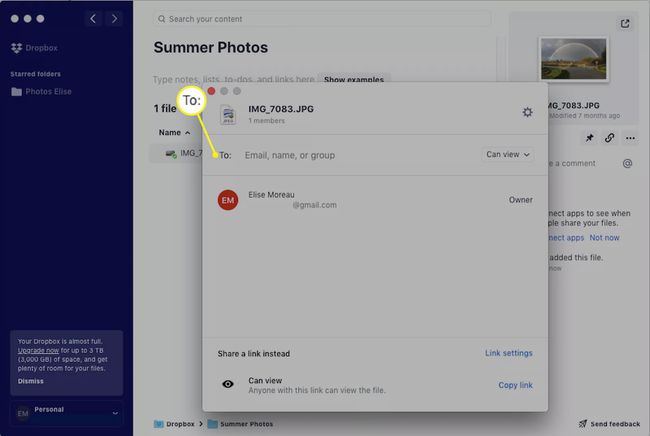
-
Za dijeljenje datoteke ili mape s drugima putem integrirane usluge kao što je Slack ili Zoom, ponovite 1. korak, a zatim odaberite Podijeli slijedi usluga po vašem izboru.
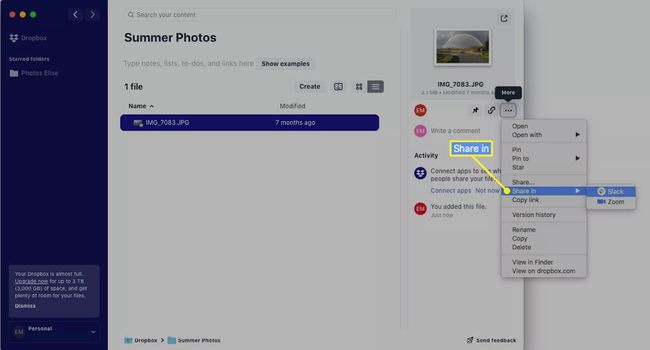
Provjeri sve ostale integracije aplikacija Dropbox ponude.
-
Da biste podijelili hipervezu na datoteku ili mapu, imate tri mogućnosti:
- Odaberite datoteku ili mapu, a zatim odaberite veza/lanac ikonu u stupcu za pregled s desne strane da biste kopirali vezu.
- Odaberite datoteku ili mapu, a zatim odaberite tri točke.
- Desnom tipkom miša kliknite datoteku ili mapu i odaberite Kopiraj link s padajućeg popisa.
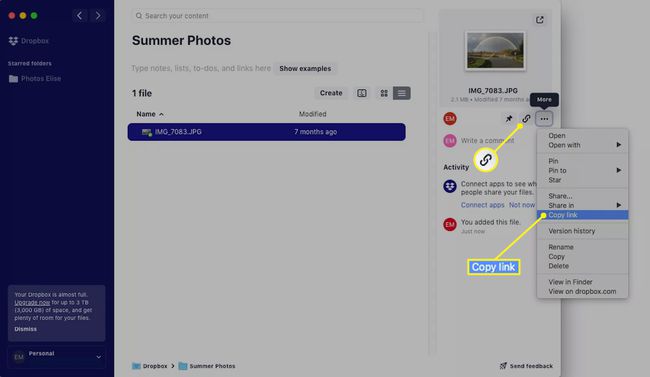
Zatim možete zalijepiti vezu u e-poruku, Facebook poruku, tekst ili bilo gdje drugdje.
Kako koristiti integraciju Google Dropboxa
Dropbox čini vrlo jednostavnim stvaranje datoteka pomoću Google dokumenti, Google tablice i Google Slides izravno na vašem računu.
Idite do bilo koje mape po svom izboru u Dropboxu.
-
Odaberi Stvoriti a zatim odaberite Google dokumenti, Google tablice ili Google Slides.
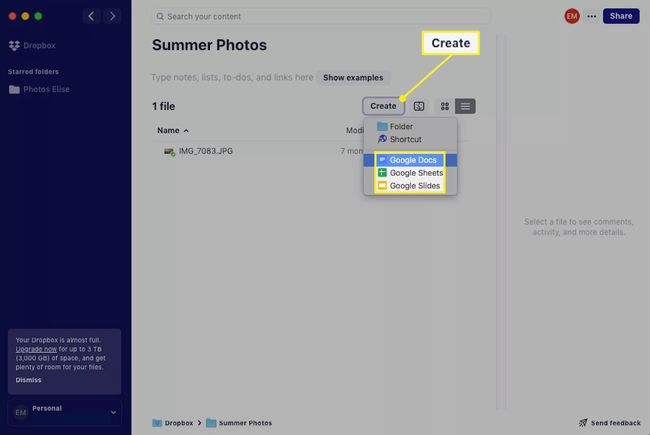
Za ovaj poseban vodič, mi ćemo odabrati Google dokumente.
-
U vašem zadanom web-pregledniku otvara se nova kartica ili prozor, učitavajući novi Google dokument putem vašeg Google račun.
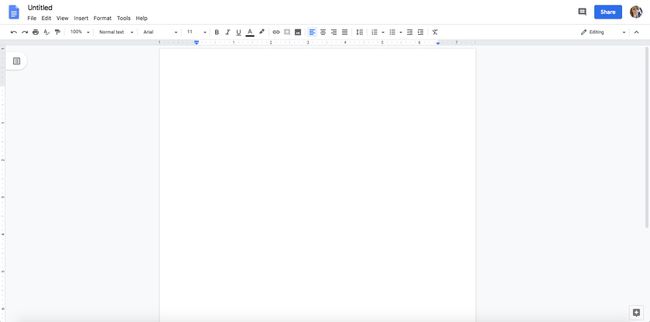
Ako niste prijavljeni na svoj Google račun, od vas će se tražiti da se prvo prijavite.
-
Možete početi koristiti svoj Google dokument kao i inače, dajući mu naslov u gornjem lijevom kutu i upisujući svoj sadržaj na stranicu. Primijetite da će adresna traka pisati dropbox.com umjesto uobičajenog docs.google.com kada normalno koristite Google dokumente.
Imajte na umu da Googleovi proizvodi kao što su Google dokumenti, Google tablice i Google prezentacije imaju značajku automatskog spremanja, tako da nikada ne morate ručno spremati svoj rad. Sve se automatski sprema u Dropbox za vas.
Pristupite svom Google dokumentu u bilo koje vrijeme (i s bilo kojeg uređaja) navigacijom do odgovarajuće mape na vašem Dropbox računu. Trebali biste vidjeti kako se tamo pojavljuje ime dokumenta čim je stvoren.
