Kako snimiti datoteku ISO slike na DVD
Što treba znati
- Stavite prazan disk u pogon diska. Desnom tipkom miša kliknite ili dodirnite i držite ISO datoteku. Odaberite Snimite sliku diska.
- Odaberite odgovarajući plamenik iz Snimač diskova padajući izbornik. Obično je to pogon "D:".
- Odaberi Spaliti. Kada disk izbaci iz pogona, zatvorite prozor.
Ovaj članak objašnjava kako snimiti ISO datoteku na DVD, CD ili BD u sustavu Windows 10, Windows 8 ili Windows 7. Također uključuje informacije o snimanju IOS datoteke u starijim verzijama sustava Windows.
Kako snimiti datoteku ISO slike na DVD
Nakon što preuzmete an ISO datoteka, trebate ga snimiti na disk (ili USB pogon). Proces se razlikuje od kopiranja datoteke na disk. Međutim, Windows 10, Windows 8, i Windows 7 uključuje ugrađeni ISO alat za plamenik koji to čini jednostavnim. Ovaj postupak radi za DVD, CD ili BD.
-
Provjerite postoji li prazan disk u vašem pogonu diska.
Sve dok vaš optički disk podržava, ovaj disk može biti prazan DVD, CD ili BD.
Upotrijebite disk najmanje veličine što možete jer disk snimljen ISO datotekom nije često upotrebljiv u druge svrhe. Na primjer, ako je ISO datoteka koju koristite samo 125 MB, nemojte koristiti DVD ili BD ako imate na raspolaganju jeftiniji prazan CD.
Pogledaj ovo Pregled vrsta optičkih pohranjivanja za više informacija o tome koliko podataka mogu sadržavati određene vrste diskova.
-
Desnom tipkom miša kliknite ili dodirnite i držite ISO datoteku, a zatim odaberite Snimite sliku diska za otvaranje Windows snimač slike diska prozor.
Ako koristite Windows 7, možete samo dvaput kliknuti ISO datoteku. Dvostruki klik ili dvostruki dodir na ISO u sustavu Windows 10 ili Windows 8 će montirati datoteku kao virtualni disk.
-
Odaberite ispravan CD, DVD ili BD snimač iz Snimač diska: padajući izbornik.
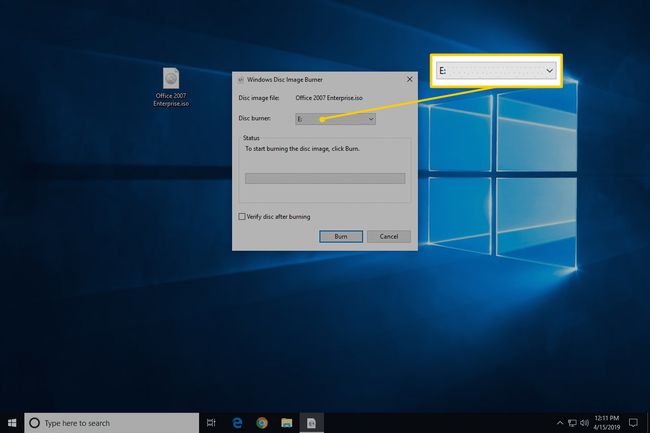
Iako ne uvijek, obično je dostupna samo jedna opcija: pogon "D:".
-
Odaberi Spaliti za snimanje ISO slike na disk.
Količina vremena potrebnog za snimanje ISO datoteke ovisi o veličini ISO datoteke io brzina vašeg snimača diska, tako da može potrajati od nekoliko sekundi do nekoliko minuta potpuni.
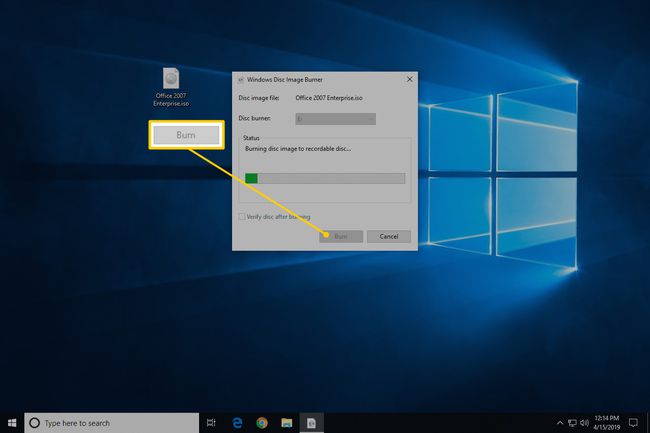
Po želji možete označiti okvir pored "Provjeri disk nakon snimanja" prije snimanja ISO slike. Ovo je korisno ako je integritet podataka važan, na primjer ako snimate firmware na disk. Postoji dobro objašnjenje što to znači preko u How-To-Geeku.
-
Kada se snimanje završi, disk će se izbaciti iz pogona diska, a opis "Status" će reći "Slika diska je uspješno snimljena na disk".
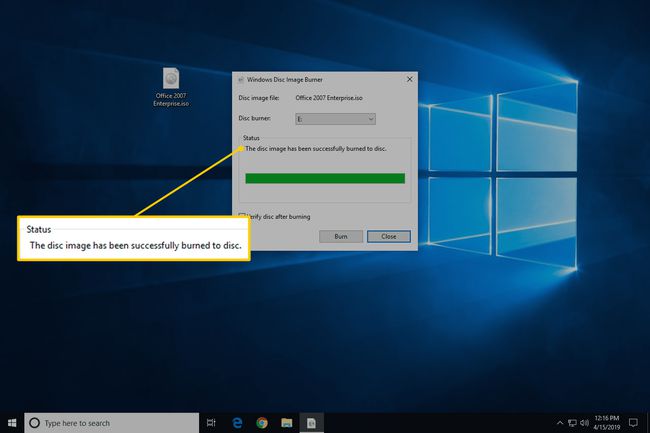
Sada možete zatvoriti prozor i koristiti ISO-datoteku-pretvoren-disk za sve što vam je potrebno.
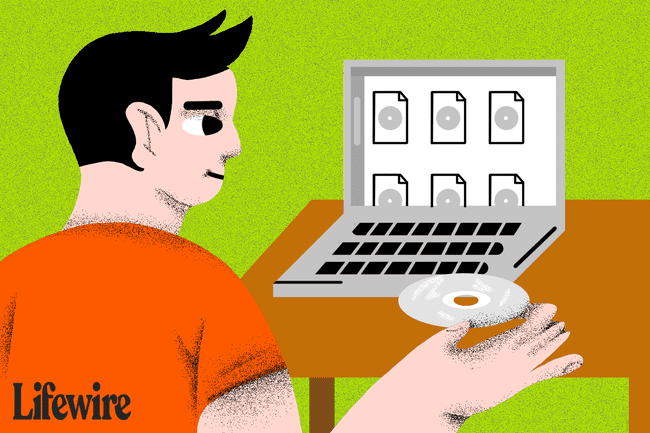
Ako pogledate sadržaj diska, možda ćete primijetiti mnoge datoteke i mape. Što se dogodilo s ISO datotekom? ISO datoteka je samo prikaz diska u jednoj datoteci. Ta ISO datoteka sadržavala je informacije za sve datoteke koje sada vidite na disku.
Kako snimiti ISO datoteku na DVD s besplatnim ISO snimačem
Ugrađeni alat Windows Disc Image Burner nije dostupan Windows Vista ili Windows XP, pa ćete morati koristiti a program treće strane za snimanje ISO datoteke na disk.
Evo kako to učiniti s aplikacijom pod nazivom Free ISO Burner:
Besplatni ISO Burner radi na sustavima Windows 10, 8, 7, Vista i XP i snimit će datoteku ISO slike na bilo koju od različitih vrsta DVD, BD i CD diskova koji postoje.
Želite li snimke zaslona? Isprobajte naše Korak po korak vodič za snimanje ISO datoteke za potpunu šetnju!
-
Preuzmite besplatni ISO Burner, potpuno besplatan program koji snima samo ISO datoteke, što ga čini vrlo jednostavnim za korištenje.
Besplatni ISO Burner je potpuno besplatno i potpuno funkcionalno. MEĐUTIM, njihova stranica za preuzimanje (koju hostira SoftSea.com) je malo zeznuta. Ne dopustite da vas njihove reklame zavaraju da preuzmete nešto drugo. Vidi upozorenje u koraku 2 našeg vodiča za detalje.
Ako biste radije odabrali drugi ISO alat za snimanje, pogledajte prijedloge na dnu stranice. Naravno, ako to učinite, upute u nastavku koje se odnose na Free ISO Burner neće se točno primijeniti.
-
Dvaput kliknite ili dvaput dodirnite FreeISOBurner datoteku koju ste upravo preuzeli. Pokrenut će se program Free ISO Burner.
Free ISO Burner je samostalan program, što znači da se ne instalira, samo radi. Ovo je još jedan razlog zašto preferiramo ovaj ISO plamenik u odnosu na druge s velikim instalacijama.
Umetnite prazan disk u pogon.
Odaberite Otvorena pored praznog tekstualnog okvira pri vrhu prozora programa.
-
Pronađite i odaberite ISO datoteku koju želite snimiti na prazan disk i odaberite Otvorena potvrditi.
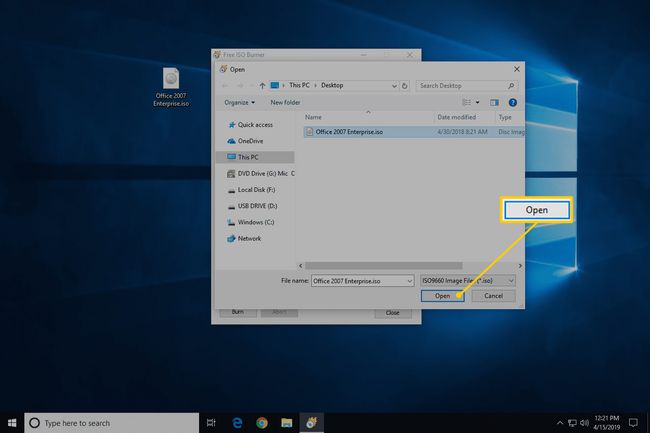
-
Provjerite je li opcija pod Voziti je, zapravo, optički pogon u koji ste stavili prazan disk dok ste u koraku 3 iznad.
Ako imate više od jednog optičkog pogona, ovdje možete odabrati više od jedne opcije.
-
Preskočite prilagodbe u Mogućnosti području osim ako ne znate što radite.
Osim ako ne rješavate problem, možda ćete najviše htjeti konfigurirati a oznaka volumena za novi disk, ali ne morate.
-
Odaberi Spaliti za pokretanje snimanja ISO datoteke.
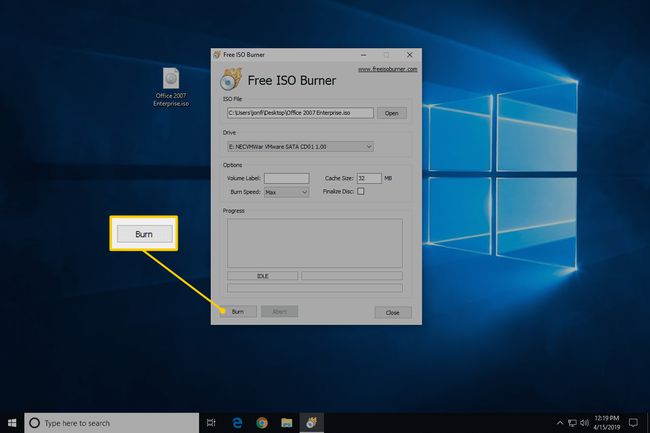
Ovisno o tome koliko je ISO datoteka velika i koliko je brz vaš snimač diska, proces ISO snimanja može potrajati samo nekoliko sekundi ili čak nekoliko minuta.
Kada se snimanje završi, disk će se automatski izbaciti iz pogona. Zatim možete ukloniti disk i zatvoriti Free ISO Burner.
Više pomoći za snimanje ISO slika na diskove
Morate imati optiku plamenik za pisanje ISO datoteka na disk. Nećete moći snimiti ISO datoteke ako imate samo standardni CD, DVD ili BD pogon.
Mnoge ISO datoteke su namijenjene dignut od nakon što su spaljeni, kao neki programi za testiranje memorije, brisači tvrdog diska, i antivirusni alati.
Ako niste sigurni kako to učiniti, pogledajte naše Kako pokrenuti računalo s CD-a, DVD-a ili BD diska vodič za više informacija.
Neki drugi besplatni ISO programi za snimanje koji su dostupni uz Free ISO Burner uključuju CDBurnerXP, ImgBurn, InfraRecorder, Besplatno BurnAware, Jihosoft ISO Maker i Aktivni ISO plamenik.
Također možete snimiti ISO datoteku macOS koristeći Disk Utility, Finder, ili terminal.
Imate li ISO sliku koju trebate snimiti, ali nemate DVD snimač ili prazne diskove? Vidjeti Kako snimiti ISO datoteku na USB za potpuni vodič o postavljanju vašeg ISO-a na a USB umjesto toga voziti.
