8 savjeta za daljinski upravljač za Apple TV koji su vam zaista potrebni
Čak i sa samo šest gumba, Apple TV Siri daljinski upravljač je moćan daljinski upravljač i lako ga je naučiti koristiti njegove osnovne sposobnosti.
Nadilazeći ove osnove, s ovim daljinskim upravljačem (ili čak ispravno konfiguriranim) možete učiniti osam zaista korisnih stvari alternativni daljinski). To može pozitivno utjecati na način na koji koristite svoj Apple TV.
01
od 08
Ponovo pokrenite brzo
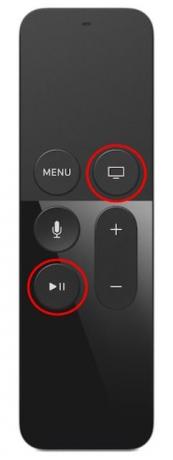
Apple Inc.
Nedostaje glasnoća? Tromi jelovnici? Mucanje igrice?
Ne brinite se. Vjerojatno nećete morati nadograditi svoj širokopojasni pristup ili poslati Apple TV natrag u trgovinu – sve što trebate učiniti je ponovno pokrenuti sustav.
Postoje dva načina da to učinite:
- Dođite do Postavke > Sustav > Ponovno pokrenite.
- pritisni Dom i Reprodukcija/pauza tipke dok lampice na Apple TV-u ne trepću i dok se ne pojavi zaslon mirovanja. Klik Spavati da biste isključili Apple TV i sve priključene uređaje. pritisni Dom gumb za ponovno pokretanje.
Ako ponovno pokretanje ne riješi stvari, možda ćete se morati posavjetovati s našim napredni savjeti za rješavanje problema.
02
od 08
Spavanje na zahtjev
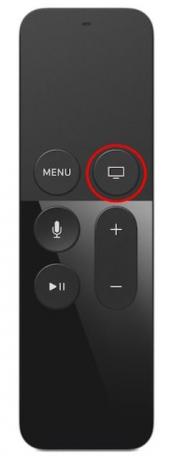
Apple Inc.
Pomoću daljinskog upravljača možete staviti svoj sustav i kompatibilni TV u stanje mirovanja. Sve što trebate učiniti je pritisnuti i držati Dom gumb (onaj koji izgleda kao TV ekran) dok ne Spavati pojavi se zaslon. Dodirnite Spavati.
03
od 08
Ispravite pogreške u unosu teksta
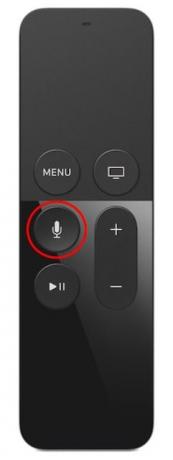
Apple Inc.
Kada koristite Siri daljinski upravljač za unos teksta na Apple TV-u, možete pogriješiti čak i ako diktirate tekst. Najbrži način da se riješite pogrešaka je da koristite Siri Remote, pritisnite Mikrofon gumb i reci Čisto, a Siri briše ono što ste napisali kako biste mogli početi ispočetka.
05
od 08
Prebacivanje aplikacija za jednostavnu navigaciju

Apple Inc.
Apple TV aplikacije rade u pozadini nakon što ih pokrenete, čak i kada ih ne koristite. Nisu aktivne aplikacije i ne rade ništa. Oni su u stanju čekanja do sljedećeg puta kada vam budu potrebni. Appleov tvOS, operativni sustav koji pokreće Apple TV, dovoljno je stabilan da rukuje pozadinskim aplikacijama, a tu činjenicu možete koristiti kao brz način za prebacivanje između aplikacija. Evo kako se to radi:
Dvaput dodirnite Dom gumb za ulazak u prikaz za prebacivanje aplikacija. To je poput vrtuljka svih vaših aktivnih aplikacija koji prikazuje pregled aplikacija svake od njih.
Nakon što ste u ovom prikazu, možete prijeći prstom ulijevo i udesno između aplikacija, dvaput dodirnuti aplikaciju i odmah je početi koristiti ili povucite pregled aplikacije prema gore da zatvorite tu aplikaciju. Ovo je mnogo brži način navigacije između onih aplikacija koje najčešće koristite.
06
od 08
Brze kapice
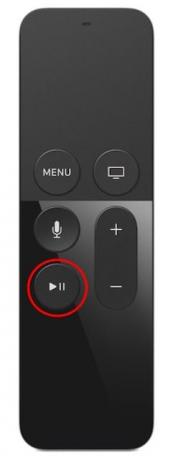
Apple Inc.
Kada upisujete u polje za unos znakova pomoću Siri daljinskog upravljača, brzim dodirom na Reprodukcija/pauza gumb uzrokuje da se sljedeći znak koji upišete automatski napiše velikim slovima.
To je jedan od toliko korisnih savjeta za unos teksta za Apple TV. Jedan od najbolji savjeti za unos teksta je korištenje aplikacije Remote na vašem iPadu, iPhoneu ili iPod Touchu za unos teksta.
07
od 08
Titlovi dok se film reproducira

Apple Inc.
Ako počnete gledati film na jeziku koji se razlikuje od vašeg, ali ste zaboravili omogućiti titlove prije nego što ste počeli gledati film, ne morate ponovno pokretati film.
Uključite titlove dok se film reproducira na vašem Apple TV-u. Nećete propustiti niti ponoviti radnju na trenutak:
- Povucite prema dolje na dodirnoj ploči dok se film reproducira kako biste otkrili izbornik na vrhu zaslona. Pogledajte pažljivo i vidjet ćete niz postavki koje možete prilagoditi, uključujući kontrole za titlove, postavke zvuka i još mnogo toga.
- Odaberi titlovi, a oni će se igrati s vašim filmom.
- Podignite se na izborniku pomoću daljinskog upravljača kako biste ga uklonili sa zaslona.
08
od 08
Pročistite video
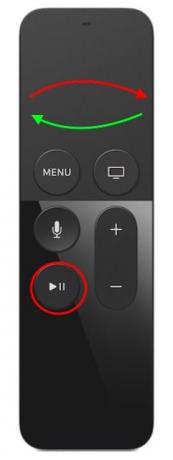
Apple Inc.
Možda ćete smatrati da je ribanje kroz videozapis pomoću Apple TV-a stečena vještina, ali trebate ustrajati. Kada se želite brzo kretati između elemenata u filmu, zapamtite ove savjete:
- pritisni Reprodukcija/pauza gumb za pauziranje onoga što gledate prije ribanja.
- Povuci lijevo ili prijeđite prstom udesno za kretanje naprijed i nazad u videu.
- Brzina ribanja reagira na brzinu kretanja vašeg prsta, tako da se brzim prelaskom pomiče kroz videozapis brže od sporog.
