Kako isprazniti i očistiti Windows DNS predmemoriju
Što treba znati
- Očistite svoj DNS naredbom ipconfig /flushdns u dijaloškom okviru Pokreni.
- Naredba ipconfig /flushdns također radi putem naredbenog retka.
- Također možete izbrisati DNS putem PowerShell-a naredbom Clear-DnsClientCache.
Ovaj članak objašnjava kako isprazniti i izbrisati predmemoriju sustava Windows DNS, uključujući metode koje koriste dijaloški okvir Pokreni, naredbeni redak i Windows PowerShell. Ako niste sigurni koji biste koristili, počnite s metodom dijaloškog okvira Pokreni.
Kako isprati i obrisati predmemoriju sustava Windows DNS
Najlakši način za brisanje DNS predmemorije je korištenje dijaloškog okvira Pokreni, Windows alata koji vam omogućuje brzo pokretanje naredbi, pokretanje aplikacija i otvaranje datoteka ako znate što upisati.
-
Pritisnite i držite Windows tipka + R da biste otvorili dijaloški okvir Pokreni.
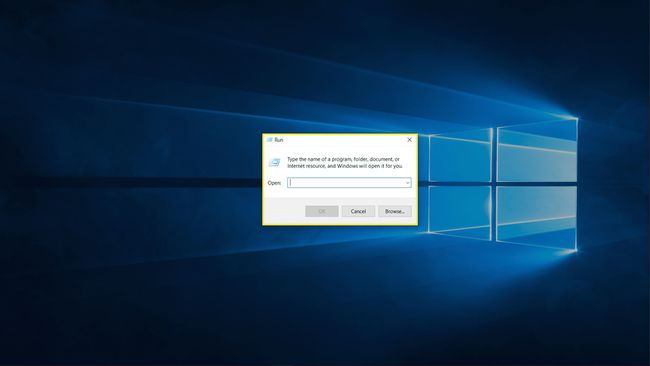
-
Tip ipconfig /flushdns u tekstualno polje i kliknite u redu.

Provjerite je li vaš problem riješen.
Kako koristiti naredbeni redak za brisanje DNS predmemorije
Dijaloški okvir Pokreni brz je i jednostavan, ali ne pruža puno povratnih informacija ili opcija. Ako niste sigurni je li metoda dijaloškog okvira Pokreni funkcionirala ili želite još povratnih informacija o tome je li proces dovršen, možete upotrijebiti istu naredbu u naredbenom retku sustava Windows.
-
Kliknite na Početak gumb ili polje za pretraživanje na traci zadataka i upišite naredba.

-
Klik Pokreni kao administrator.
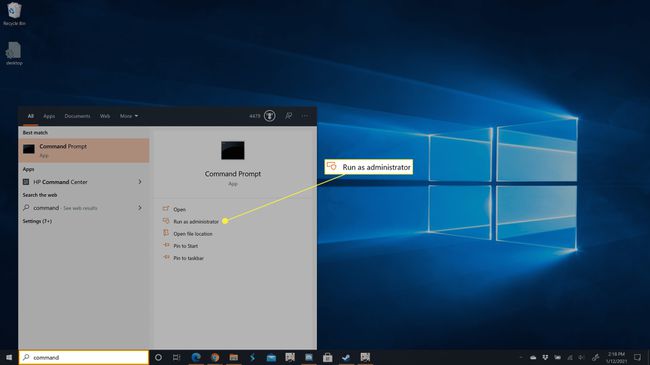
-
Tip ipconfig /flushdns i pritisnite tipku enter.
-
Pričekajte da se proces završi.
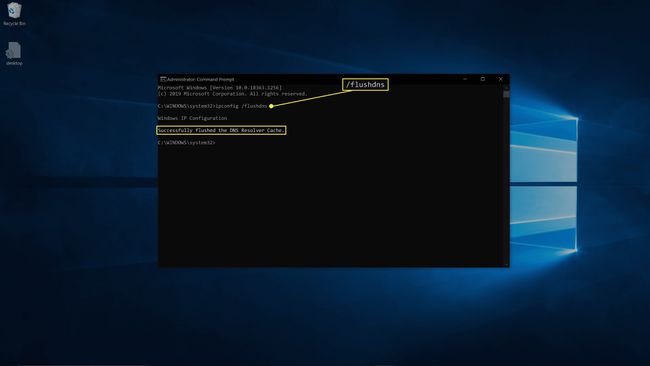
Provjerite je li vaš problem riješen.
Kako koristiti Windows PowerShell za brisanje DNS-a u sustavu Windows 10
Posljednja metoda koju možete koristiti za brisanje i ispiranje DNS-a u sustavu Windows 10 malo je drugačija. Koristi Windows PowerShell umjesto naredbenog retka, tako da koristi potpuno drugačiju naredbu.
-
Desni klik na Početak gumb i odaberite Windows PowerShell (administrator).
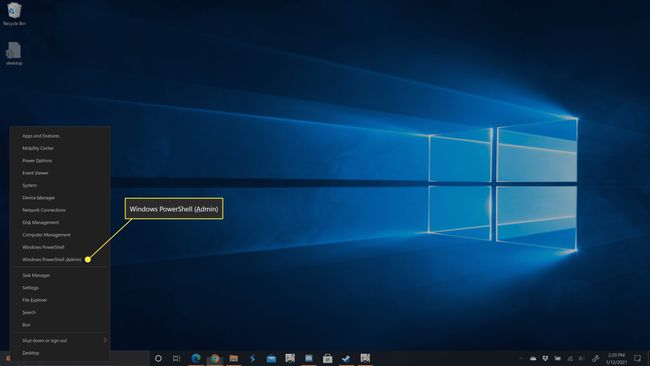
Ako se od Kontrole korisničkog računa zatraži dopuštenje, kliknite Da.
-
Tip Clear-DnsClientCache a zatim pritisnite tipku enter.
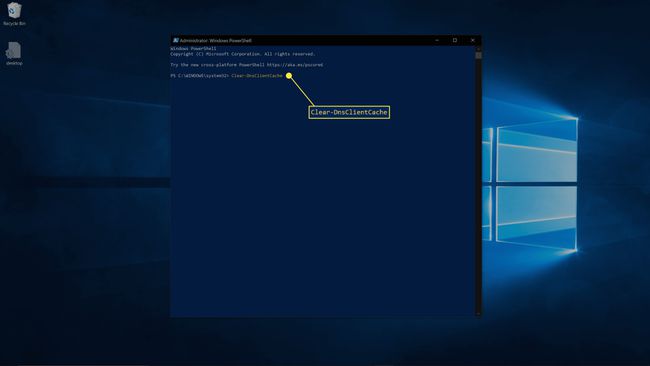
-
Pričekajte da se proces završi.
Provjerite je li vaš problem riješen.
Zašto isprazniti DNS predmemoriju?
Svrha DNS-a je omogućiti vam da posjetite web stranice upisivanjem URL-a umjesto IP adrese. Smisao DNS predmemorije je ubrzati pristup web stranici tako da vaše računalo ne mora čekati DNS pretragu svaki put kada posjetite web stranicu na kojoj ste već bili u prošlosti. Ako se ovaj lokalni zapis na kraju ošteti, zastario je ili ste se povezali s DNS poslužiteljem koji je dao netočne informacije, možda ćete imati problema s pristupom web-mjestu. Brisanjem ili ispiranjem DNS predmemorije prisiljavate svoje računalo da provjeri a DNS poslužitelj kada posjećujete stranice jer više ne postoji lokalni zapis.
Dok Windows 10 održava lokalnu DNS predmemoriju koju možete isprati metodama koje se nalaze u ovom članku, vaš usmjerivač također može zadržati predmemoriju. Ako utvrdite da ispiranje vašeg DNS-a u sustavu Windows 10 ne rješava vaš problem s internetskom vezom, onda ponovno pokretanje vašeg usmjerivača može pomoći.
