Koristite Google Moje karte za slanje prilagođene rute na svoj telefon
Ne trebate zaseban GPS za svoj automobil kada instalirate aplikaciju Google karte na svoj iPhone ili Android telefon. Kada odvojite malo više vremena za planiranje putovanja, možete izgraditi prilagođenu rutu u Google kartama pomoću Google Moje karte alat, a zatim pratite na svom telefonu ili tabletu dok ste na putu.
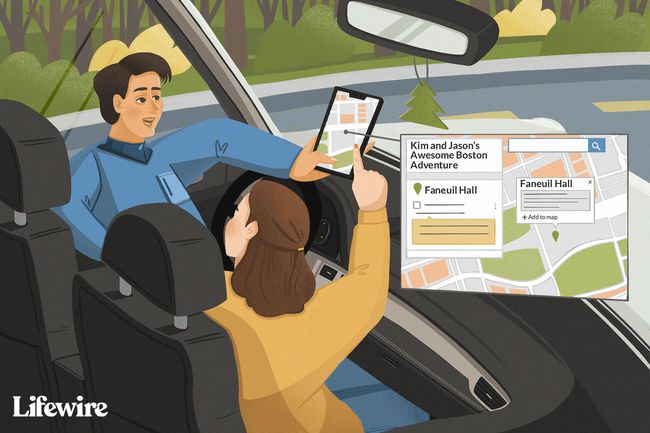
Lifewire / Julie Bang
Zašto samo Google karte nisu dovoljne
Zvuči dobro, zar ne? Ipak, stvari postaju zeznute kada imate dugu i detaljnu rutu koju želite slijediti koja se zaustavlja na određenim lokacijama i vodi vas određenim cestama.
Zašto ne Google Maps? Ako ste ovo pokušali učiniti u aplikaciji Google karte, možda ste naišli na jedan ili oba problema:
- Ne možete izgraditi zamršenu prilagođenu rutu u aplikaciji Google karte: Možete povući rutu na alternativnu rutu (označenu sivom bojom) koju aplikacija predlaže nakon unosa odredišta. Međutim, ne možete ga povući kako biste uključili ili isključili bilo koju cestu koju želite.
-
Ako ste svoju rutu prilagodili na način koji produžuje vrijeme putovanja i poslali je na svoj uređaj, vjerojatno ste je vidjeli kako je preusmjerena kako biste brže stigli: Google karte dovode vas tamo gdje želite ići u što kraćem vremenu. Kada koristite verziju za stolno računalo za povlačenje rute po različitim područjima kako biste mogli posjetiti stajališta koja su vani ili idite drugom rutom jer vam je poznatija, aplikacija Google karte to ne uzima u obzir scenarija. Odabire rute koje vas vode od jedne točke do druge što je učinkovitije moguće.
Da biste riješili ova dva problema, možete koristiti drugi Googleov proizvod: Google Moje karte. Moje karte su alat za kartiranje koji vam omogućuje stvaranje i dijeljenje prilagođenih karata.
Kako pristupiti Google Mojim kartama
Moje karte su korisne za izradu detaljnih prilagođenih karata. Najbolji dio je što ga možete koristiti u Google kartama kada ste na putu. Pristupite Mojim kartama na webu na adresi google.com/mymaps. (Možda ćete se morati prijaviti na svoj Google račun.)

Ako imate Android uređaj, provjerite Aplikacija Google Moje karte za Android. Moje karte također izgledaju i rade sjajno mobilni web preglednici. Ako imate iOS uređaj i nemate pristup webu za stolna računala, posjetite google.com/mymaps iz mobilnog web preglednika.
Izradite novu prilagođenu kartu uz Google Moje karte
Pretpostavimo da ste planirali putovanje s priličnom količinom vožnje i četiri zaustavljanja koja želite napraviti usput. Vaša odredišta su:
- CN Tower (vaša početna točka)
- Rideau Canal Skateway
- Muzej arheologije i povijesti Montreala
- La Citadelle de Québec
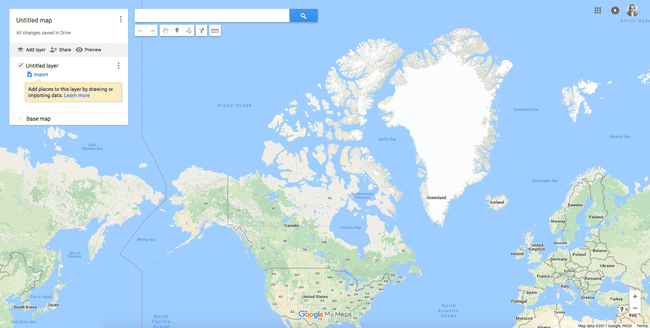
Možete unijeti svako odredište zasebno kako stignete na svako od njih. To zahtijeva vrijeme i ne dopušta vam da prilagodite svoju rutu onako kako želite. Za izradu nove karte slijedite ove korake:
-
Otvorite Moje karte i odaberite Izradite novu kartu dugme. Otvara se verzija Google karata s nekoliko značajki, uključujući alat za izradu karata i polje za pretraživanje s alatima za karte ispod njega.

-
Imenujte svoju kartu i uključite neobavezni opis i odaberite Uštedjeti. Ove informacije pomažu kada želite izraditi dodatne karte ili podijeliti kartu s nekim tko vam se pridružuje na putovanju.
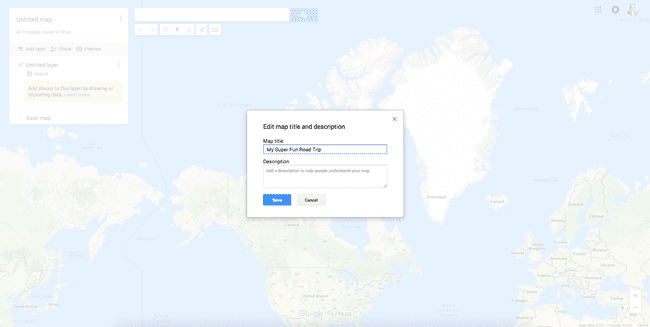
-
Dodajte svoju početnu lokaciju i sva odredišta. Unesite početnu lokaciju u polje za pretraživanje i pritisnite Unesi ključ. U skočnom okviru koji se pojavljuje iznad lokacije na karti odaberite Dodaj na kartu.
Ponovite ovo za sva svoja odredišta. Pribadače se dodaju na kartu dok dodajete još odredišta.

Dobijte upute do drugog odredišta
Sada kada su vaša odredišta zacrtana, isplanirajte svoju rutu tako što ćete dobiti upute od točke A do točke B (i na kraju od točke B do C i C do D).
Odaberite pribadaču za prvo odredište na svojoj prilagođenoj karti. U ovom primjeru, to je Rideau Canal Skateway.
-
U skočnom okviru koji se pojavljuje iznad lokacije odaberite strijela gumb za dobivanje uputa do ove lokacije.

-
Novi sloj je dodan u vaš graditelj karata s točkama A i B. A je prazno polje, a B je vaše prvo odredište.

Upišite svoju početnu lokaciju u polje A. Za ovaj primjer, početna lokacija je CN Tower. Moje karte generiraju rutu od vaše početne lokacije do vašeg prvog odredišta.
-
Povucite rutu da biste je prilagodili. Moje karte daju vam najbržu rutu od jedne točke do druge. Međutim, kao u Google kartama, možete koristiti miš za povlačenje rute na druge ceste kako biste je prilagodili.
U ovom primjeru Moje karte su dale rutu koja vas vodi glavnom autocestom, ali je možete povući na sjever da vas odvede manjom, manje prometnom autocestom. Možete povećati i smanjiti (pomoću gumba plus i minus u donjem desnom kutu zaslona) da biste vidjeli sve ceste i njihove nazive kako biste točnije prilagodili svoju rutu.
Ako planirate krenuti određenom rutom, dodajte više odredišnih točaka da vas odvedu na rutu koju želite. Izbjeći ćete da vas Google karte preusmjeravaju kada pristupite karti na svom telefonu.

Mapirajte svoja preostala odredišta
Dodajte odredišta unosom adresa ili lokacija, a zatim ih povucite na svoje mjesto. Na primjer, pretpostavimo da dok vozite od CN Towera do Rideau Canal Skatewaya, želite ići autocestom 15 umjesto da nastavite autocestom 7.
Možete pogledati kartu i dodati Smiths Falls kao odredište odabirom Dodaj odredište u sloju smjerova koji ste stvorili. Tip Smiths Falls u polju C da ga dodam. Zatim ga povucite da popravite redoslijed tako da padne između početne točke i vašeg drugog odredišta.

Smiths Falls je dodan i zauzima mjesto drugog odredišta na ruti, pomičući drugo (Rideau Canal Skateway) niz popis. Na ovaj način nećete proći kroz nasumično odredište na kojem niste htjeli stati, ali ste ga dodali kako biste ostali na ruti koju ste posebno željeli.
Nedostatak ove metode je da će vam možda trebati putnik za navigaciju zemljovidom.
Karta Dodatna odredišta
Da biste proširili svoju rutu na druga odredišta koja želite posjetiti, ponovite gore navedene korake redoslijedom odredišta koja želite posjetiti. Kada kliknete da biste dobili upute, morate unijeti svoje prethodno odredište u prazno polje.
Dakle, za sljedeće odredište u ovom primjeru učinite sljedeće:
-
Odaberite odredište (na primjer, Muzej arheologije i povijesti Montreala) u alatu za izradu karata.

-
Odaberite strijela ikona (Upute do ovdje).
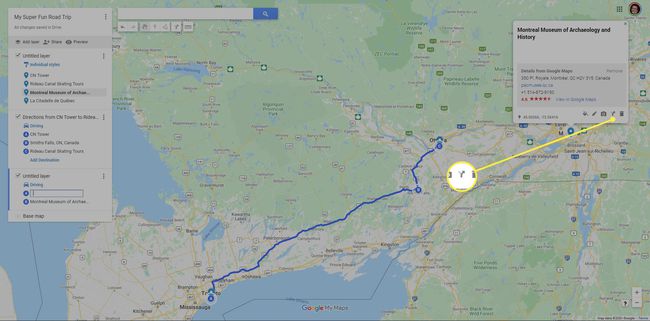
-
Unesite trenutno odredište (na primjer, Rideau Canal Skateway) u polje A.
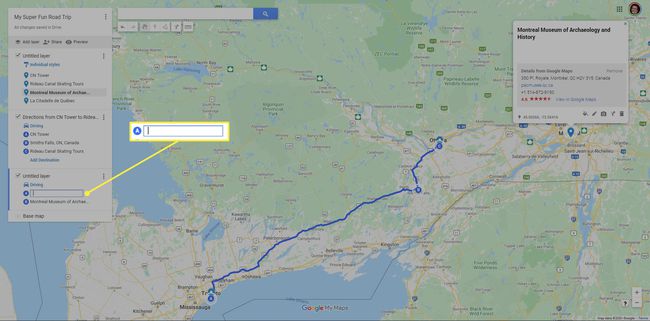
Kada unesete cijeli naziv odredišta, postoje predložene opcije koje možete izabrati u padajućem izborniku. Svaka opcija ima drugačiju ikonu.
- Prvi ima zelenu pribadaču ispred sebe, koja predstavlja prvi sloj bez naslova nastao kada su odredišta unesena u kartu.
- Drugi predstavlja odredište C u drugom sloju bez naslova, stvorenom kada ste izgradili prvi dio vaše rute.
Onaj koji odaberete ovisi o tome kako želite izgraditi svoju kartu i kako želite iskoristiti prednosti značajke slojeva u Mojim kartama. Za ovaj primjer nije relevantno, pa možete odabrati bilo koju opciju. Nakon toga ponovite gore navedene korake za posljednju destinaciju (na primjer, La Citadelle de Québec).
O slojevima Google Moje karte
Dok slijedite ove korake za izradu prilagođene karte, slojevi se dodaju ispod alata za izgradnju karte. Slojevi vam omogućuju da dijelove vaše karte držite odvojeno od drugih radi bolje organizacije.
Svaki put kada dodate nove upute, stvara se novi sloj. Možete stvoriti do 10 slojeva, pa imajte to na umu ako gradite prilagođenu rutu s više od 10 odredišta.
Za rješavanje ograničenja sloja odaberite Dodaj odredište u bilo kojem postojećem sloju za dodavanje odredišta postojećoj ruti. Ako znate redoslijed odredišta koja želite posjetiti, prođite kroz gore navedene korake za prvo odredište, a zatim ponovite zadnji korak za sva sljedeća odredišta kako biste ga zadržali u jednom sloju.
Na vama je, a ovisi o tome kako želite koristiti slojeve. Google pruža informacije o tome što možete učiniti sa slojevima ako ste zainteresirani za stvaranje naprednijih karata.
Pristupite svojoj novoj prilagođenoj karti iz aplikacije Google karte
Sada kada su vaša odredišta iscrtana na vašoj karti ispravnim redoslijedom s uputama za njihove rute, pristupite karti u aplikaciji Google karte na svom mobilnom uređaju. Kad ste prijavljeni na isti Google račun koji ste koristili za izradu prilagođene karte, spremni ste.
Otvorite aplikaciju Google karte i odaberite Spremljeno iz izbornika na dnu.
Odaberi Karte.
-
Pomičite se pored označenih mjesta i spremljenih mjesta na svoje karte. Ovdje ćete vidjeti naziv svoje karte.

Navigacija na Google kartama i Moje karte nisu najintegriranije značajke pa ćete možda morati urediti svoju kartu. Ovisi o tome koliko je vaša karta zamršena i kako želite prilagoditi upute svojim željama u odnosu na to kamo vas Google želi odvesti.
Koristite navigaciju Google karata sa svojom prilagođenom kartom
Kada otvorite kartu u aplikaciji, vaša se ruta pojavljuje onako kako je izgledala kada ste je napravili na računalu, zajedno s vašim odredišnim točkama. Da biste koristili detaljnu navigaciju Google karata, dodirnite drugu odredišnu točku (preskačujući prvu pod pretpostavkom da tamo počinjete), a zatim odaberite Upute da započnete svoju rutu.

Ovdje možete primijetiti da vas navigacija Google karata skreće s rute i stoga biste trebali dodati dodatne odredišne točke na kojima nema planiranih zaustavljanja.
Ako navigacija Google karata iscrtava malo drugačiju rutu od one koju ste izgradili u svojoj prilagođenoj aplikaciji, uredite kartu dodavanjem više odredišnih točaka (iako ne želite posjetiti ta mjesta). Na ovaj način, vaša ruta vas vodi točno tamo gdje želite da vas odvede.
Kada stignete na svoje prvo odredište i spremni ste za polazak nakon posjeta, pristupite svojoj prilagođenoj karti, a zatim dodirnite sljedeće odredište da biste pokrenuli detaljnu navigaciju. Učinite to za sva sljedeća odredišta čim stignete na svako od njih.
