Microsoft Windows 10 u S načinu: što je to i kako instalirati aplikacije
Microsoft Windows 10 S verzija je sustava Windows 10 operacijski sustav za one u obrazovanju. 10 S ograničava korisnike da preuzimaju samo aplikacije iz službene Microsoftove trgovine. Kao rezultat toga, Microsoft ga hvali sigurnijim od glavnog Windows 10 OS.
Microsoft je 2018. promijenio naziv "Windows 10 S" u "S način" zbog zbunjenosti potrošača. S način rada dostupan je i na uređajima koji rade Windows 10 Home ili Windows 10 Pro.
Mnogi oglasi u trgovinama računala i dalje će navoditi Windows 10 S umjesto novijeg S načina rada, ali to je ista stvar.
Jesu li Windows 10 S i Windows 10 isti?
Windows 10 S ili Windows 10 u S načinu rada je kontrolirana postavka na odabranim uređajima sa sustavom Windows 10. Prijenosno ili računalo sa S načinom rada i dalje ima Windows 10. Jednostavno nema punu funkcionalnost cijelog operativnog sustava.
Koja su ograničenja za Windows 10 u S načinu rada?
Iako je prisutna većina funkcionalnosti cijelog operativnog sustava Windows 10, S način rada postavlja nekoliko ograničenja na funkcionalnost uređaja:
- Aplikacije možete preuzimati samo s Microsoft Store.
- Microsoft Edge je zadani internetski preglednik.
- Bing je zadana tražilica sustava.
Koje su prednosti pokretanja sustava Windows 10 u S načinu rada?
Iako Windows 10 S, ili S način, ima neka ograničenja, ta ista ograničenja također poboljšavaju uređaj sa sustavom Windows 10 na nekoliko načina:
- Nemogućnost preuzimanja programa s web-mjesta dok koristite Windows 10 u S načinu rada smanjuje šanse za slučajno instaliranje zlonamjernog softvera ili a računalni virus, što bi moglo zaraziti vaš uređaj.
- Windows 10 u S načinu može samo raditi Windows aplikacije preuzeti iz trgovine Microsoft Store, što sprječava pokretanje brojnih pozadinskih programa i usporavanje vašeg uređaja. Primijetit ćete brže vrijeme pokretanja, glatkiji rad na uređajima s niskom procesorskom snagom i potencijalno dulji vijek trajanja baterije.
Kome je namijenjen Windows 10 u S načinu rada?
Microsoft je dizajnirao Windows 10 u S načinu za srednjoškolce, studente ili studente. Ovaj fokus je uglavnom zbog činjenice da S način rada ograničava način na koji ljudi mogu koristiti svoje uređaje, zadržavajući naglasak na učenju i zadacima.
Računalo sa sustavom Windows 10 u S načinu također može biti od koristi potrošačima koji nisu baš tehnički potkovani i skloni redovitom preuzimanju zlonamjernog softvera i virusa. S način rada ograničava funkcionalnost na odabrani odabir aplikacija u Microsoft Storeu koji nudi samo aplikacije koje je izradio Microsoft, što znači da su uvijek sigurne za pokretanje.
Mogu li igrati videoigre na računalu sa sustavom Windows 10 S?
Videoigre su dostupne na računalu koje koristi Microsoftov Windows 10 S ili Windows 10 u S načinu. Međutim, kao i sve druge aplikacije, jedini dostupni naslovi su oni koje je Microsoft ovlastio u svojoj trgovini aplikacija.
Računala sa sustavom Windows 10 u S načinu obično su dizajnirana u obrazovne svrhe i možda nisu mogu igrati neke od vizualno intenzivnijih PC videoigara, unatoč njihovim oglasima u Microsoftu Store.
Mogu li gledati filmove u sustavu Windows 10 u S načinu rada?
Digitalne filmove i TV epizode možete gledati putem uobičajenih web-mjesta na web-pregledniku Microsoft Edge i u aplikacijama kao što su Netflix i Amazon video.
Imam li Windows 10 S ili S način rada na računalu?
Možete provjeriti koji operativni sustav Windows 10 imate na računalu na sljedeći način:
-
Otvori Početak izborniku klikom na ikonu u donjem lijevom kutu zaslona ili pritiskom na Windows gumb na tipkovnici.
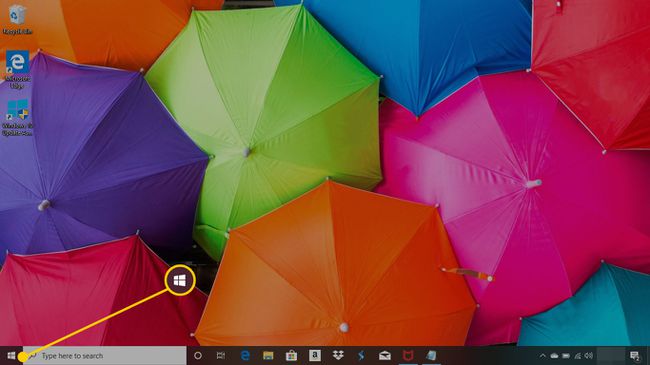
-
Odaberi Postavke.
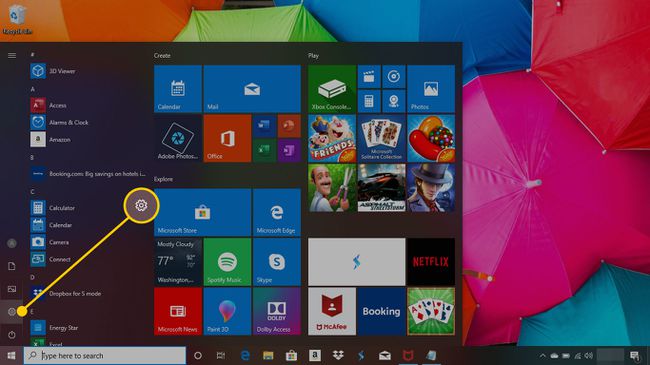
-
Odaberi Sustav.
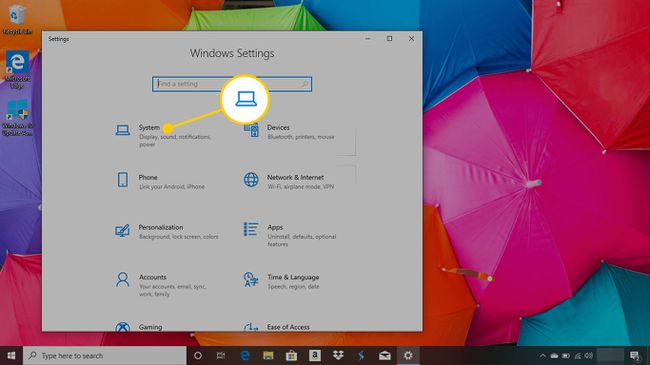
-
Pomaknite se prema dolje lijevom izborniku i kliknite Oko.
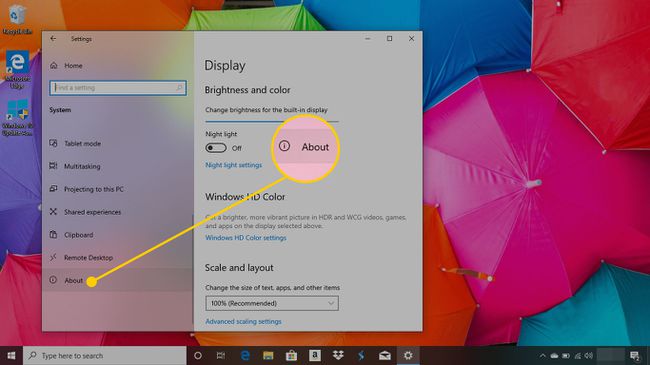
-
Pomičite se prema dolje po ovoj stranici dok ne dođete do Windows specifikacije. Pod ovim naslovom, pored Izdanje, bit će naziv operativnog sustava koji ste instalirali.
Ako piše Windows 10 Home u S načinu ili Windows 10 Pro u S načinu, na svom uređaju imate instaliran S način rada i trenutno je aktivan.
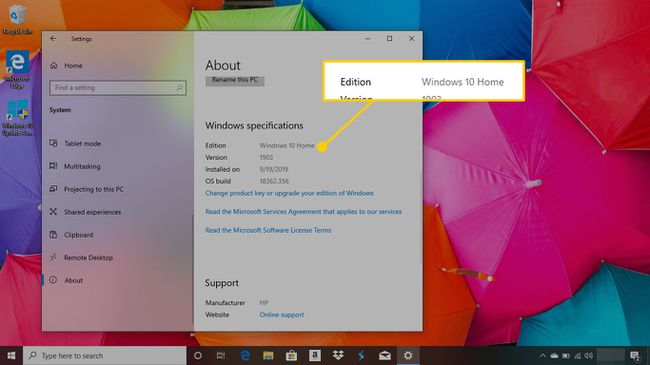
Možete isključiti S način rada ako želite otključati svoj uređaj. Ali kada ga jednom deaktivirate, ne možete se vratiti.
Kako instalirati aplikacije na Windows 10 u S načinu rada
Dok koristite Windows 10 u S načinu rada, ograničeni ste na instaliranje aplikacija iz trgovine Microsoft Store. Možete ih instalirati na svoje računalo na isti način na koji biste ih instalirali na uobičajeni Windows 10 uređaj:
-
Otvori Microsoft Store app.
Alternativno, možete ga otvoriti pritiskom na Windows tipku na tipkovnici, tipkajući "Store," i odabirom Microsoft Store iz rezultata pretraživanja.
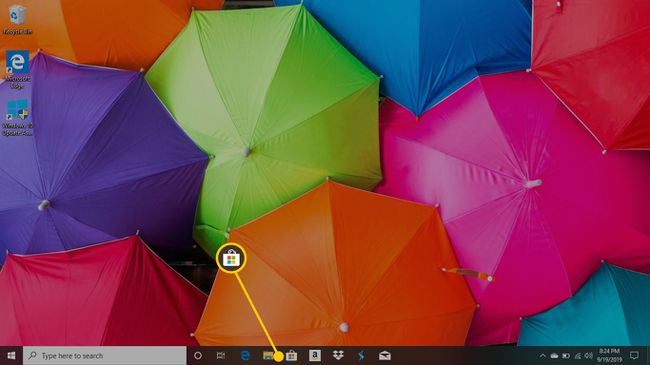
-
Tražite aplikacije putem trake za pretraživanje u gornjem desnom kutu ili pregledavanjem istaknutih aplikacija na glavnom zaslonu.

Nakon što pronađete aplikaciju koja vas zanima, odaberite je da biste otišli na njezinu glavnu stranicu aplikacije u Microsoft Storeu.
-
Ako je aplikacija besplatna, trebali biste vidjeti plavo Dobiti gumb ispod naziva aplikacije. Kliknite da biste preuzeli aplikaciju.
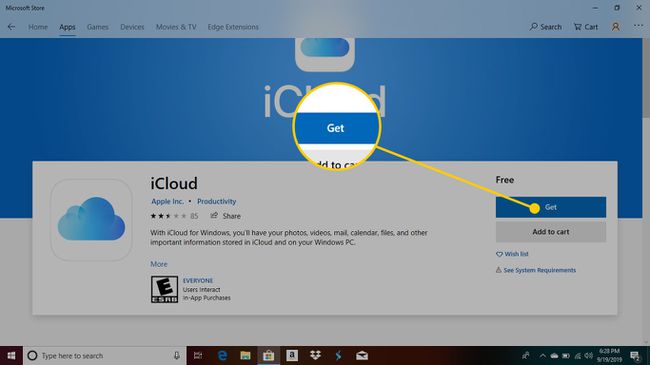
Ako aplikacija košta, ispod naslova ćete vidjeti njezinu cijenu, a ispod toga plavu boju Kupiti dugme. Kliknite na Kupiti i odaberite svoj način plaćanja, kao što je kreditna kartica ili kredit Microsoft Store, da biste započeli preuzimanje.
Gdje pronaći nedavno kupljene aplikacije u sustavu Windows 10 u S načinu rada
Također možete pogledati svoju povijest kupnje u Microsoft Storeu kako biste preuzeli aplikacije koje ste izbrisali ili provjerili ima li ažuriranja. Evo kako to učiniti.
-
Unutar trgovine Microsoft Store odaberite elipsa (tri točke) u gornjem desnom kutu zaslona.
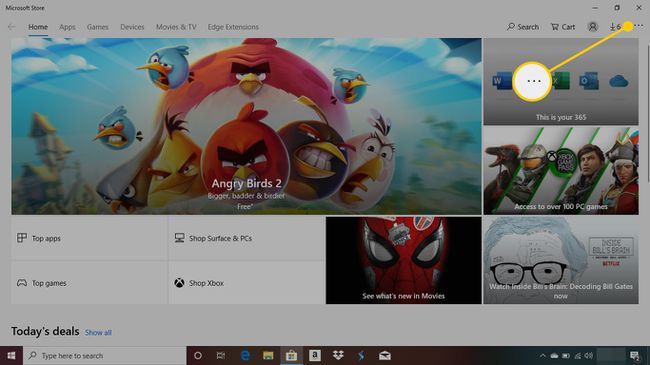
-
Odaberi Preuzimanja i ažuriranja za pregled svih nedavno preuzetih i ažuriranih aplikacija.
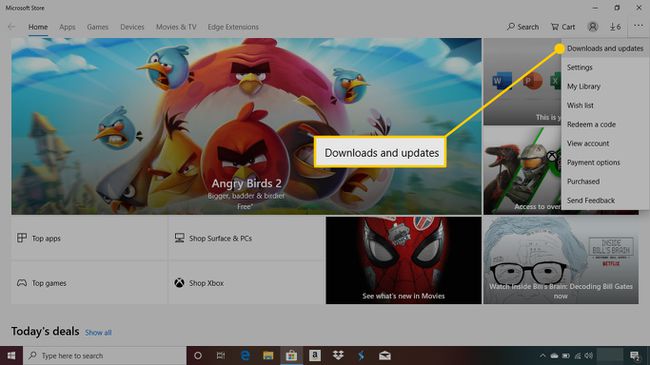
Odaberite aplikaciju da biste vidjeli više informacija o njoj.
Kako deinstalirati aplikacije na Windows 10 u S načinu rada
Deinstaliranje aplikacija na računalu sa sustavom Windows 10 u S načinu rada identično je načinu na koji se radi na običnom Windows 10 uređaju.
Otvori Početak izborniku klikom na ikonu u donjem lijevom kutu zaslona ili pritiskom na Windows gumb na tipkovnici.
-
Vaše će se aplikacije pojaviti po abecedi u stupcu na izborniku Start. Pronađite onu koju želite deinstalirati i desni klik to tvojim mišem.
Ako koristite uređaj sa sustavom Windows 10 sa zaslonom osjetljivim na dodir, dodirnite i držite ikonu aplikacije nekoliko sekundi, a zatim otpustite.
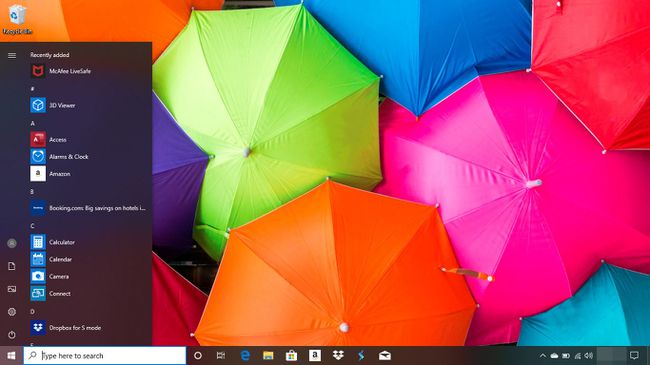
-
Odaberite Deinstaliraj opcija.
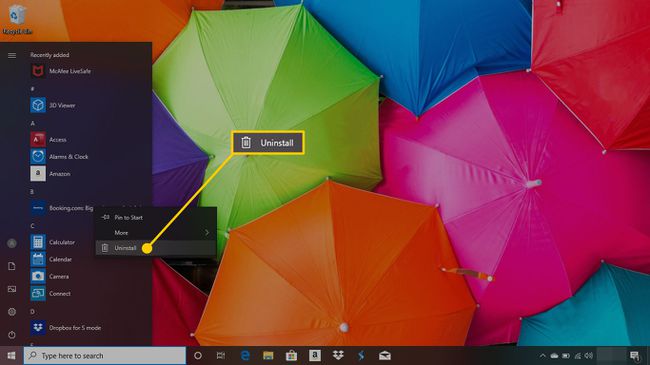
-
Klik Deinstaliraj ponovno da biste potvrdili da želite izbrisati aplikaciju.

Ponovite ove korake za sve aplikacije koje želite ukloniti s računala.
