Kako otkazati sastanak u Outlooku
Što treba znati
- Otkazati: Prebacivanje pogleda > Kalendar > odaberite sastanak. U Sastanak kartica > Otkaži sastanak >navesti razlog > Pošalji otkazivanje.
- Sastanci koji se ponavljaju: Kalendar > odaberite sastanak > Samo ovaj. Pojava sastanka > Otkaži sastanak > Izbrisati. Navedite razlog > Poslati.
- Za ponovno zakazivanje: Otvorite kalendar i odaberite sastanak. Promijenite sve detalje i dajte objašnjenje. Pritisnite Pošalji ažuriranje.
Ovaj članak objašnjava kako otkazati sastanke u Outlook, uključujući ponavljajuće sastanke, uklanjanje sudionika i ponovno zakazivanje. Upute u ovom članku odnose se na Outlook za Microsoft 365, Outlook 2019, Outlook 2016 i Outlook 2013.
Otkažite sastanak
Da biste otkazali sastanak i uklonili ga iz kalendara u aplikaciji Outlook za stolna računala:
-
Idite na Prebacivanje pogleda i odaberite Kalendar.
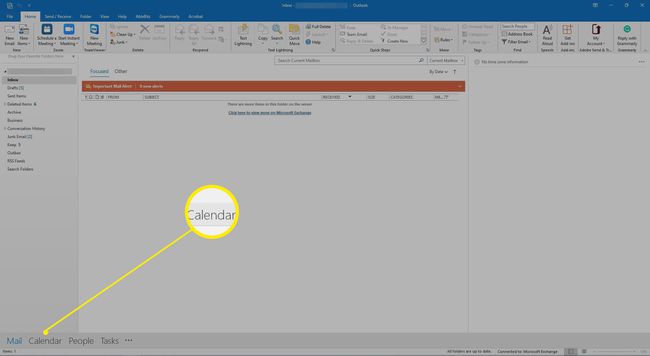
-
Pronađite sastanak u kalendaru i dvaput kliknite na sastanak.

-
U poziv na sastanak, idite na Sastanak karticu i odaberite Otkaži sastanak. Pozivnica na sastanak mijenja se u otkazivanje sastanka.
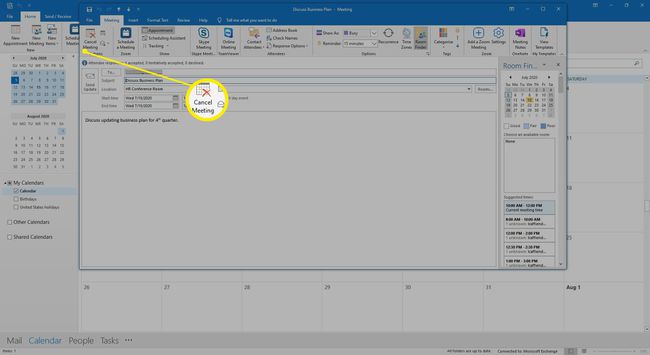
-
U slučaju otkazivanja sastanka unesite poruku koja objašnjava razlog zašto je sastanak otkazan.

-
Odaberi Pošalji otkazivanje.
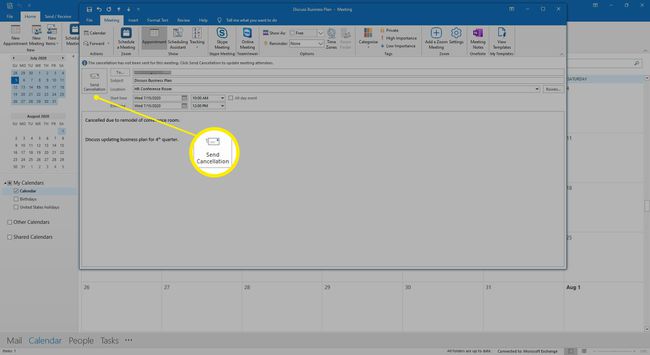
Sastanak se uklanja iz kalendara i sudionici primaju e-poruku o otkazivanju, baš kao što biste to učinili za podsjetnik na sastanak.
Otkažite individualni ponavljajući sastanak
Kada trebate otkazati samo jedan sastanak u nizu ponavljajućih sastanaka, odaberite taj sastanak u kalendaru da biste ga uklonili.
Da biste otkazali pojedinačni sastanak u nizu ponavljajućih sastanaka:
-
Idite na Kalendar i odaberite ponavljajući sastanak koji želite otkazati.

-
Kada se to od vas zatraži, odaberite Samo ovaj.
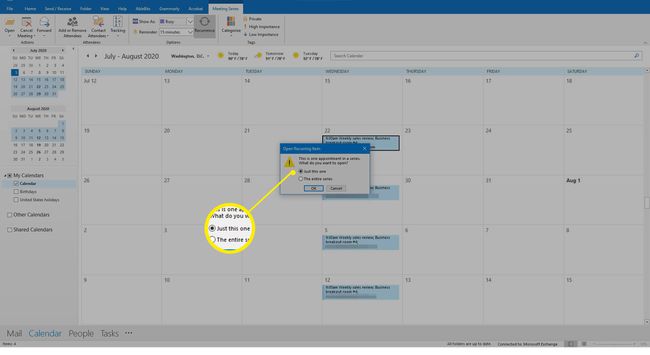
-
Idite na Pojava sastanka karticu i odaberite Otkaži sastanak.
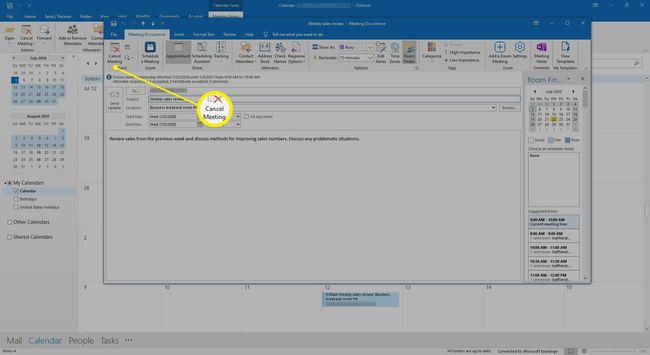
-
Potvrdite brisanje na sastanku odabirom Izbrišite ovu pojavu.
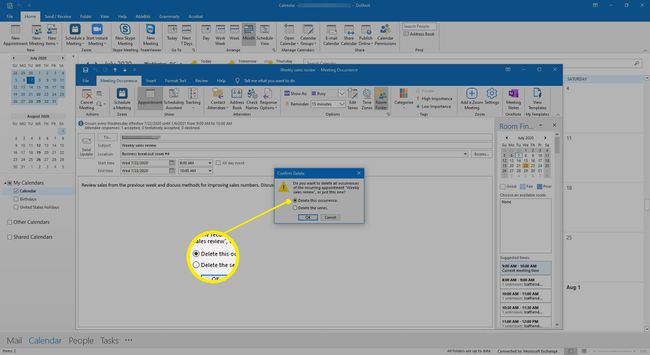
-
U slučaju otkazivanja sastanka sastavite poruku s objašnjenjem razloga otkazanog sastanka.

-
Odaberi Pošalji otkazivanje.

Sastanak se uklanja iz kalendara, a otkaz sastanka se šalje sudionicima.
Otkažite buduće ponavljajuće sastanke
Ako postavite niz sastanaka koji se ponavljaju do nekog datuma u budućnosti i želite otkazati sve te sastanke, pošaljite ažuriranje sastanka s novim datumom završetka serije.
Da biste otkazali ponavljajuće sastanke nakon određenog datuma:
-
Idite na Kalendar i dvaput kliknite na bilo koji sastanak u nizu.

-
U Otvorite ponavljajuću stavku dijaloški okvir, odaberite Cijela serija i odaberite U REDU.
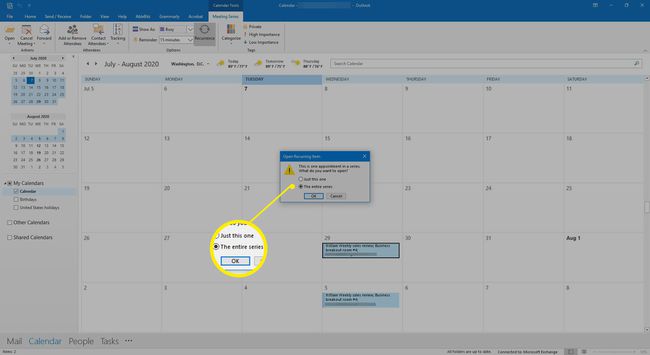
-
U pozivnici na sastanak odaberite Ponavljanje.
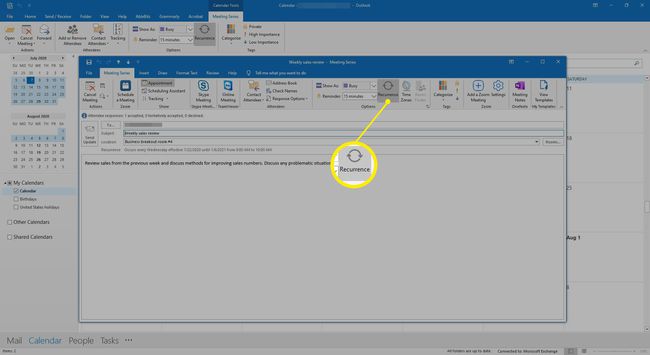
-
U Imenovanje Ponavljanje dijaloški okvir, odaberite Kraj do i unesite datum koji dolazi prije datuma kada želite održati posljednji sastanak.
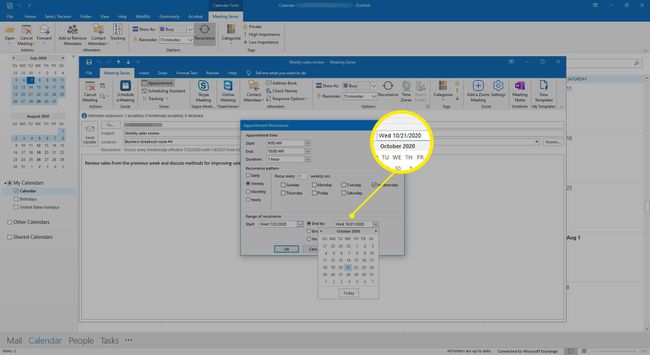
-
Odaberi u redu.
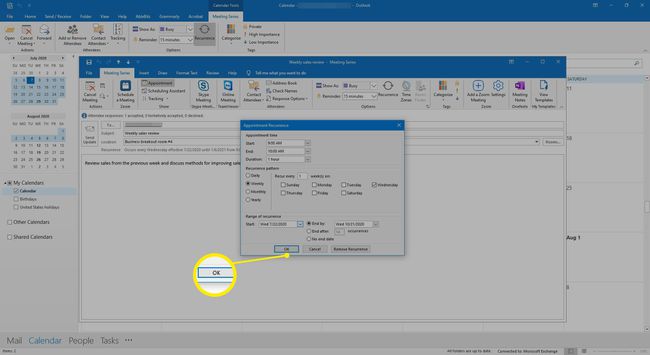
-
U području za poruke sastavite poruku svim sudionicima koja im govori zašto su budući sastanci otkazani.
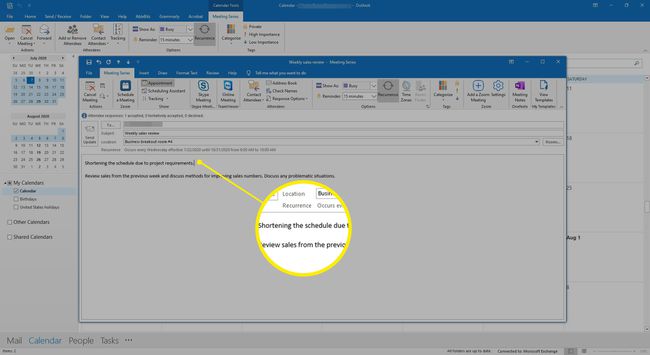
-
Odaberi Pošalji ažuriranje.
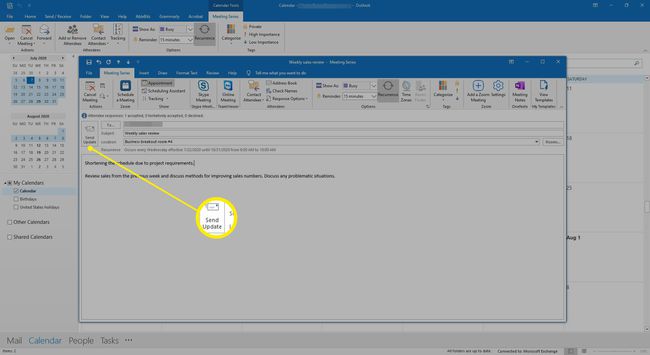
-
Sastanci koji se ponavljaju nakon datuma završetka uklanjaju se iz kalendara, a sudionicima se šalje ažurirana e-poruka.
Ovaj pristup najbolje funkcionira za sastanke bez puno izmjena serije, jer ažuriranje retroaktivno mijenja kalendare sudionika.
Ponovno zakažite sastanak
Kada se planovi promijene i želite promijeniti vrijeme ili datum a sastanak zakazan u Outlooku, ponovno zakažite.
Da biste ponovno zakazali sastanak u aplikaciji Outlook za stolna računala:
-
Idite na kalendar i dvaput kliknite na sastanak.

-
Promijenite datum, vrijeme i sve ostale pojedinosti sastanka koji su se promijenili.

-
Sastavite poruku koja objašnjava promjenu.
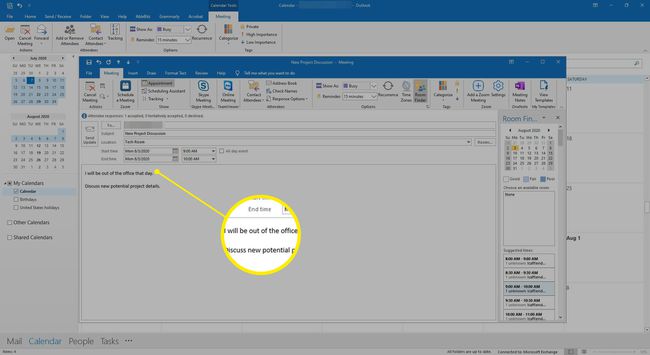
-
Odaberi Pošalji ažuriranje.
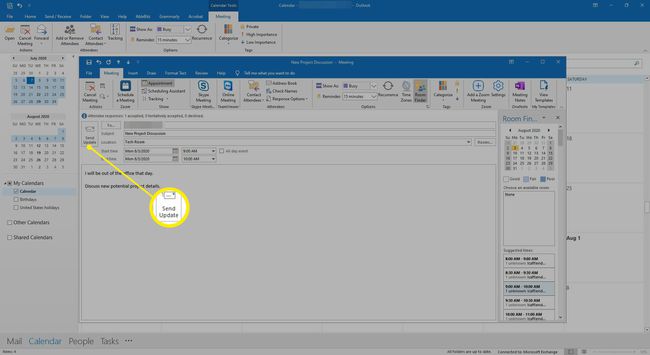
Detalji sastanka se mijenjaju u kalendaru, a sudionicima se šalje e-poruka s ažuriranjem sastanka.
Uklonite sudionika sa sastanka
Ako netko ne može doći na sastanak, uklonite tu osobu iz pozivnice na sastanak.
Da biste uklonili sudionika:
-
Idite na kalendar i dvaput kliknite na sastanak.
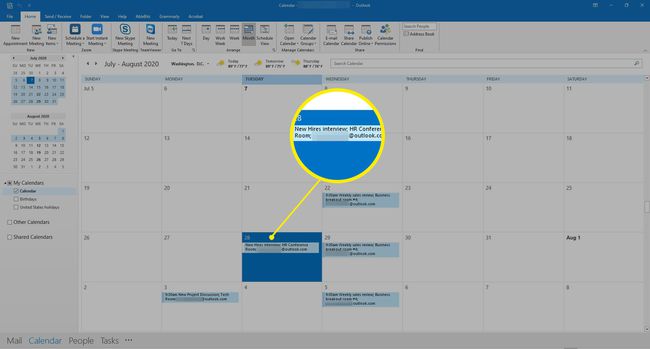
-
U pozivu na sastanak idite na Pomoćnik za planiranje tab.
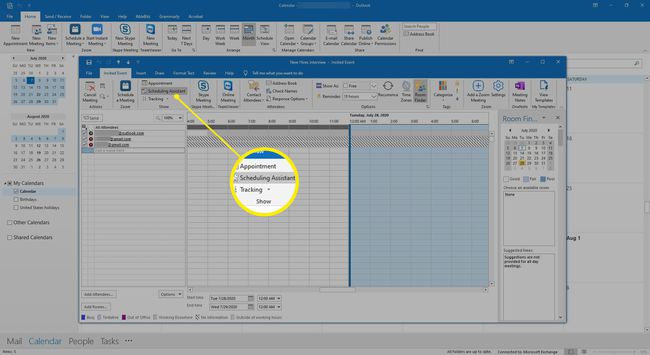
-
U Svi sudionici popisu, kliknite da biste poništili potvrdni okvir pored osobe koju želite ukloniti.
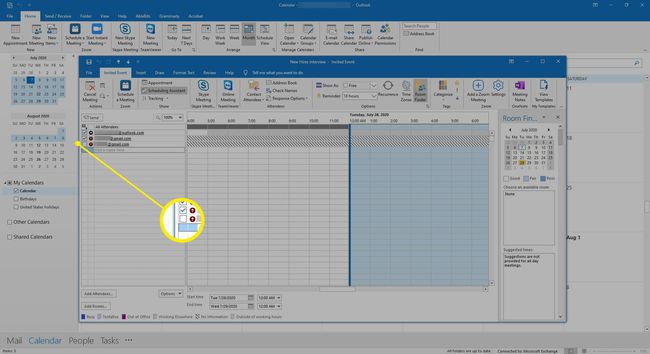
-
Odaberi Poslati.
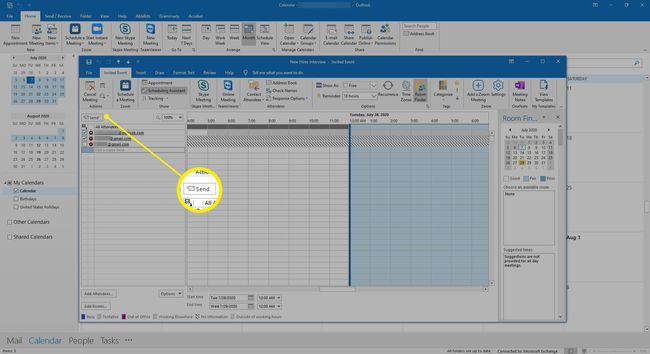
-
U Pošaljite ažuriranje sudionicima dijaloškom okviru, odaberite bilo koje Šaljite ažuriranja samo dodanim ili izbrisanim sudionicima ili Pošaljite ažuriranja svim sudionicima.
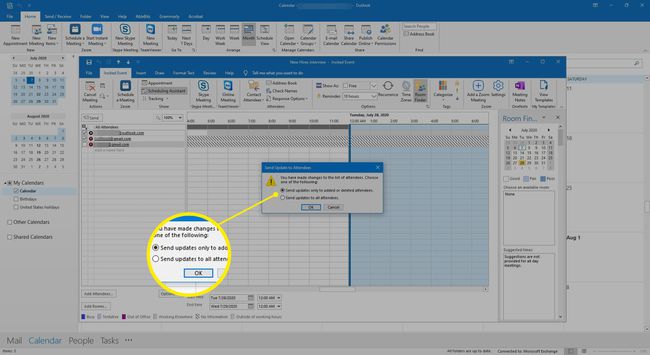
-
Odaberi u redu.
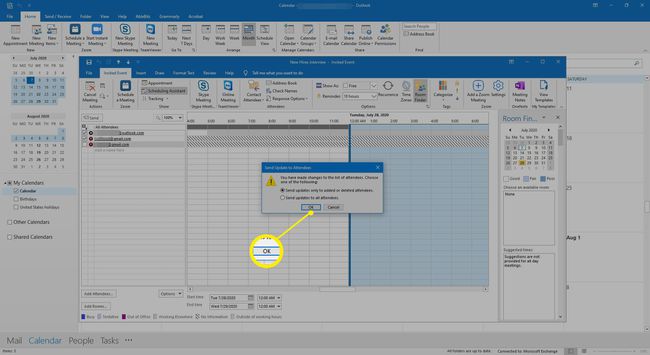
Ažuriranje sastanka prenosi se odabranim sudionicima.
