5 najboljih vještina za uređivanje fotografija
Neuobičajeno je da jedna fotografija bilježi prizor točno kako je predviđeno. Postoje neke iznimke, kao što su portretne fotografije snimljene u studiju, gdje su osvjetljenje, pozadine, pozicioniranje kamere, pa čak i poze pod velikom kontrolom. Srećom, postoji mnogo programa za uređivanje slika i mobilnih aplikacija prepunih alata koji će vam pomoći da poboljšate svoje fotografije.
Ovo su najbolje vještine/tehnike za uređivanje fotografija koje treba naučiti:
- Obrezivanje i Pravilo trećine
- Rotacioni
- Primjena slojeva za prilagodbu i maske
- Ispravljanje boje i zasićenje
- Oštrenje
Najbolji rezultati doći će sa softverom za stolno/laptop (npr. Adobe Photoshop CS/Elementi i alternative Photoshopu), iako neke mobilne aplikacije za Android/iOS su također prilično sposobni. Prije nego što počnete, pobrinite se da rad na kopijama fotografija i ne originali. Ne želite slučajno i/ili trajno prepisati/izgubiti izvorne podatke!
01
od 05
Obrezivanje i pravilo trećine
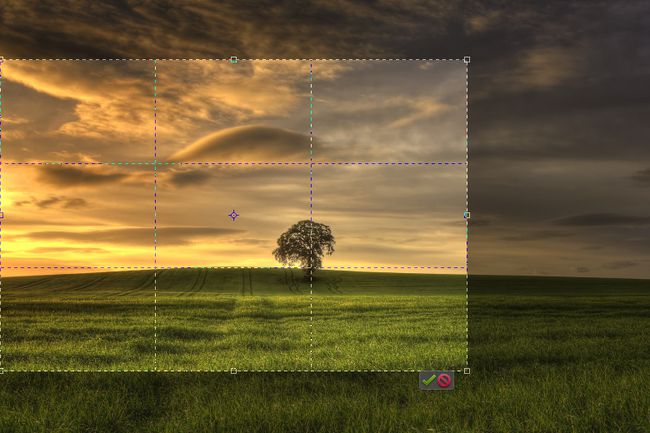
Osim ako posebno ne planirate i svaki put snimate savršene snimke, postoji velika šansa da se mnoge vaše fotografije mogu poboljšati uz malo obrezivanja. Iako se smatra osnovnom vještinom manipulacije slikama, korištenje alata za izrezivanje jedan je od najučinkovitijih načina usmjeravanja pozornosti gledatelja kamo želite da ide.
Obrezivanje fotografija uključuje uklanjanje neželjenih (obično vanjskih) dijelova slike. To je brzo i jednostavno za napraviti, a rezultati mogu pretvoriti sjajne fotografije u one profesionalnog izgleda. Smatrati:
- Obrezivanje radi poboljšanja kompozicije/fokusa: Ako se vaš predmet čini malim i/ili izgubljenim unutar slike, izrežite tako da ispuni okvir – više subjekta, manje pozadine. Ili biste možda željeli "povećati" određeni dio teme. U svakom slučaju, promjena perspektive pomoći će da se naglasi i stvori jasnija točka interesa za gledatelje.
- Izrežite za uklanjanje pojedinosti: Elementi koji ometaju mogu biti svojeglave sjene, komadići smeća, nepovezani predmeti/stranci, pretjerana pozadina, neiskorišten/prazan/nezanimljiv prostor, ili bilo što drugo što zadire ili ne doprinosi duhu fotografirati. Izrezivanje je jednostavno rješenje, pogotovo ako su takve smetnje usmjerene prema rubovima slike.
- Izrežite za promjenu orijentacije/uokvirivanja: Prilikom snimanja fotografija u ovom trenutku, možda ćemo zaboraviti držati fotoaparat na način koji nadopunjuje subjekt (tj. okomito za visoke scene/objekte, vodoravno za široke scene/objekte). Možete primijeniti vodoravno izrezivanje na okomitu sliku ili okomito izrezivanje na vodoravnu sliku kako biste promijenili perspektivu i stvorili jači komad.
- Izrežite za promjenu omjera slike: Kamere mogu snimati na različite načine omjeri stranica, koji nude različite kvalitete u smislu onoga što osoba vidi na slici (npr. slika omjera 4:3 razlikuje se od jednog skupa do 5:4 ili 1:1). Obrezivanje za omjer slike također može biti ključno kada netko želi ispisati fotografije određene veličine kako bi se uklopile u okvir.
Jedan od najčešćih pojmova koji se čuje u fotografiji je pravilo trećine, koje se odnosi na kompoziciju. Zamislite pravilo trećine kao što je nametanje mreže 3x3 (tj. tik-tac-toe linija) na vrhu slike – mnogi digitalni fotoaparati i programi za uređivanje softvera to imaju kao standardnu značajku. Studije su pokazale da, kada gledamo sliku, naše oči prirodno gravitiraju prema točkama presjeka mreže. Međutim, mnogi od nas obično fotografiraju s subjektima u mrtvoj točki u kadru.
Omogućavanjem prekrivanja Pravila trećine možete prilagoditi obrezivanje tako da su subjekti/elementi namjerno pozicionirani duž linija i/ili na mjestima križanja.
Na primjer, u pejzažna fotografija, možda biste željeli izrezati sliku tako da horizont ili prednji plan budu postavljeni duž jedne od vodoravnih linija. Za portrete, možda ćete htjeti postaviti glavu ili oko na točku raskrižja.
02
od 05
Rotacioni

Rotiranje fotografija još je jedna osnovna, laka, ali kritična vještina koju treba primijeniti prilikom uređivanja slika. Razmislite o tome kada vidite okvire za slike ili plutajuće police krivo obješene na zid. Ili stol s neravnim nogama koji se samo malo pomiče kad god se netko nasloni na njega. Prilično ometajuće, zar ne? Mnogima je teško ne fiksirati se na takve probleme kada ih jednom postanu svjesni.
Isti koncept odnosi se i na fotografiju – snimci se možda neće uvijek uskladiti kako je predviđeno, čak i kada koristite stativ. Dovoljno zakretanje fotografije može postaviti ispravnu perspektivu i riješiti se podsvjesnih ometanja. Samo nemojte zaboraviti još jednom izrezati (za uokvirivanje) nakon rotacije. Smatrati:
- krajolici: Rotirajte fotografije tako da horizont bude horizontalan od kraja do kraja (mnogi uređivači slika mogu prekriti mrežu linija kako bi pomogli s preciznošću). Ovo predstavlja čišći, simetrični i profesionalniji izgled. Pazite da elemente krajolika (npr. nagnuta brda ili doline, planinski lanci) ne zamijenite s horizontom (gdje se nebo susreće sa zemljom ili morem).
- portreti: U slučajevima kada se netko naslanja na okomitu površinu (npr. zid, vrata, zgrada, drvo, stup, itd.), zarotirajte fotografiju tako da objekt bude okomit. Iznimka bi bila ako objekt nije okomit u stvarnom životu – jednostavno referencirajte nešto drugo na slici za okomito poravnanje.
Dodavanje linija mreže (npr. klikPogled zatim u traci izbornika Photoshopa OdaberiMreža) može uvelike pomoći kod preciznog poravnanja.
Ali znajte da se fotografije ne moraju uvijek rotirati tako da elementi budu savršeno poravnati okomito ili vodoravno. Ponekad ćete možda htjeti rotirati slike (a zatim izrezati) kako biste im dali kreativan, neočekivani nagib!
03
od 05
Primjena slojeva za prilagodbu i maski

Ako želite fino podesiti razine (vrijednosti tonova), svjetlinu/kontrast, nijansu/zasićenost i više u neuništivo način (tj. izmjena bez trajno utječući na izvornu sliku), primjena slojeva za prilagodbu je pravi način. Razmislite o slojevima za podešavanje kao što su prozirne folije za grafoskop; možete ih pisati/obojiti koliko god želite mijenjati što vidiš, ali što god je ispod ostaje netaknuta. Evo kako stvoriti sloj za prilagodbu koristeći Photoshop CS/Elements:
- Pritisnite 'D' za resetiranje boja prednjeg plana/pozadine.
- Klik Sloj na traci izbornika.
- Odaberi Novi sloj za prilagodbu.
- Odaberite željenu vrstu sloja.
- Klik u redu (ili pritisnite Unesi ključ).
Kada odaberete sloj za podešavanje, Ploča za prilagodbe (obično se pojavljuje ispod Ploča slojeva) nudi odgovarajuće kontrole. Promjene se odmah odražavaju. Ako želite vidjeti prije/poslije, jednostavno uključite vidljivost tog sloja za prilagodbu (ikona oka). Možete imati više slojeva za prilagodbu u isto vrijeme, bilo za usporedbu (npr. vidjeti preferirate li crno-bijelo u odnosu na tonovi sepije) i/ili kombinirati efekte.
Svaki sloj za prilagodbu dolazi s vlastitom maskom sloja (predstavljenu bijelim okvirom pored naziva sloja za prilagodbu). Maska sloja kontrolira vidljivost odabranih dijelova tog sloja za prilagodbu – bijela su područja vidljiva, crna je skrivena.
Recimo da imate fotografiju koju želite napraviti crno-bijelom osim za sve što je zeleno. Vi biste odabrali Nijansa/zasićenje kada stvarate sloj za prilagodbu, pomaknite Klizač za zasićenje skroz ulijevo (-100), a zatim upotrijebite Alat za četkicu za četkanje preko zelenih površina (možete sakriti/otkriti sloj za prilagodbu da biste zavirili u boje koje tražite). Pretjerali ste neke piksele? Samo upotrijebite alat za brisanje da "izbrišete" te crne tragove četkice. Bijeli okvir maske sloja odražavat će vaše izmjene i pokazati što je vidljivo, a što ne.
Ako ste gotovi ili vam se ne sviđa sloj za prilagodbu, samo ga izbrišite! Izvorna slika ostaje neozlijeđena.
04
od 05
Ispravljanje boje i zasićenosti
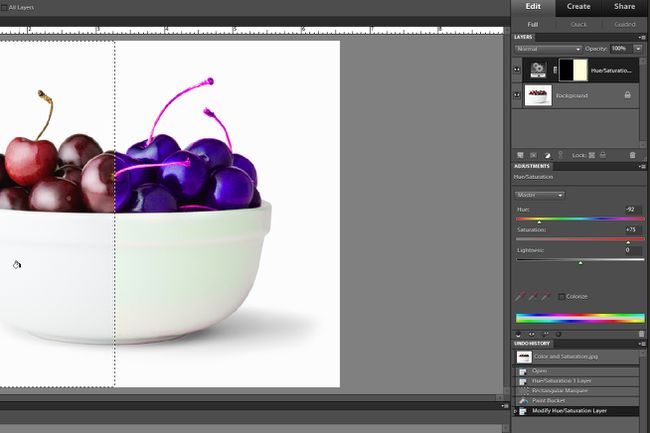
Moderni digitalni fotoaparati su prilično sposobni, ali ponekad (npr. zbog uvjeta osvjetljenja/okruženja, načina na koji senzor obrađuje podatke itd.) boje na fotografijama mogu biti malo isključene. Brz način da to saznate je da pogledate:
- Lica i/ili koža ljudi
- Nešto na slici za što znate da bi trebalo biti svijetlo bijelo (npr. košulja, oblaci)
Temperatura svjetlosti (npr. hladnije od svijetloplavog neba, toplije tijekom izlaska/zalaska sunca, tamnobijelo pod fluorescentnim žaruljama i sl.) tijekom snimanja može utjecati na tonove kože i bijele elemente bojom cast. Srećom, mala podešavanja – osobito kod gore spomenutih slojeva za prilagodbu – mogu ispraviti boje.
Mnogi programi za uređivanje slika (i neke aplikacije) nude Automatska korekcija boje značajka, koja općenito radi dobro (ali ne uvijek savršeno). Inače, bojama se može ručno manipulirati podešavanjem:
- Razine (RGB kanali i histogram s opcijom za automatsko ispravljanje)
- Nijansa/zasićenje (RGBCMY kanali)
- Foto filteri (npr. zagrijavanje, hlađenje, itd.), da spomenemo samo neke.
Gore spomenuti dostupni su kao slojevi za prilagodbu Photoshop CS/Elements, koji nude veću kontrolu nad uklanjanjem odljeva boja i poboljšanjem zasićenosti.
Kako biste održali ravnotežu i fotorealizam, pazite da sliku ne prezasićene ili premalo zasićene – ili barem boje koje bi trebale ostati prirodnije. Međutim, možete napraviti prilagodbe za odabir područja slike (kao kod gore spomenutih slojeva maski) kako biste zasitili određene boje za malo kreativne dramatizacije. Samo nemojte zaboraviti podesiti svjetlinu, kontrast, svjetla i sjene, jer oni mogu pomoći u dubini i razdvajanju boja kako bi slike stvarno bile iskaču!
05
od 05
Oštrenje
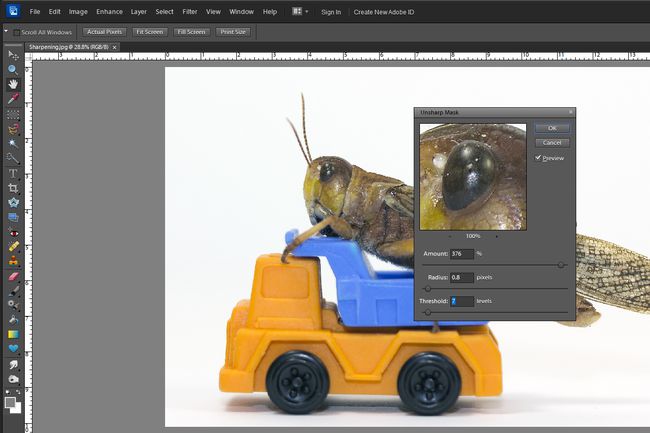
Izoštravanje bi uvijek trebalo biti posljednji korak u procesu uređivanja fotografija. Učinak je točno onakav kakav zvuči – izoštravanje pročišćava rubove i male detalje, što pomaže poboljšati ukupni kontrast i činiti sliku jasnijom. Učinak je dodatno izražen ako slika ima mekana i/ili zamućena područja.
Mnogi programi i aplikacije za uređivanje slika nude Automatsko izoštravanje značajka i/ili klizači koji korisnicima omogućuju podešavanje količine izoštravanja primijenjene na cijelu fotografiju. Tu su i alati za izoštravanje (slično korištenju kistova) koji vam omogućuju ručno izoštravanje samo odabranih područja unutar slike.
Ali za još veću preciznost i kontrolu, možete koristiti Neoštra maska (unatoč tome kako zvuči, izoštrava se) značajka u Photoshopu CS/Elements:
- Klik Poboljšati na traci izbornika.
- Odaberi Neoštra maska. Pojavit će se ploča koja prikazuje uvećani dio slike (koji se možete pomicati da biste pronašli detalje na koje ćete se usredotočiti) i tri klizača za podešavanje izoštravanja.
- Postavi Klizač radijusa (ovo kontrolira širinu linija izoštravanja, više znači više učinka) do 0,7 piksela (bilo gdje između 0,4 i 1,0 je dobro mjesto za početak).
- Postavi Klizač praga (ovo kontrolira kako se rubovi određuju tako što diktira koliko različita dva piksela trebaju biti da bi izoštravanje bilo primijenjeno, niže znači da je više područja/detalja izoštreno) na 7 razina (bilo gdje između 1 i 16 je dobro mjesto za početak).
- Postavi Klizač za iznos (ovo kontrolira kontrast koji se dodaje rubovima, više vrijednosti znače više izoštravanja) do 100 posto (bilo gdje između 50 i 400 je dobro mjesto za početak).
- Pomaknite malo klizače dok promatrate cijelu sliku kako biste pronašli pravu količinu izoštravanja (tj. odgovara preferencijama bez pretjerivanja).
Ne zaboravite gledati slike u 100% veličini na zaslonu kako bi se efekti izoštravanja lakše procijenili (pikseli su najtočnije predstavljeni). U tome će vam pomoći proučavanje područja s više i/ili sitnijih detalja.
Imajte na umu da više nije uvijek bolje – previše izoštravanja će dodati neželjeni šum, aureole i/ili pretjerane/neprirodne linije. Precizno izoštravanje je umjetnost, stoga često vježbajte!
