Kako koristiti Google Chromecast na Androidu i iOS-u
Što treba znati
- Priključite Chromecast u HDMI priključak televizora i spojite njegov USB kabel za napajanje u priključak na TV-u ili utičnicu.
- Preuzmite aplikaciju Google Home za iOS ili Android (uključite TV). U aplikaciji odaberite Uređaji, zatim slijedite upute za postavljanje Chromecasta.
- Idite na aplikaciju s omogućenom Chromecastom, kao što je Netflix, odaberite sadržaj i dodirnite Glumi dugme.
Ovaj članak objašnjava kako poslati sadržaj sa svog Android ili iOS uređaja na TV pomoću a Google Chromecast uređaj za strujanje priključen na HDMI priključak na TV-u.
Postavljanje Google Chromecasta na vaš iPad, iPhone ili Android
Postavljanje vašeg Chromecast uređaja je jednostavno, iako je potrebno nekoliko koraka.
Priključite Chromecast ključ u HDMI priključak na TV-u i spojite USB kabel za napajanje bilo u kompatibilni priključak na TV-u ili u utičnicu.
Idite na Google Play Store ili Apple App Store na svom mobilnom uređaju i preuzmite aplikaciju Google Home. Većina Android uređaja ima predinstaliran Chromecast.
Uključite TV. U Google Home, Odaberi Uređaji koji se nalazi u gornjem desnom kutu. Aplikacija će nastaviti da vas vodi kroz relevantne korake za postavljanje Chromecasta.
Pred kraj postupka postavljanja, u aplikaciji i na TV-u bit će kod. Trebali bi se podudarati, a ako se podudaraju, odaberite Da.
Na sljedećem ekranu, odaberite ime za vaš Chromecast. Postoji i mogućnost da prilagodite privatnost i opcije za goste u ovoj fazi.
Povežite Chromecast s internetskom mrežom. Dobijte lozinku sa svog mobilnog uređaja ili unesite ručno.
Ako prvi put koristite Chromecast, odaberite tutorial a Google Home će vam pokazati kako funkcionira emitiranje.
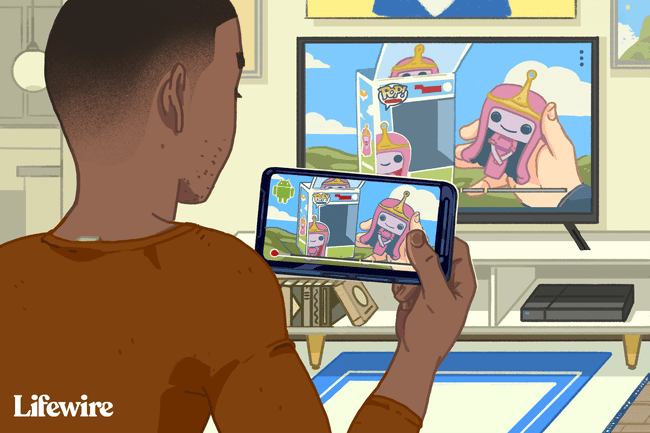
Kako emitirati sadržaj na Chromecast pomoću iPada, iPhonea ili Androida

Uključite svoj mobilni uređaj i TV, pazeći da je potonji uključen na ispravan ulaz.
Otvorite aplikaciju Google Home, idite na davatelja medija ili audio streaminga koju želite koristiti, tj. Netflix, i odaberite sadržaj želite gledati ili slušati. Dodirnite cast gumb za reprodukciju.
Ako imate različite uređaje za emitiranje, provjerite jeste li odabrali ispravan uređaj za emitiranje na kojem ćete gledati svoj sadržaj. Kada dodirnete gumb za emitiranje, ako imate različite uređaje za emitiranje, Chromecast će prikazati popis uređaja za koje možete odabrati ispravan jedan.
Nakon što se sadržaj prebaci na vaš TV, koristite svoj mobilni uređaj kao daljinski upravljač za glasnoću, pokretanje videa ili zvuka i još mnogo toga. Da biste prestali gledati sadržaj, dodirnite cast gumb ponovno i odaberite prekinuti vezu.
Zrcaljenje vašeg iPada ili iPhonea na TV putem Chromecasta

Na prvi pogled, iPad ili iPhone nije moguće preslikati izravno na TV. Međutim, moguće je koristiti AirPlay zrcaljenje s mobilnog uređaja na računalo, a zatim koristiti Google Chrome desktop za zrcaljenje na TV pomoću aplikacije treće strane.
Spojite mobilni uređaj, Chromecast, i PC na istu Wi-Fi mrežu.
Instalirajte an Aplikacija AirPlay prijemnika, na primjer, LonelyScreen ili Reflektor 3, na PC.
Pokreni Google Chrome i od Jelovnik, kliknite na Glumi.
Kliknite strelicu pored Cast na. Klik Cast desktop i odaberite naziv vašeg Chromecasta.
Za zrcaljenje mobilnog uređaja, pokrenite AirPlay prijemnik ste preuzeli.
Na iPadu ili iPhoneu prijeđite prstom od gumba prema gore za prikaz Kontrolni centar i dodirnite AirPlay zrcaljenje.
Dodirnite AirPlay prijemnik za početak zrcaljenja zaslona.
Zaslon na iPadu ili iPhoneu sada bi trebao biti preslikan na računalo, Chromecast i TV. Međutim, doći će do kratkog vremenskog odmaka kada izvršite radnju na svom mobilnom uređaju prije nego što se pojavi na računalu i ponovno na TV-u. To će uzrokovati problem prilikom gledanja videozapisa ili slušanja zvuka.
